Table of contents
- 1. Transferencia manual con un disco duro externo
- 2. Cable de transferencia de datos
- 3. Transferir archivos de forma local a través de Wi-Fi o LAN
- 4. Transferir archivos a través del almacenamiento en la nube
- 5. Software de migración de PC especializado
- 6. Utilizar Dropbox Backup para transferir archivos a una nueva PC
- Qué hacer después de transferir los archivos
- Haz una copia de seguridad de tus archivos con Dropbox para una migración rápida y sencilla
Este es un escenario bastante común: acabas de abrir tu nueva y brillante computadora portátil, completaste la configuración y estás listo para comenzar. Entonces te das cuenta de que tienes 2 TB de archivos en tu vieja PC y solo una unidad USB flash de 2 GB para transferirlos de forma manual.
¿Cuál es la mejor manera de enviar archivos de una PC a otra? Afortunadamente, transferir archivos grandes no es un proceso demasiado complicado. Sin embargo, el método que debas utilizar dependerá de algunos factores, como tu sistema operativo y la cantidad de archivos que vayas a transferir.
Veamos seis métodos simples y populares que puedes probar.
1. Transferencia manual con un disco duro externo
Un disco duro externo es un dispositivo de almacenamiento físico que puede ayudarte a transferir algunos archivos o la mayor parte del contenido de tu PC, según la capacidad de la unidad.
El proceso de transferencia manual de archivos con un disco duro externo es simple:
- Conecta tu dispositivo a una PC.
- Busca el dispositivo en el explorador de archivos, luego arrastra los archivos que desees transferir a la carpeta del disco duro.
- Expulsa el disco duro de forma segura y conéctalo a la nueva PC.
- Vuelve a buscar el dispositivo en el explorador de archivos y luego arrastra los archivos de la carpeta del disco duro a donde quieras almacenar los datos en tu nueva computadora.
Los discos duros externos son ideales para transferir archivos cuando no tienes conexión a Internet. Del mismo modo, es posible que no tengas tiempo para descargar e instalar el software de transferencia. En este caso, un disco duro externo te ofrecerá el tipo de transferencia rápida y directa que necesitas.
Muchos discos duros externos son relativamente pequeños y ligeros. Sin embargo, como son dispositivos físicos, los discos duros externos se pueden perder o dañar con facilidad. Todos hemos pasado por esa situación. Esto sobre todo es cierto para los métodos de almacenamiento flash más pequeños, como las memorias USB y las tarjetas de memoria.
Solo recuerda: tus datos no se cifran automáticamente ni se protegen con contraseña cuando se copian en un disco duro externo. Si te roban el dispositivo o lo pierdes, tus archivos podrían correr un grave riesgo.
Ventajas
- Transferencia simple y directa.
- Sin necesidad de software.
- Compacto y portátil.
- Costo único.
Desventajas
- Los dispositivos físicos son vulnerables a daños, robos y corrupción.
- Capacidades limitadas.
- No es seguro.
2. Cable de transferencia de datos
Los cables de transferencia son un método probado para transferir archivos entre dos PC que están relativamente cerca (por ejemplo, en el mismo escritorio).
Todo lo que debes hacer es conectar el cable a ambas PC a través de los puertos apropiados (en general USB) y luego utilizar el software incorporado en el cable para transferir tus archivos. Esto elimina la molestia de insertar y luego expulsar un dispositivo, como un disco duro externo.
Para transferir datos a través de un cable, las PC deben estar cerca unas de otras y encendidas al mismo tiempo. Esto significa que tu nueva PC tendría que estar ya configurada y lista para funcionar antes de recibir las transferencias de archivos.
Ventajas
- Software integrado que automatiza el proceso de transferencia.
- Más rápido que utilizar discos duros externos.
Desventajas
- Las PC deben estar cerca unas de otras y encenderse al mismo tiempo.
- A menudo, se requiere descargar e instalar software que solo utilizarás una vez.
¿Puedo transferir archivos con un cable HDMI?
La transferencia de archivos por cable solo es posible con un cable de transferencia de datos especializado y probablemente no sea posible con ninguno de los cables HDMI, USB o de otro tipo que puedas tener en tu casa. No puedes transferir archivos a través del cable que utilizas para cargar tu computadora portátil o celular.
Si necesitas transferir tus archivos de inmediato, una solución basada en software o en la web podría ser una mejor opción. No solo tendrías que salir a comprar un cable de transferencia —o esperar a que te llegue por correo—, sino que el proceso de transferencia por cable es relativamente lento en comparación con otros métodos alternativos.

3. Transferir archivos de forma local a través de Wi-Fi o LAN
Wi-Fi y redes de área local (LAN) son dos medios que puedes emplear para transferir archivos y carpetas entre PC que estén cerca una de la otra.
A través de una LAN, puedes trabajar en una PC mientras buscas en los discos duros internos de otra PC para seleccionar los archivos que deseas transferir. Mientras tus PC estén en el mismo enrutador o red, la LAN significará que estos dispositivos se reconocerán cada vez que necesites realizar una transferencia de archivos.
La transferencia de archivos a través de Wi-Fi difiere en todos los sistemas operativos. Para las PC con Windows 10 y 11, puedes utilizar la función Uso compartido cercano. Las PC deben estar conectadas a la misma red Wi-Fi y tener los mismos permisos (por ejemplo, desde qué dispositivos puedes compartir o recibir archivos).
La transferencia de archivos de Mac a Mac es posible a través del Asistente de migración o AirDrop. También puedes establecer opciones avanzadas en Compartir archivos, incluido compartir tu Mac como destino de copia de seguridad de Time Machine.
Dado que las transferencias por Wi-Fi y LAN requieren una conexión a Internet, estos métodos solo se deben utilizar cuando la red sea privada y segura. En esencia, no transfieras archivos mientras estés conectado a una red pública en un café o biblioteca.
Ventajas
- Seguro
- No se requieren hardware externo ni unidades flash.
- Rápido.
Desventajas
- La velocidad de transferencia depende de la intensidad de Internet.
- Las PC tienen que estar cerca unas de otras.
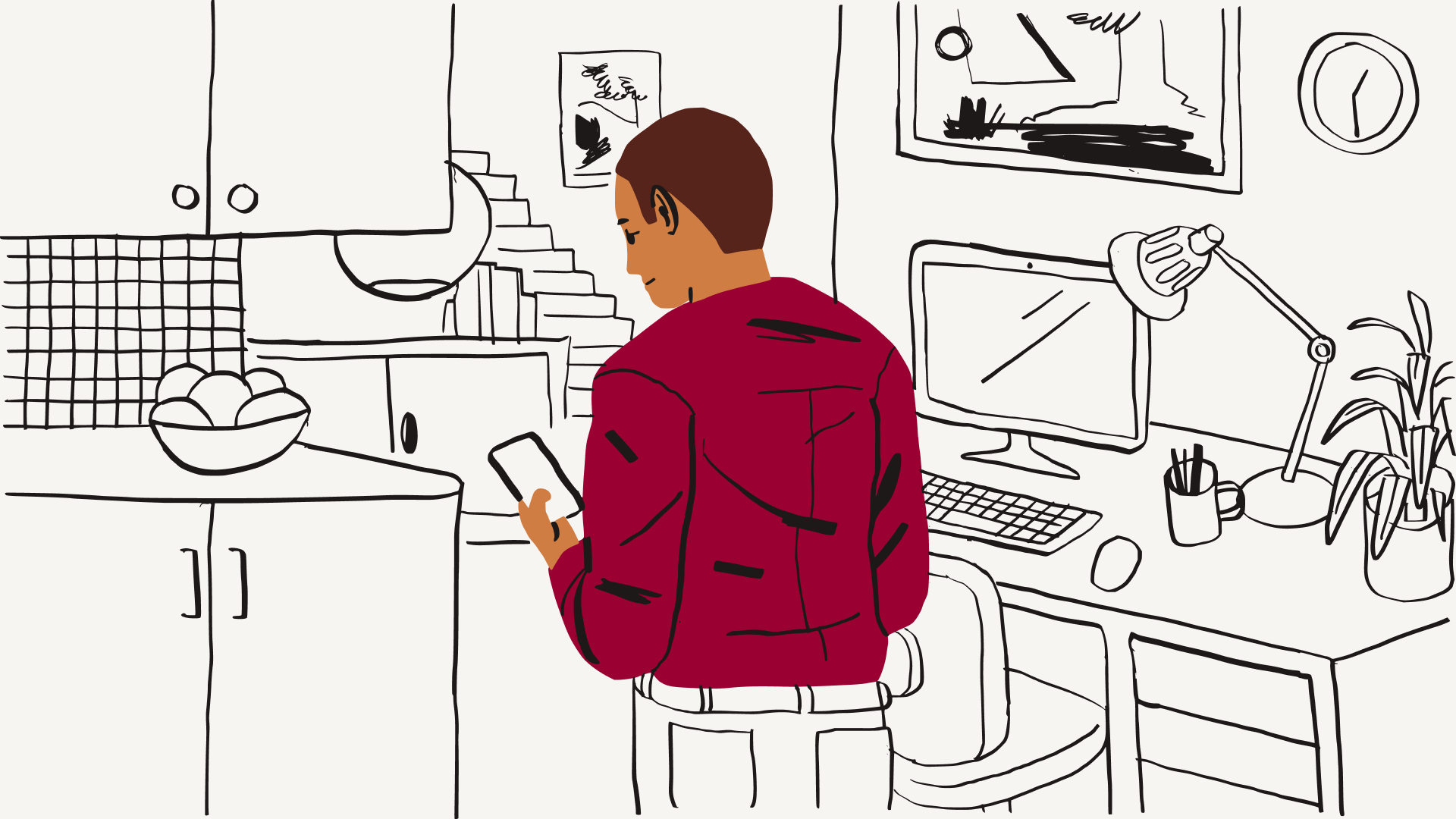
4. Transferir archivos a través del almacenamiento en la nube
En comparación con las transferencias manuales, el almacenamiento en la nube facilita el acceso y el uso compartido de archivos. Esta es una de las opciones más convenientes para almacenar y transferir archivos, sin necesidad de dispositivos de almacenamiento ni cables externos.
Cualquier archivo transferido a través del almacenamiento en la nube se protege mediante el cifrado de datos. Además, a diferencia de los discos duros externos, un servicio de almacenamiento en la nube es escalable, lo que significa que solo te suscribes a la cantidad de espacio que necesitas.
Lo principal que necesitarás para este método es una cuenta con un proveedor de almacenamiento en la nube, como Dropbox. Una vez que tengas una cuenta, el proceso de transferencia es simple:
- Descarga e instala la aplicación para escritorio de Dropbox en ambas PC.
- Inicia sesión en tu cuenta de Dropbox en ambas PC.
- Abre la aplicación para escritorio de Dropbox en la computadora que contiene los datos que transferirás.
- Localiza y selecciona los archivos y carpetas que deseas mover.
- Arrastra y suelta estos elementos seleccionados en tu carpeta de Dropbox para cargarlos en tu cuenta.
Tus archivos y carpetas se mostrarán en una carpeta de Dropbox en ambas PC. Puedes dejarlos donde están o moverlos a una ubicación diferente en tu nueva PC.
Recuerda que debes cerrar sesión en tu cuenta de Dropbox y desinstalar la aplicación en tu antigua PC antes de borrar el disco duro o eliminar archivos. Mientras ambas PC estén conectadas, cualquier archivo que cargues en Dropbox se sincronizará con tu cuenta, de modo que, si eliminas un archivo de una PC, se eliminará de la otra.
Si estás buscando la manera de transferir solo unos pocos archivos de tu PC a la de otra persona, entonces las características de uso compartido de archivos y de almacenamiento en la nube son una manera eficiente de transferir tus datos. Simplemente haz clic con el botón secundario en el archivo en tu almacenamiento en la nube y selecciona Compartir.
Ventajas
- Los datos están protegidos mediante el cifrado.
- No se requiere un dispositivo físico.
- Escalable
- Las PC no tienen que estar una junto a la otra.
Desventajas
- Requiere una suscripción.
- La velocidad de transferencia depende de la intensidad de Internet.
5. Software de migración de PC especializado
Los discos duros externos y los cables de transferencia de datos funcionan perfectamente para trasladar algunos archivos y carpetas. Pero ¿qué sucede si estás migrando todo en tu antigua PC a tu nueva PC?
En este caso, necesitarás un software de migración de PC, que está diseñado para manejar grandes cantidades de datos sin poner en riesgo la seguridad de tus archivos. Puedes buscar herramientas que se especialicen en la transferencia de tipos de datos específicos como los correos electrónicos.
Si trabajas en un sector muy regulado, es posible que tu PC contenga mucha información confidencial, como la información médica protegida (PHI) en el sector sanitario. Para transferir estos datos, debes buscar un software de migración especializado que ofrezca un protocolo seguro de transferencia de archivos (SFTP).
Las herramientas con SFTP se recomiendan para transferir datos a gran escala de un sitio o red a otro. Es particularmente útil para sectores basados en la confidencialidad de la información, como las finanzas y las leyes.
Una de las ventajas del software de migración de PC es que te permite aplicar la configuración de tu antigua PC a tu nuevo dispositivo. No obstante, se trata de un software que deberás comprar y descargar de un tercero, lo que podría suponer un gran costo inicial por un servicio que quizá solo utilices una vez.
Ventajas
- Más personalizable que los discos duros externos y los cables.
- Elevado nivel de seguridad.
Desventajas
- Requiere una suscripción.
- La velocidad de transferencia depende de la intensidad de Internet.
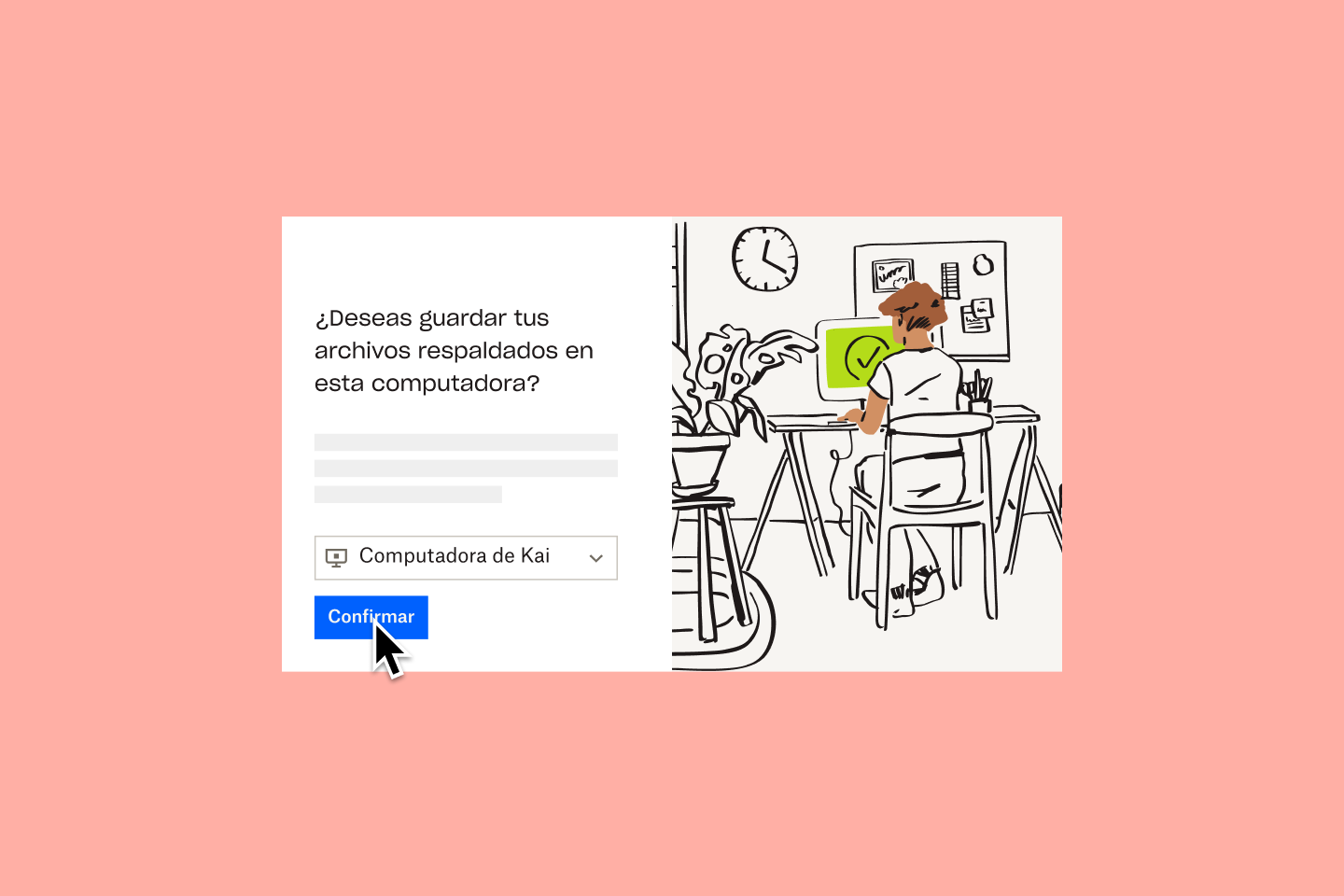
6. Utilizar Dropbox Backup para transferir archivos a una nueva PC
Un método alternativo para transferir archivos es a través de un servicio de copia de seguridad, como Dropbox Backup. Esto te permite restaurar tus archivos en una nueva PC sin necesidad de lentas conexiones manuales de computadora a computadora.
Puedes hacer copias de seguridad de los archivos y las carpetas de tu antigua PC con tan solo unos clics y luego recuperarlos desde la copia de seguridad en tu nuevo dispositivo o mantenerlos a salvo en tu cuenta. Los archivos se restaurarán a sus ubicaciones originales en tu dispositivo, lo que significa que podrás volver a realizar el seguimiento rápidamente, sin necesidad de ordenar los datos recuperados en tus carpetas.
Si deseas pasar de una Mac a una PC con Windows, o viceversa, la copia de seguridad es el método más fácil y seguro de transferir archivos entre sistemas operativos.
La configuración única mantiene todos tus archivos y carpetas almacenados en todas tus computadoras a salvo en un solo lugar. Si tienes datos almacenados en discos duros externos, simplemente conéctalos y también haremos una copia de seguridad de ellos.
Ventajas
- Opción más segura.
- Restaura tus archivos rápidamente si se produce un error en la transferencia.
- Restaura tus archivos en su ubicación original.
- El método más escalable.
- Te permite recuperar archivos rápidamente, pero también almacenarlos a largo plazo.
- Restaura tus archivos a su ubicación original en tu computadora.
Desventajas
- Requiere una suscripción.
- La velocidad de transferencia depende de la intensidad de Internet.
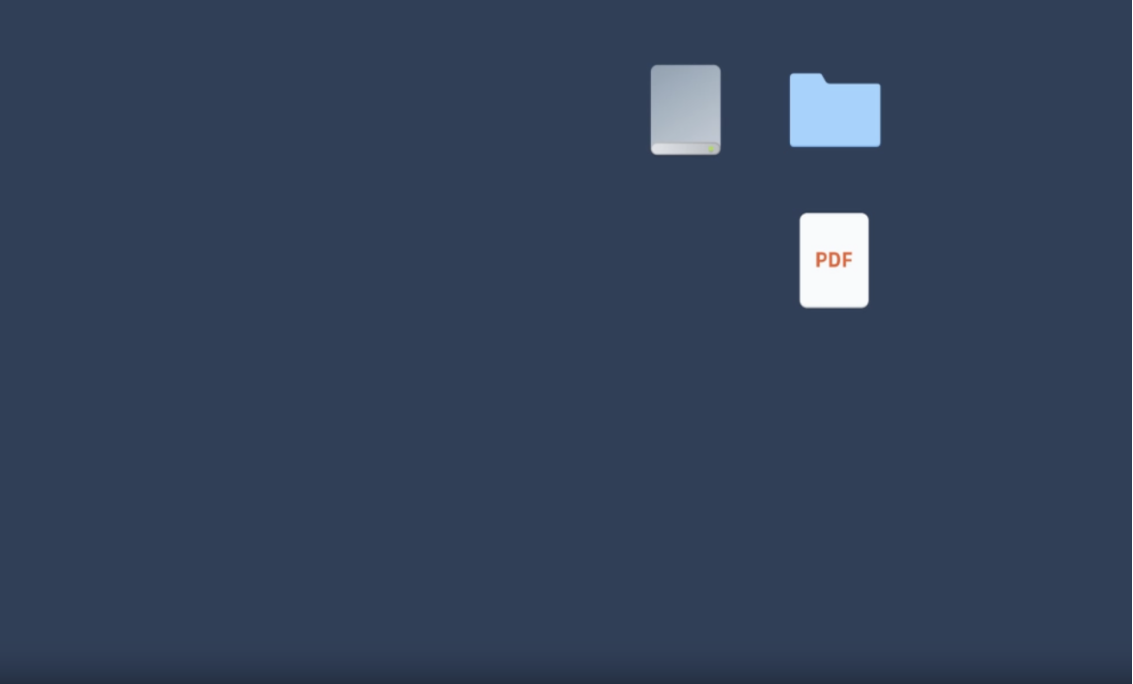
Qué hacer después de transferir los archivos
El proceso de migración de la PC no termina con la transferencia de los archivos: hay otras tareas pendientes para garantizar la seguridad de los archivos y los datos.
Limpia tu vieja PC y protege tus datos
Incluso después de haber trasladado todos tus archivos a tu nueva PC, podría haber datos al acecho en la antigua computadora que has pasado por alto. Por eso es importante que limpies completamente tu antigua PC antes de deshacerte de ella.
En las versiones de Windows 8 y superiores, todo lo que debes hacer es seguir los pasos de la función “Restablecer” en la sección de recuperación de tu configuración.
En Windows 10 y 11, tu dispositivo te pedirá que reinstales Windows a través de “Descarga en la nube” o “Reinstalación local”. “Descarga en la nube” descargará nuevos archivos del sistema de los servidores de Microsoft y reinstalará Windows en tu PC utilizando estos archivos del sistema.
Utiliza “Reinstalación local” si planeas reciclar tu antigua PC o si tu conexión a Internet no es lo suficientemente sólida para “Descarga en la nube”.
Haz una copia de seguridad de tu nueva PC
Algunos de los métodos de transferencia de los que hemos hablado —discos duros externos, almacenamiento en la nube y Dropbox Backup— marcan más de una casilla de administración de archivos. Estos métodos no solo proporcionan depósitos para transferir archivos, sino que también son soluciones de copia de seguridad de datos.
Una copia de seguridad es una copia de un archivo que se puede restaurar si el archivo original se pierde o se daña. Hacer una copia de seguridad de toda la PC garantiza que se puedan recuperar todos los archivos y carpetas del sistema, incluso si se produce algún error en el proceso de transferencia de datos.
Con una solución de copia de seguridad en la nube, como Dropbox Backup, proteger tus archivos nunca ha sido tan sencillo. Solo debes cargar tus archivos y carpetas en tu cuenta de Dropbox, y haremos copias de seguridad de ellos de forma automática y con regularidad, ¡algo fácil!
Haz una copia de seguridad de tus archivos con Dropbox para una migración rápida y sencilla
Dropbox Backup facilita la creación de copias de seguridad automáticas de tus archivos en la nube, para que puedas migrar rápida y fácilmente de una PC a otra.


