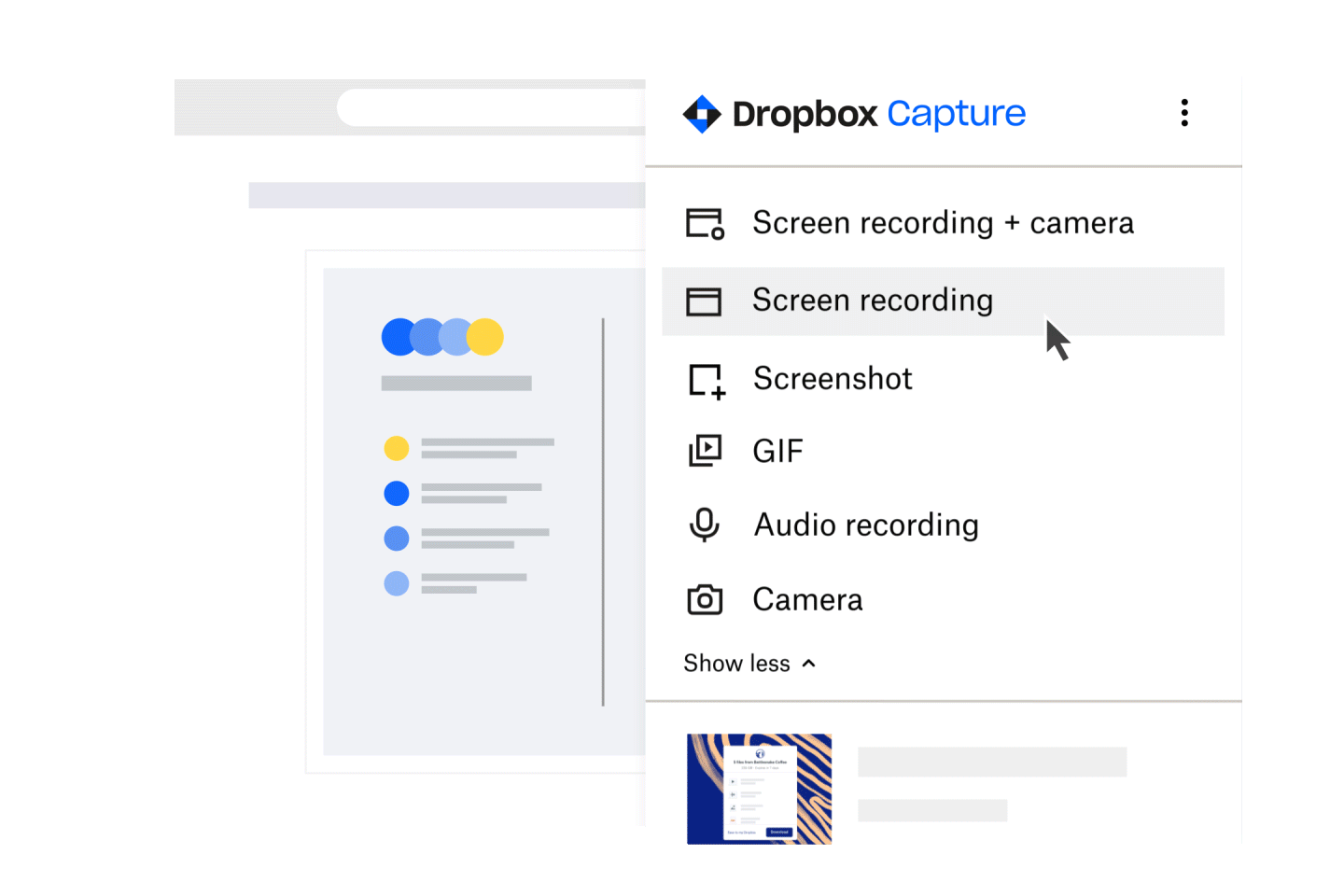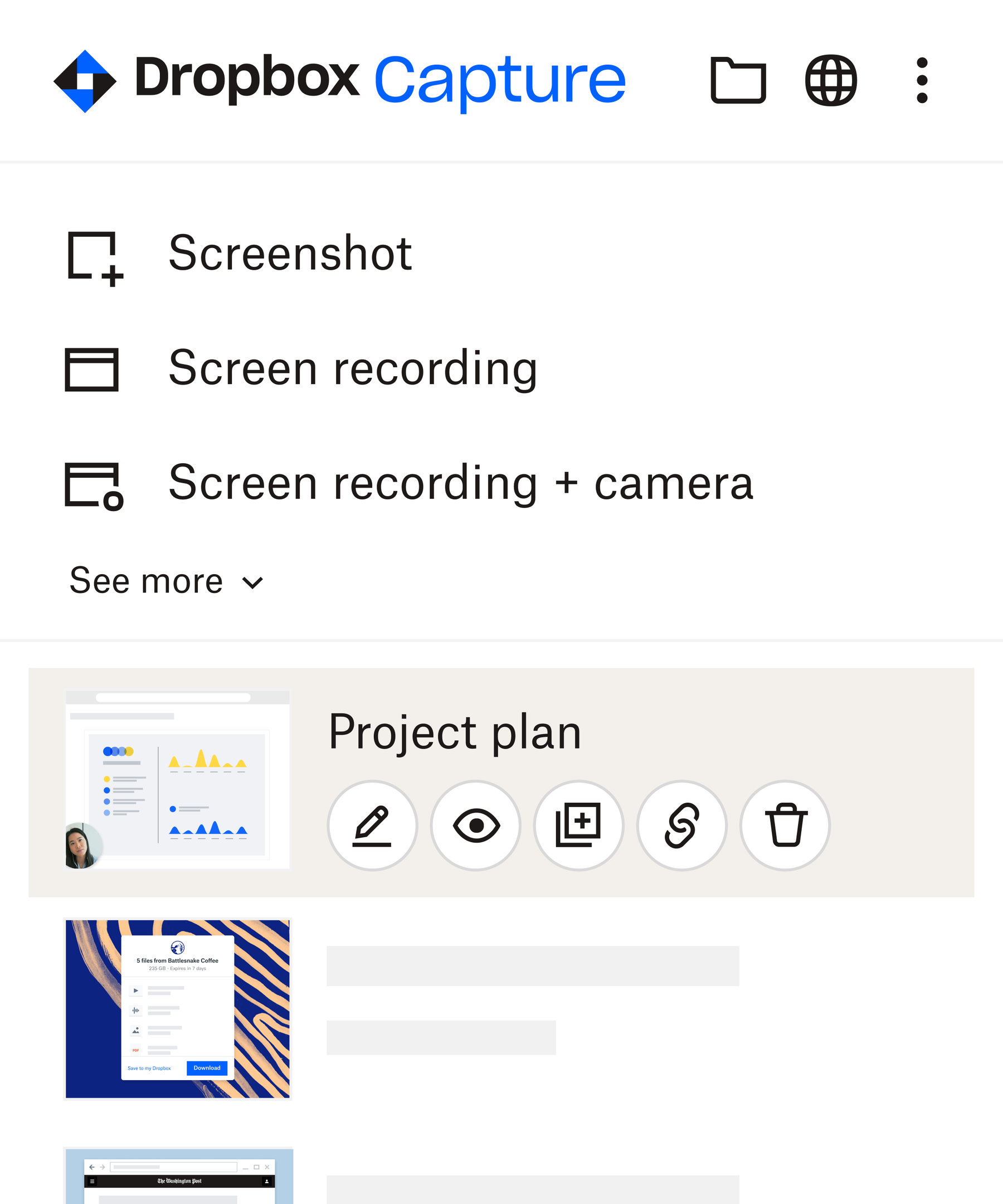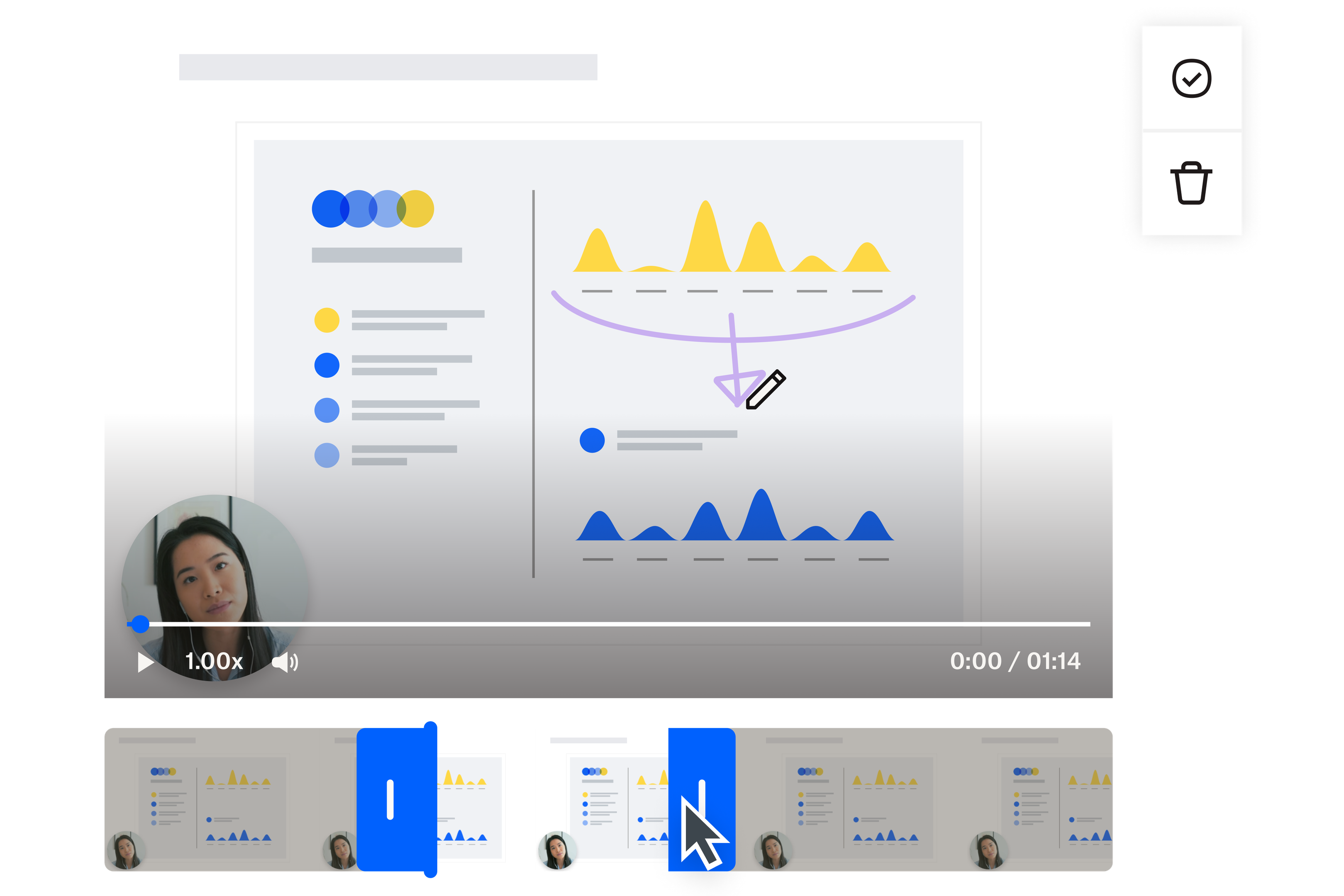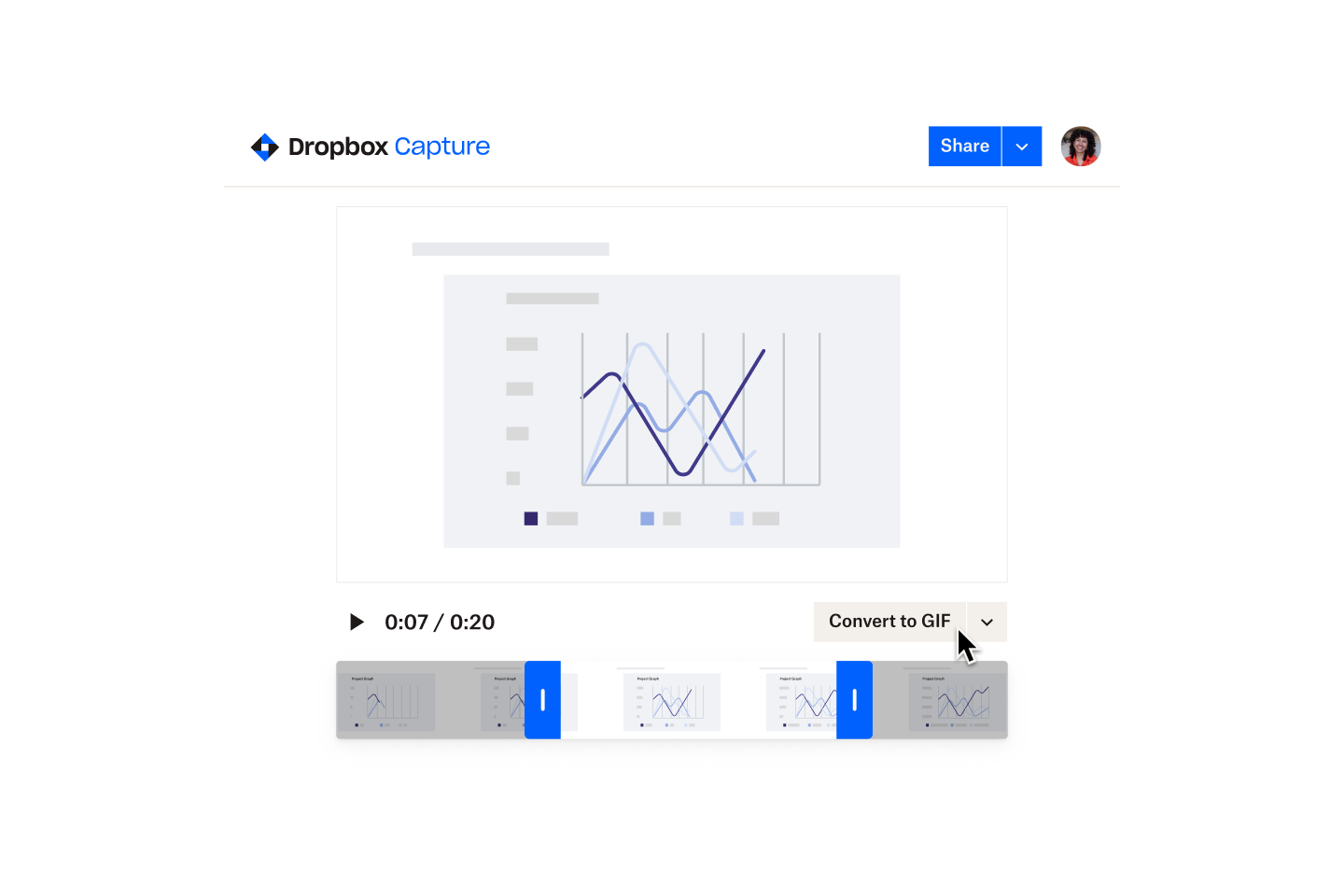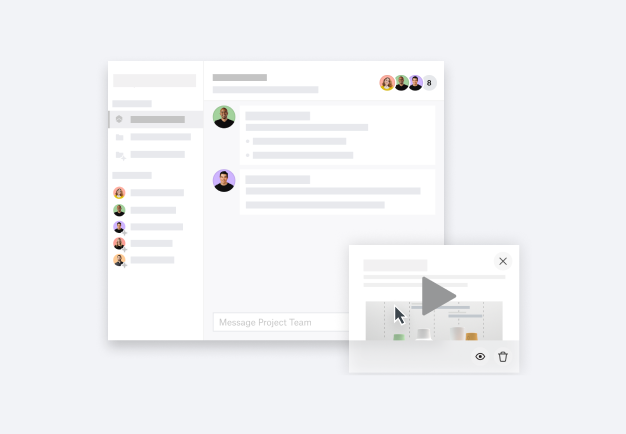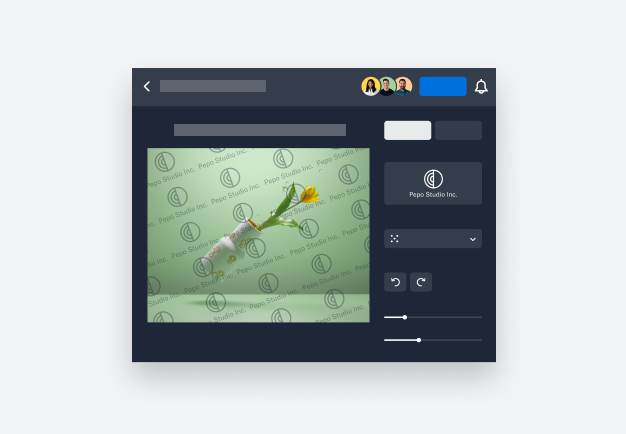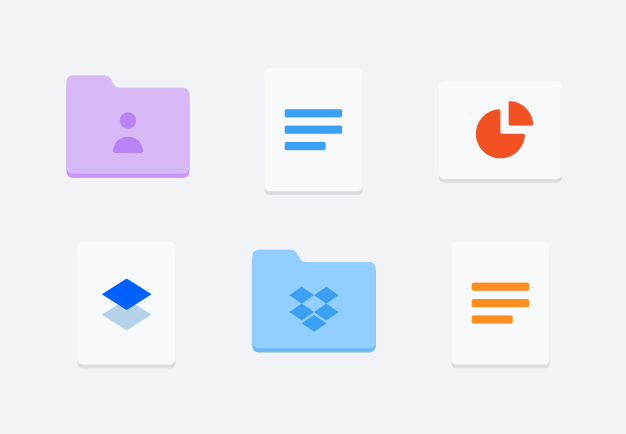Record your screen and convert to GIF
With Dropbox Capture’s advanced screen recording capabilities, it’s easy to get the clip you need:
- Download screen recording videos under 30 seconds as GIFs or, if you’re using macOS, record GIFs directly
- When recording GIFs, choose whether to capture your full screen, parts of the screen, or individual app windows
- Record your screen in 720p, 1080p, and 4K video quality
- Annotate your screen with freehand drawing while recording for additional clarity
- Custom keyboard shortcuts allow you start recording instantly, saving precious seconds in those blink-and-you’ll-miss-it moments