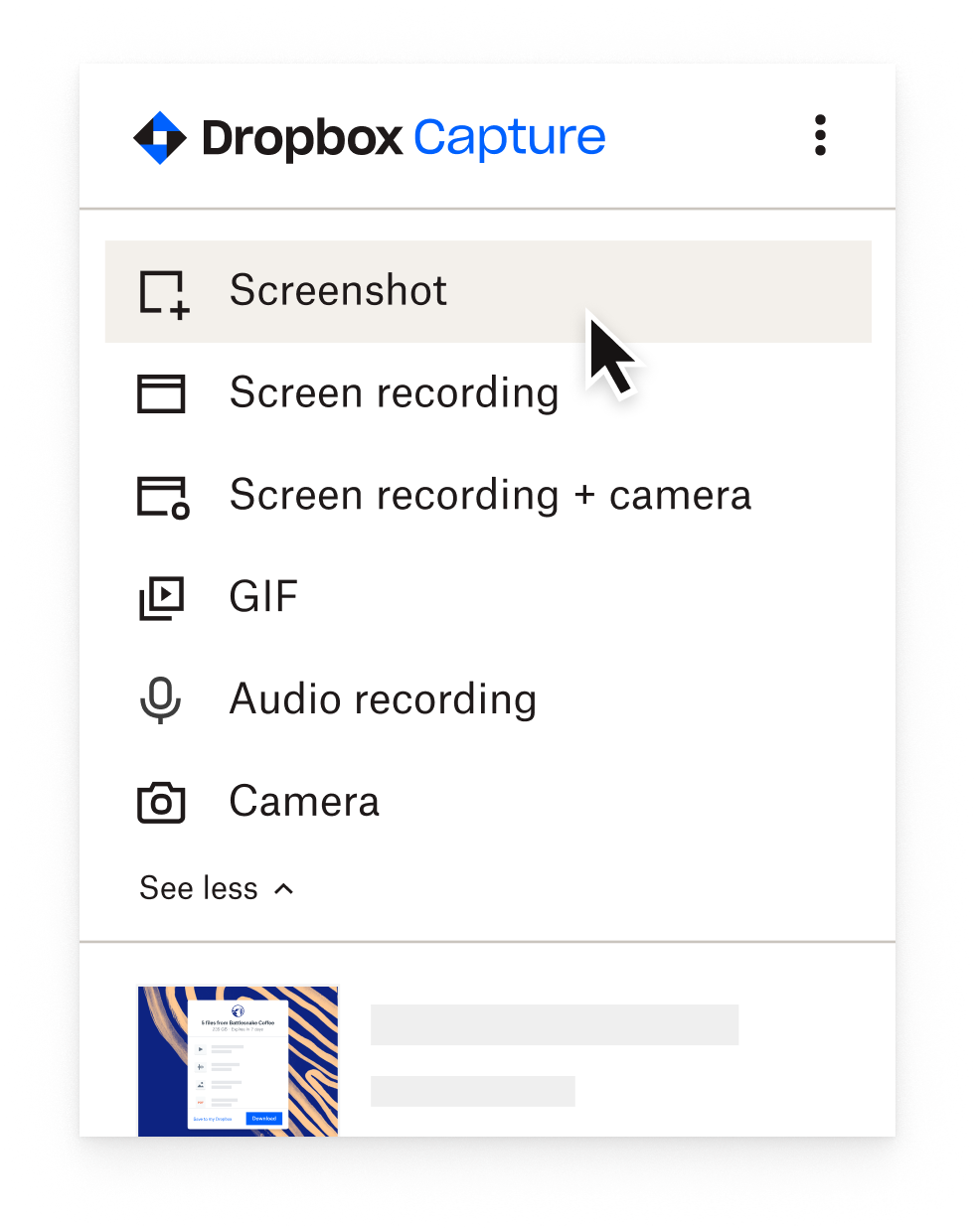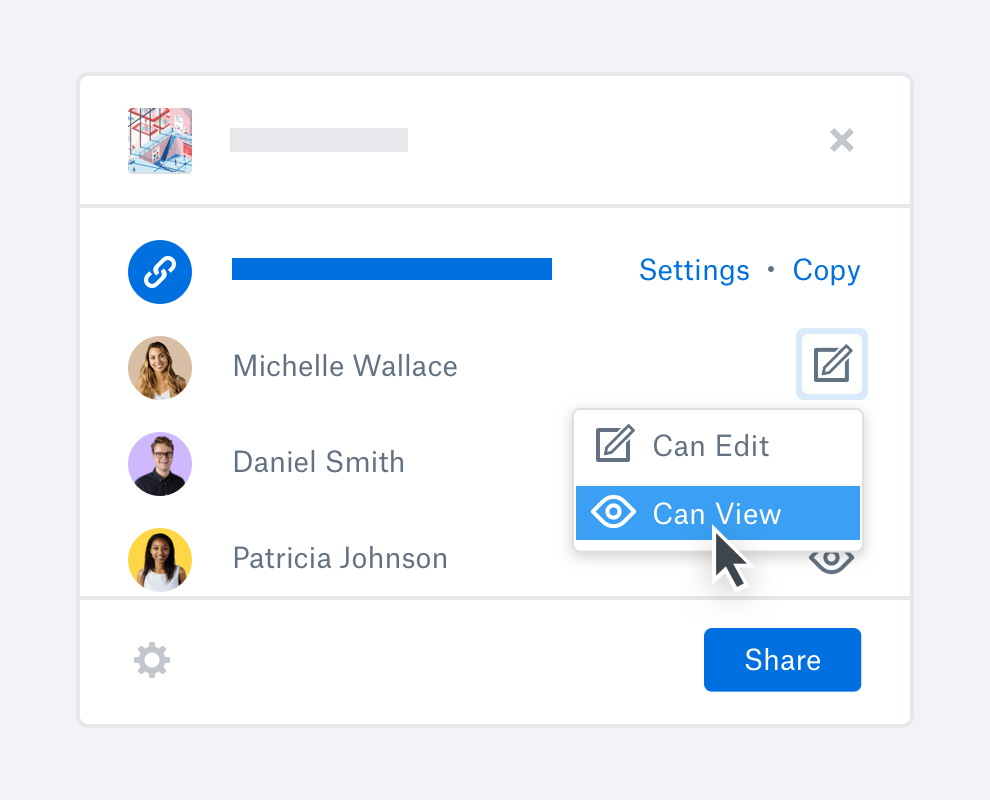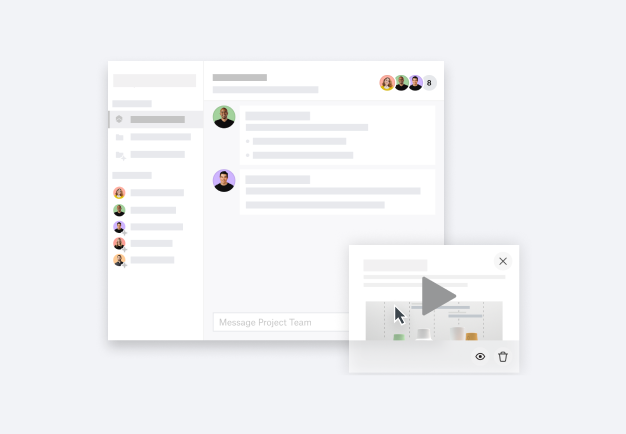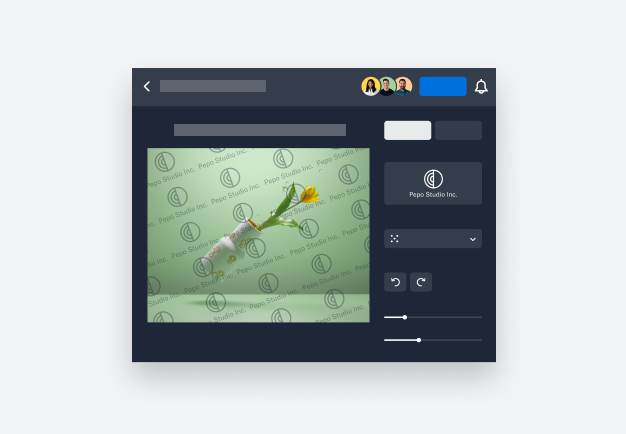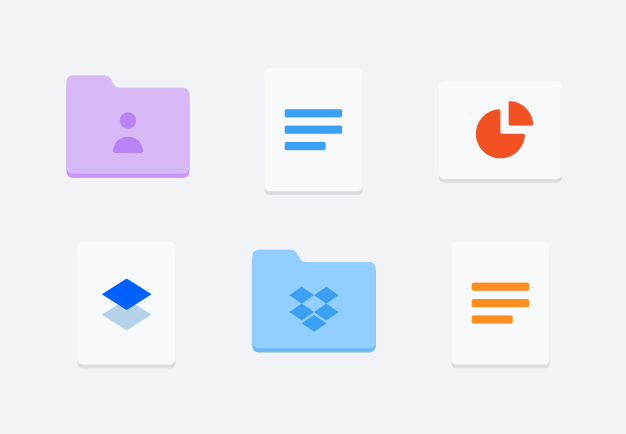The words screen capture, screen grab, and screenshot are often used interchangeably. Each term refers to an image of what is currently on a screen. Screen captures look just as if a person were using the screen themselves.
Screen grab can also mean capturing a selection of the screen, so you can capture a specific window of an application or document, without capturing the entire picture. Dropbox Capture lets you do both, as well as letting you add annotations, text, arrows, or drawings.
Other terms people might use for screen capture include snapshot, screencap (an informal abbreviation for screen capture), print screen (which refers to a specific key on computer keyboards), or screenshot capture.