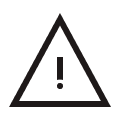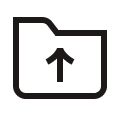どのような影響がありますか?
Adobe Creative Cloud の「同期済みファイル」の提供が終了
Adobe Creative Cloud の「同期済みファイル」の提供が終了
2024 年 2 月 1 日をもって、Adobe Creative Cloud の同期済みファイルの提供が終了し、クラウド ストレージからファイルが削除されます。
Adobe はファイルの移行を推奨
Adobe はユーザーに対し、サードパーティのストレージ サービスを探して事前にファイルを移行するよう推奨しています。
ローカル ストレージでは足りない可能性
大量のファイルをお持ちの場合、ファイルをデバイスに保存しようとすると、ローカル ハード ドライブの容量が不足する可能性があります。
Dropbox のご紹介
クリエイティブ プロジェクトに最適な新しいクラウド ストレージ ソリューション
Adobe Creative Cloud ユーザーには、登録すると次のようなメリットがあります。

2 TB のストレージ容量
Dropbox Plus には 2 TB のストレージが付属します。クリエイティブ プロジェクトを安全に保存、アクセス、共有するための理想的な場所です。

どこでもファイルにアクセス
プロジェクト ファイルを直接 Dropbox に保存し、接続されているすべてのデバイスで同期できます。
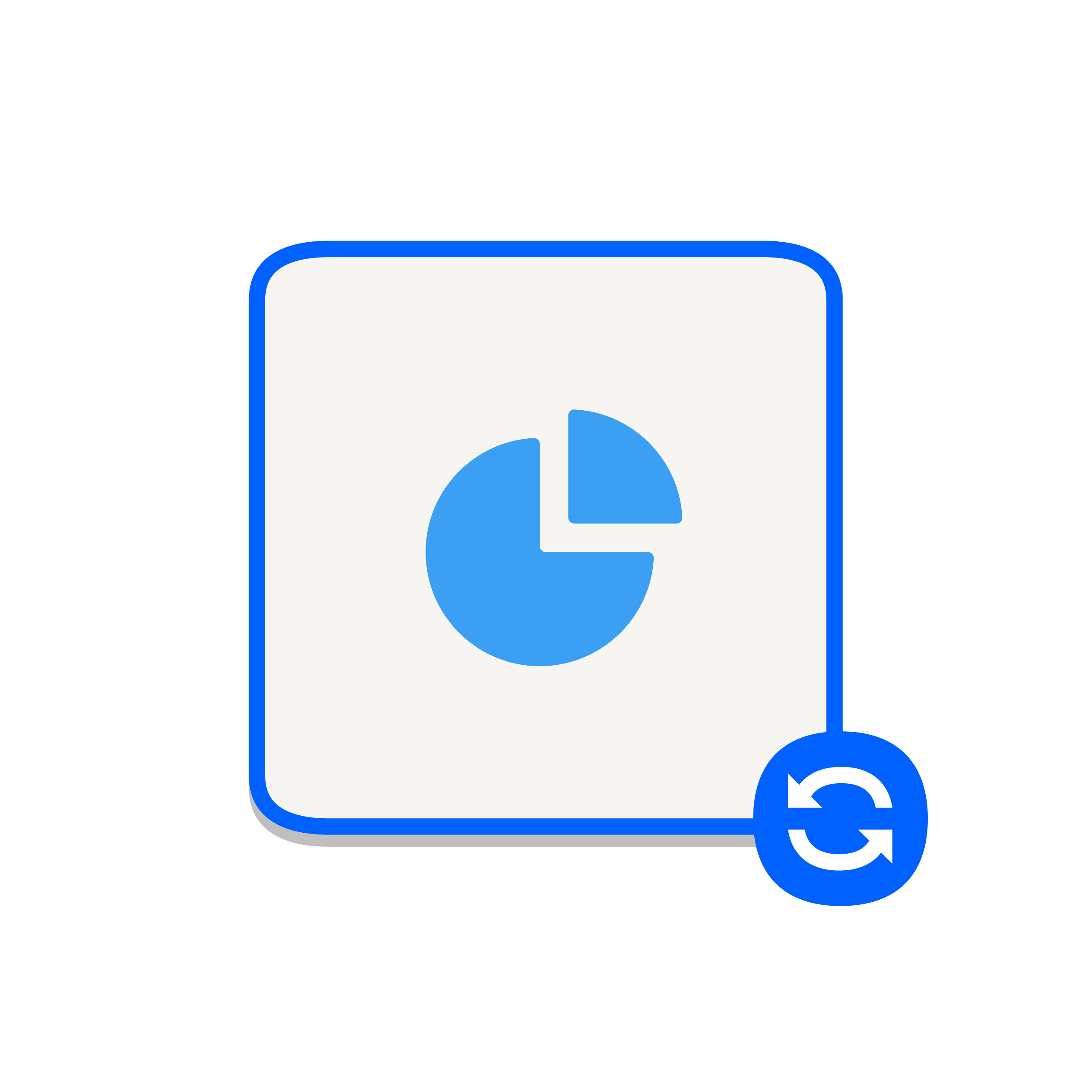
ファイルにすばやくアクセス
同期されたファイルはすぐにアクセス可能になるので、ワークフローがスムーズです。

オフラインのファイルとオンラインのみのファイル
ファイルを「オンラインのみ」に設定するとローカルのストレージ容量を節約できます。オフラインに戻すのもワンクリックです。
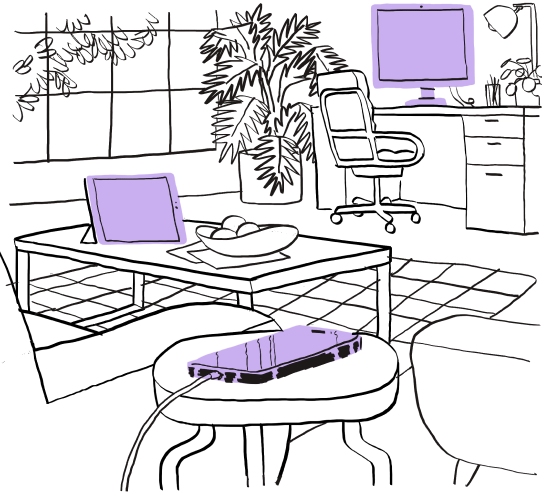
Dropbox アカウント全体に瞬時に変更を反映
Adobe Creative Cloud のファイルに繰り返し変更を加えても、その変更はリアルタイムで Dropbox のストレージに反映されます。バージョンの競合やエラーの発生を心配する必要はありません。
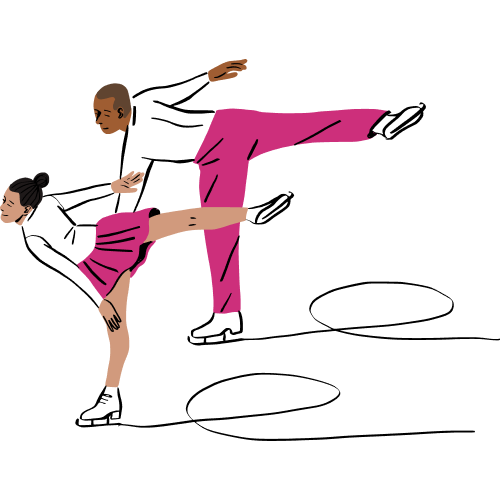
インターネットにつながらなくてもファイルにアクセス
オフライン ファイル機能を使うと、外出先やロケ現場などでインターネットに接続できない場合でも、必要に応じて重要なファイルにアクセスできます。インターネットに接続できるようになった後、ファイルを「オンラインのみ」に設定すれば、ローカルのストレージ容量を回復できます。
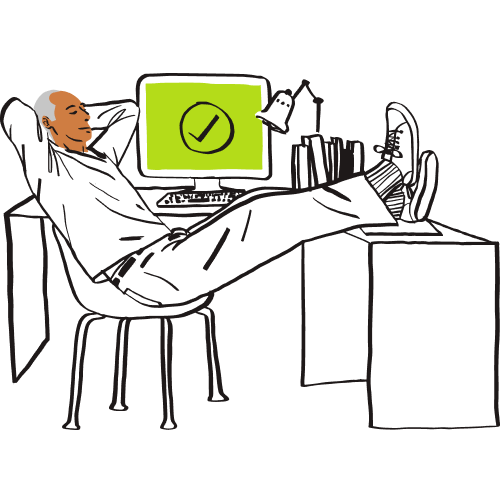
Dropbox は Mac の Finder および Windows のエクスプローラーとシームレスに統合されているので、デスクトップから直接、手早く簡単に Dropbox 上のファイルを扱えます。

デザインが新しくなった Dropbox のウェブ インターフェースでは、左側のナビゲーション バーが簡素化され、目的のコンテンツをすばやく見つけられるようになりました。また上部の統合操作バーを使うと、トップ ページから直接ファイル作成などの各種操作を行うことができます。

ファイルの同期ステータスを簡単に追跡できます。Windows のタスクバーや Mac のメニュー バーにある Dropbox アイコンをクリックすると、ファイルの検索や最近のアクティビティの確認、設定の管理を行うことができます。

Dropbox リンクを使えば、写真、動画、zip 圧縮されたフォルダ、CAD ファイルなどを誰とでも共有できます。相手が Dropbox アカウントを持っていなくても構いません。Dropbox には、わかりやすいフォルダ権限設定が用意されており、ファイルにアクセスできるユーザーと実行可能な操作を簡単に管理できます。

署名用のファイルを送信したい。バージョン履歴を確認したい。そんなときは、Dropbox フォルダ内のファイルを右クリックすれば、すべてのオプションが表示されます。
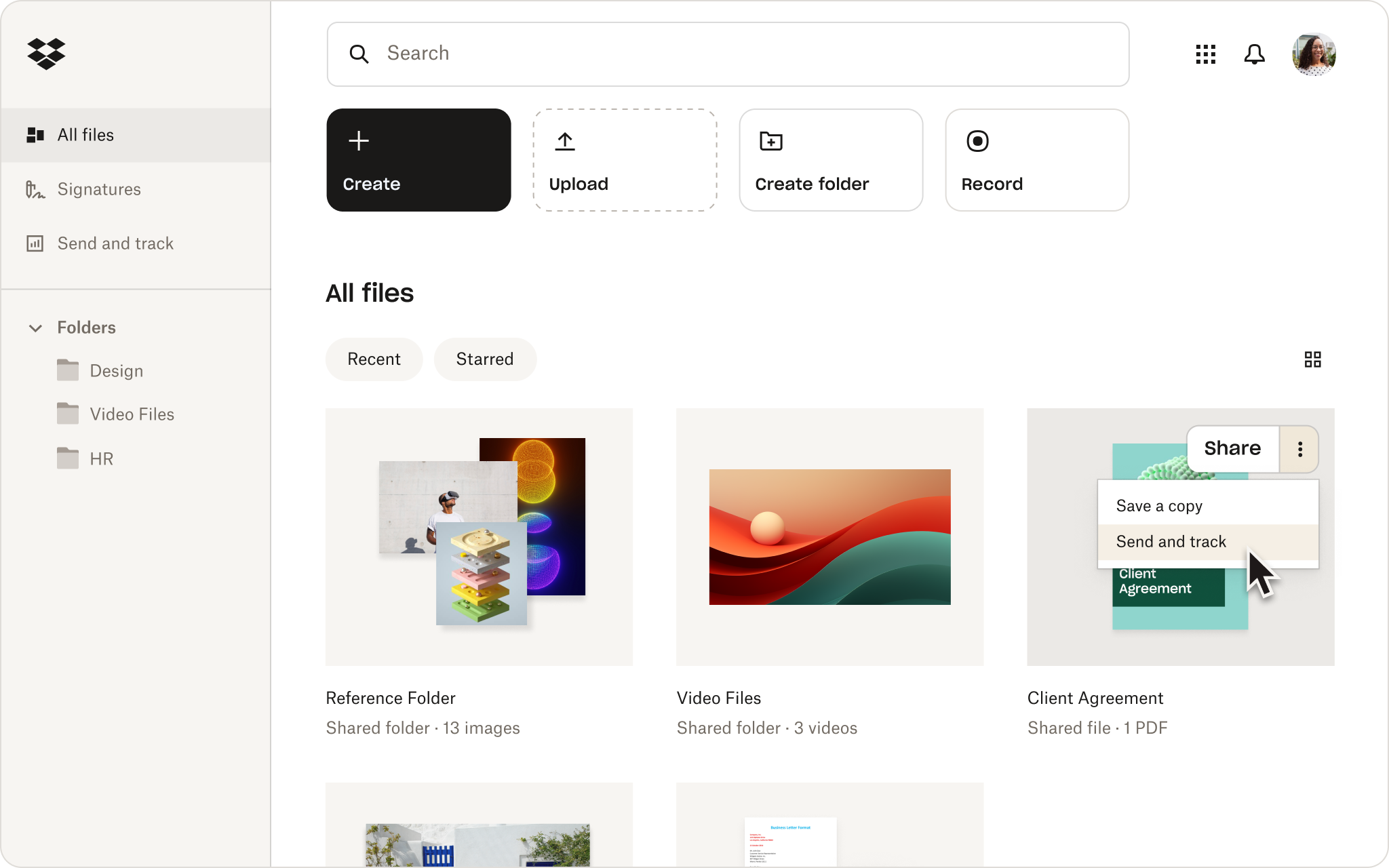
よくある質問
Adobe は、カスタマー サポート プラットフォームで発表した案内において、次のように述べています。
「2024 年 2 月 1 日をもって、Creative Cloud エンタープライズ版や Creative Cloud グループ版のビジネス アカウントに関連付けられていないすべての無料および有料個人ユーザーにおいて、Creative Cloud 同期済みファイルの提供が終了します。」
ファイルの喪失を防ぐため、Adobe Creative Cloud のユーザーは、2024 年 2 月 1 日までにファイルを移行するように推奨されています。
Adobe が個人プランのユーザー向けに発表した案内には、次のように記載されています。
「お客様のアセットは、ローカル デバイスの Creative Cloud ファイル フォルダに残ります。[…] などの Adobe がサポートする解決策や、サードパーティのクラウド ストレージ プロバイダで、ファイルをローカルにバックアップを取ることをおすすめします。2024 年 2 月 1 日までに、ローカル デバイスで Adobe アカウントにログインし、アセットの最新バージョンを同期してください。」
Adobe は、ファイル用に Dropbox などの他のクラウド ストレージ ソリューションを使用するように推奨しています。
ファイルを Adobe Creative Cloud から Dropbox に移行するには、まず必要なファイルがローカル マシンにあるかどうかを確認します。必要なファイルが Adobe Creative Cloud の加入プランに関連付けられたローカルの「Creative Cloud ファイル」フォルダに保存されていなければ、別の手段でファイルをエクスポートしてダウンロードします。
続いて、ファイルを Dropbox アカウントにアップロードします。アップロードの際は、ファイルをいくつかに分けたほうがよいかもしれません。
ファイルやフォルダを Dropbox アカウントにアップロードする際には、dropbox.com と Dropbox デスクトップ アプリを使用できます。dropbox.com でアップロードできる各ファイルやフォルダのサイズは最大 50 GB です。Dropbox デスクトップ アプリでアップロードできる各ファイルやフォルダのサイズは最大 2 TB です。