Edit PDFs in a few clicks, right in Dropbox
Dropbox makes it easy to upload, edit, send, and sign PDFs in one place. No technical wizardry, no back-and-forth file conversions, and no additional software to install.
Annotate, add a signature, and reorganize pages in your PDFs, then share them—all within your Dropbox cloud storage, at no extra cost.

Go from idea to done with Dropbox
Store and share files. Sign and send documents. All with Dropbox.
For teams
Standard
- 3+ users
- 5 TB of storage for the team
- Stay connected across all devices
- 180 days to restore deleted files
- Transfer files up to 100 GB
- Edit PDFs and get signatures
- Brand your files to share
- Password protect files
- Get team folders for organization
- Manage team sharing
- Create groups and roles
- Admin control
For companies
Advanced
- 3+ users
- Starts at 15 TB for the team
- Stay connected across all devices
- 1 year to restore deleted files
- Transfer files up to 100 GB
- Edit PDFs and get signatures
- Brand your files to share
- Password protect files
- Get team folders for organization
- Manage team sharing
- Create groups and roles
- Tiered-admin management
- End-to-end encryption
- Advanced key management
- Compliance tracking
- Single sign-on
What makes Dropbox’s PDF editor better than the rest?

Protects sensitive information
Reduce security risks when you manage editing, signature requests, and storage in one place. Does your PDF contain sensitive personal or financial info? Strip it out by deleting or protecting the document.

Simplifies the feedback and collaboration process for your team
Leave inline comments, write notes, and highlight text passages to jumpstart collaboration and speed up turnarounds. Perfect for self-employed business owners and teams alike.

Update, sign, and store
Need to update a PDF and send for signature? Dropbox saves you time and hassle: instantly insert pages from another PDF, add text boxes and signer fields, and send for signature. Store all versions in Dropbox for easy organization and to control access for the whole team.
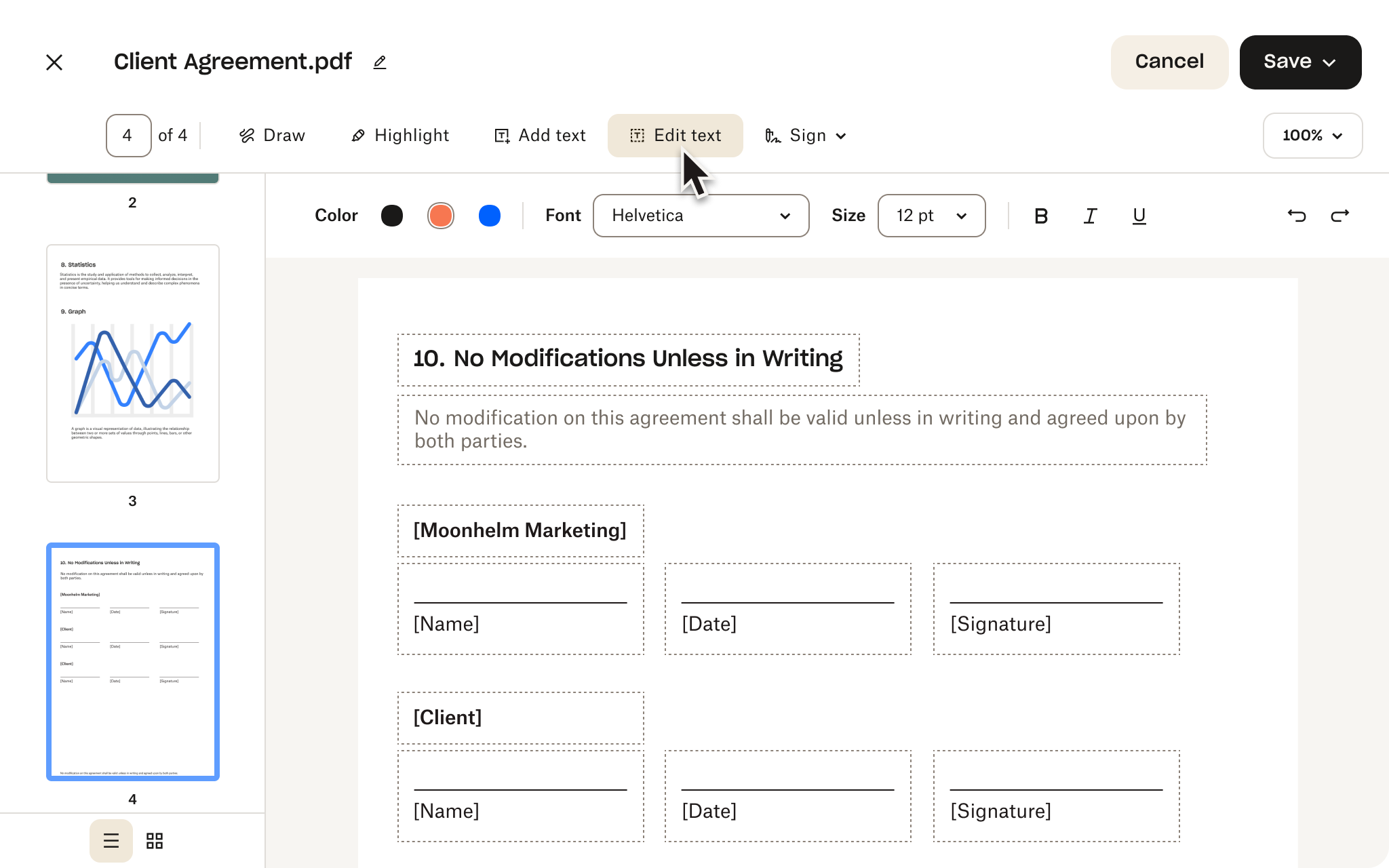
Prepare and send PDFs for signature in a few clicks
You've edited your PDF, and now it's time to send for signature. No need to waste time uploading, editing, downloading, and uploading again. Drag and drop form fields into the document, assign signers as needed, and send the signature request without leaving Dropbox.
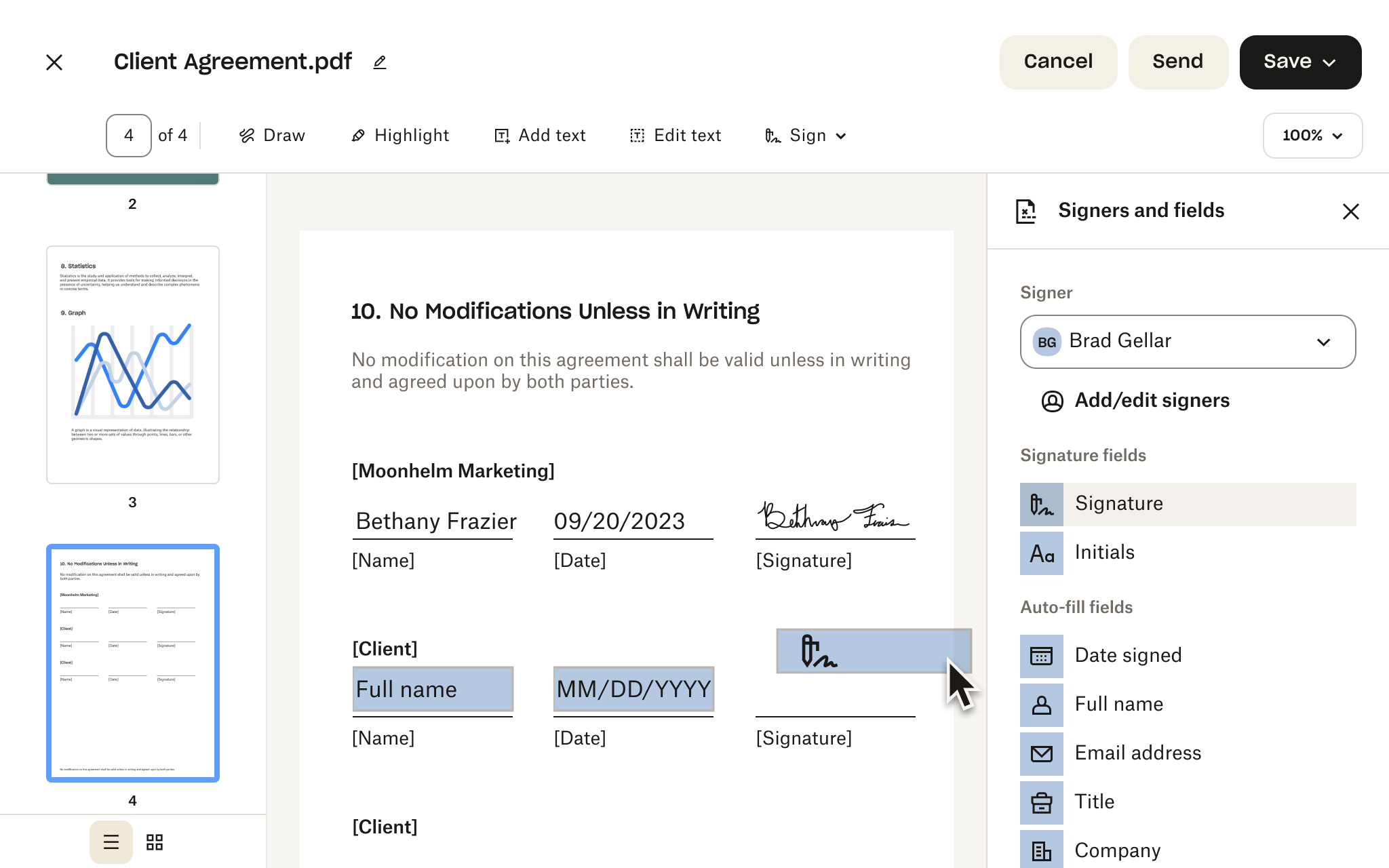
Edit PDFs on-the-go
No need to transfer a file to your desktop computer—with Dropbox, you can edit PDFs directly on your iPhone or Android device.
- Edit PDFs on iPhone: Add text or a signature to PDFs on your iPhone with the Dropbox mobile app.
- Edit PDFs on Android: The Dropbox smartphone app makes it easy to edit PDFs on your Samsung Galaxy, Google Pixel, or any other Android device.
Work from wherever you are, without needing to switch between devices or apps to get things done.

Customize and perfect PDF layouts
Edit pages in your PDF files, without needing to convert them to another format first:
- Add and delete pages to PDFs: Need to add context or remove sensitive information? No problem—add pages, merge and combine PDFs stored in your Dropbox cloud storage or delete pages you don’t want included.
- Reorder PDF pages: When all the content is there, but it just doesn’t flow, it’s easy to rearrange PDF pages to fit your story.
- Rotate PDF pages: Rotate individual pages within your PDFs—and fine-tune how you present your work.

Highlight text and draw freehand notes in PDFs
Collaboration is simple with Dropbox. Need to make notes or leave feedback in a PDF? Annotate your heart out with any Dropbox plan:
- Highlight text in PDFs: Make information stand out with the built-in text highlighter.
- Draw and write on PDFs: Effortlessly add notes, drawings, and annotations to your PDFs—with the freehand drawing tool.

Frequently asked questions
In the past, PDFs could not be edited without specialist software, or converting the file to an editable text format that would often lead to corruptions and errors.
With Dropbox, you can safely edit and combine PDFs from within your cloud storage—without installing new applications or converting files.
To edit a PDF with Dropbox, it simply needs to be stored in your Dropbox cloud storage. From here, the file can be edited without any additional conversion necessary.
Click “Edit text” at the top of the page. A text box will appear, allowing you to edit, modify, or delete existing text. You can change font, font style, and font color. You can also adjust the size of the text boxes to rearrange text on the page.
Access your Dropbox cloud storage and select the file you’d like to edit. Click Edit above the file preview to get started.
Then, simply select the pages you’d like to rotate in the left sidebar and click the Rotate clockwise or Rotate counterclockwise buttons.
Access your Dropbox cloud storage and find the file you’d like to edit. Click Edit above the file preview to access the file.
Click Insert page and follow the prompts to insert a PDF from your Dropbox account. To delete a page, select the page you’d like to remove in the left sidebar and click the Delete selected pages button.
Head over to your Dropbox cloud storage, and click the file you’d like to edit. Click Edit above the file preview to start making changes.
With the file open, simply select the page you‘d like to reorder in the left sidebar and drag it to a new location.
Access your Dropbox cloud storage and choose the file you’d like to make changes to. Click Edit above the file preview to start editing.
To add text, click Add text, click in the PDF where you’d like to add a text box and type your text.
To fill out an interactive form—first, make sure the form has editable text fields, then click the fillable field you’d like to fill out and type in the text box that appears.
Click “Add signatures” at the top of the PDF page you would like to have signed. Signature fields will appear that you can drag and drop right into your pdf document. Then you assign a signer or multiple signers and send for signature.

