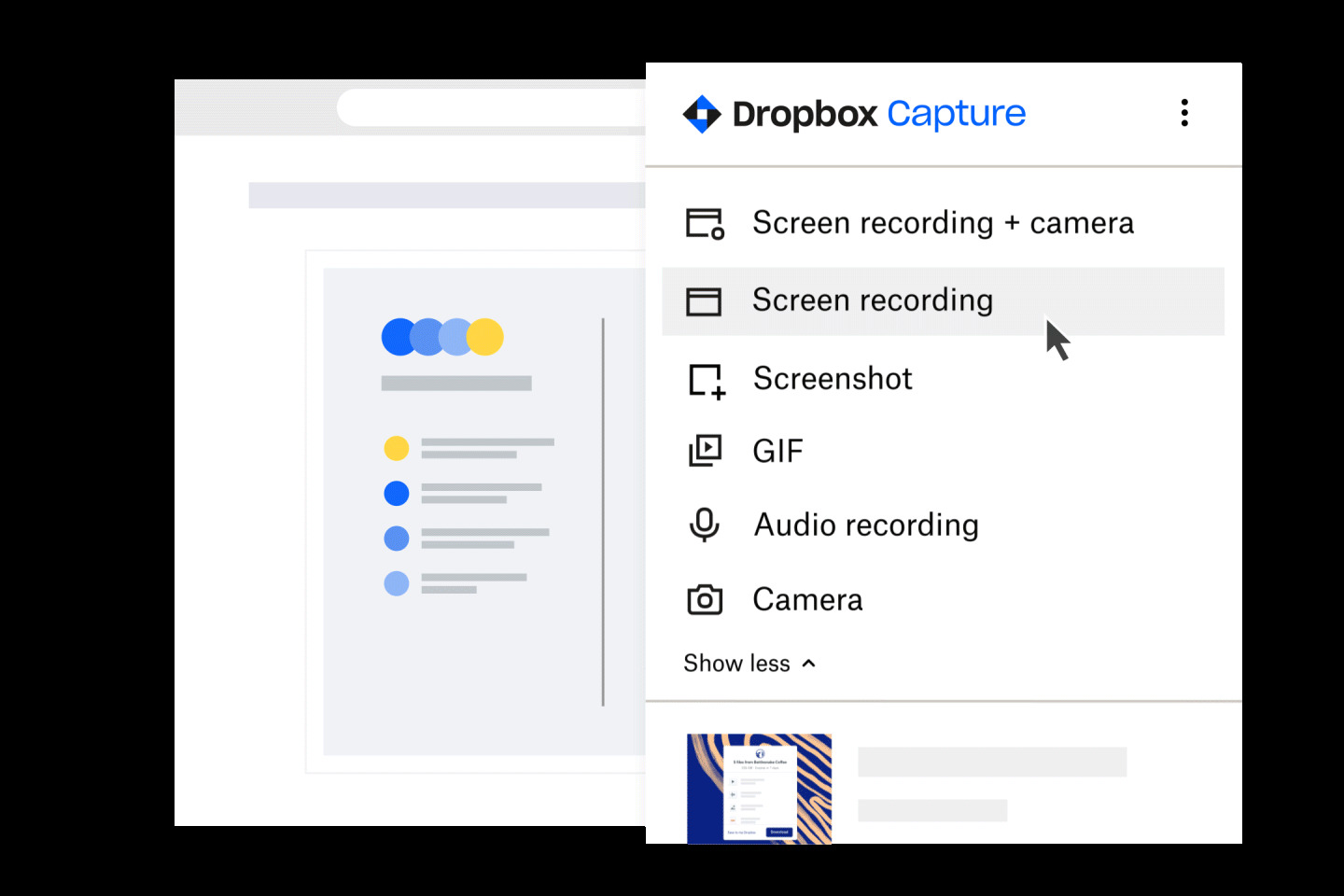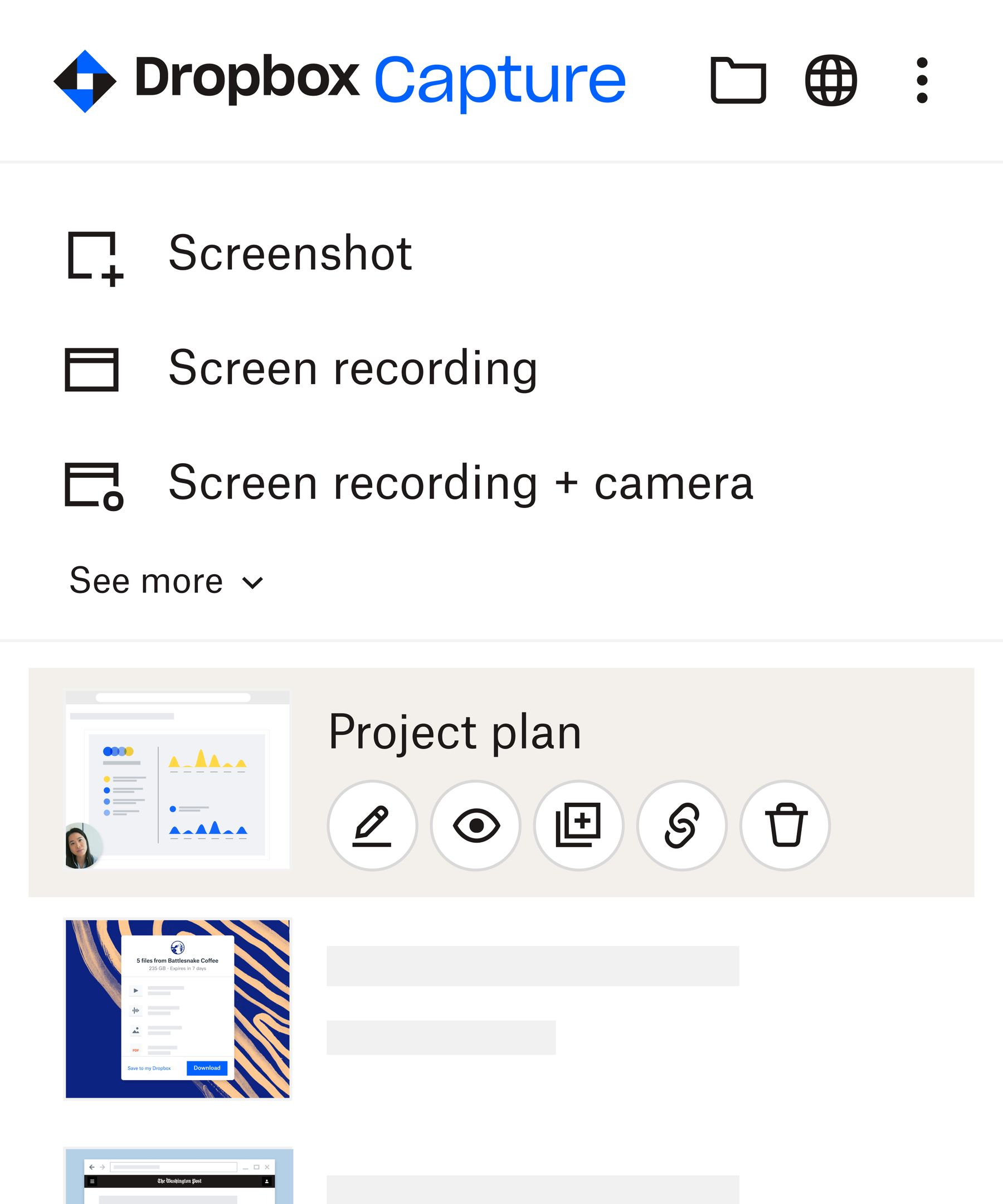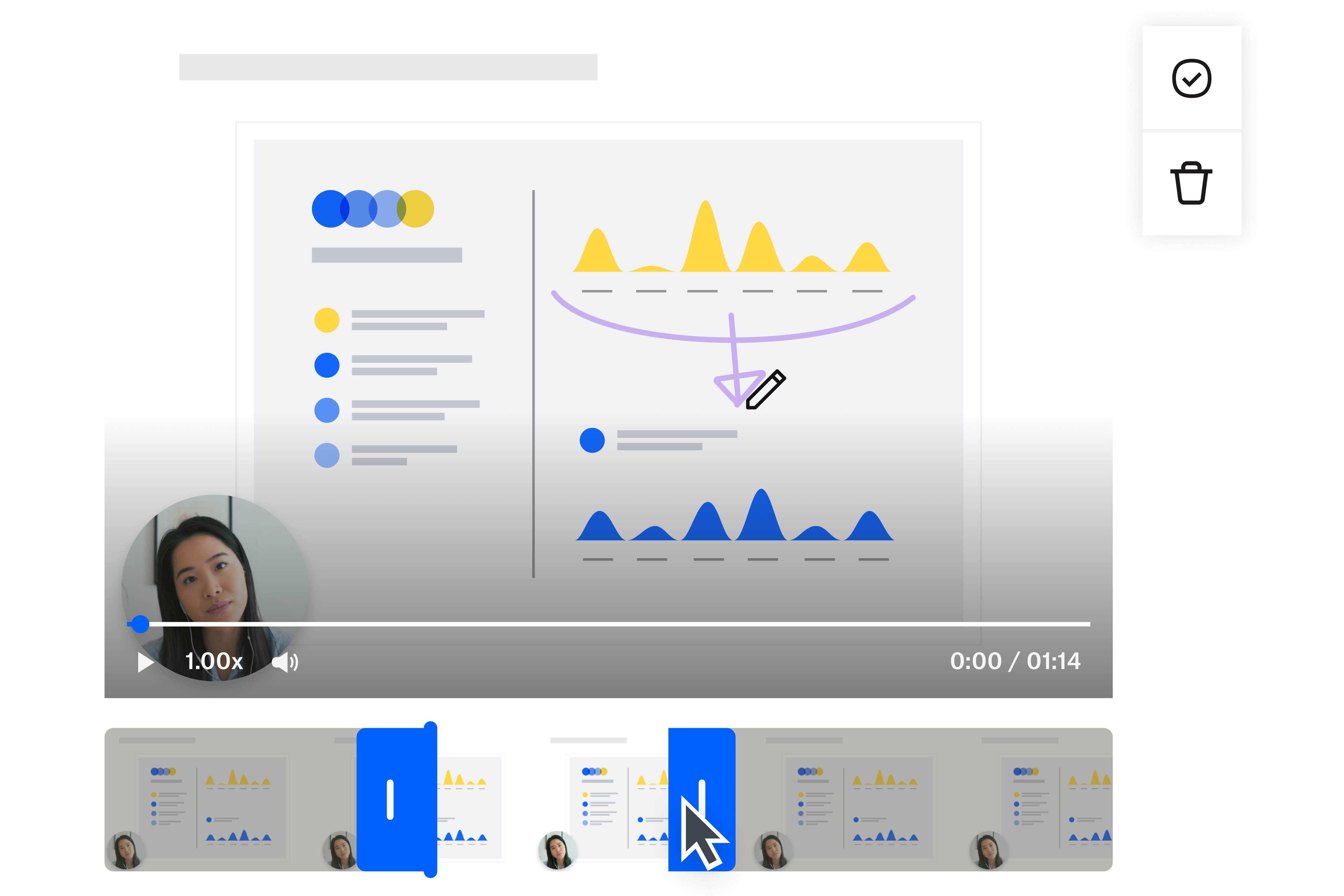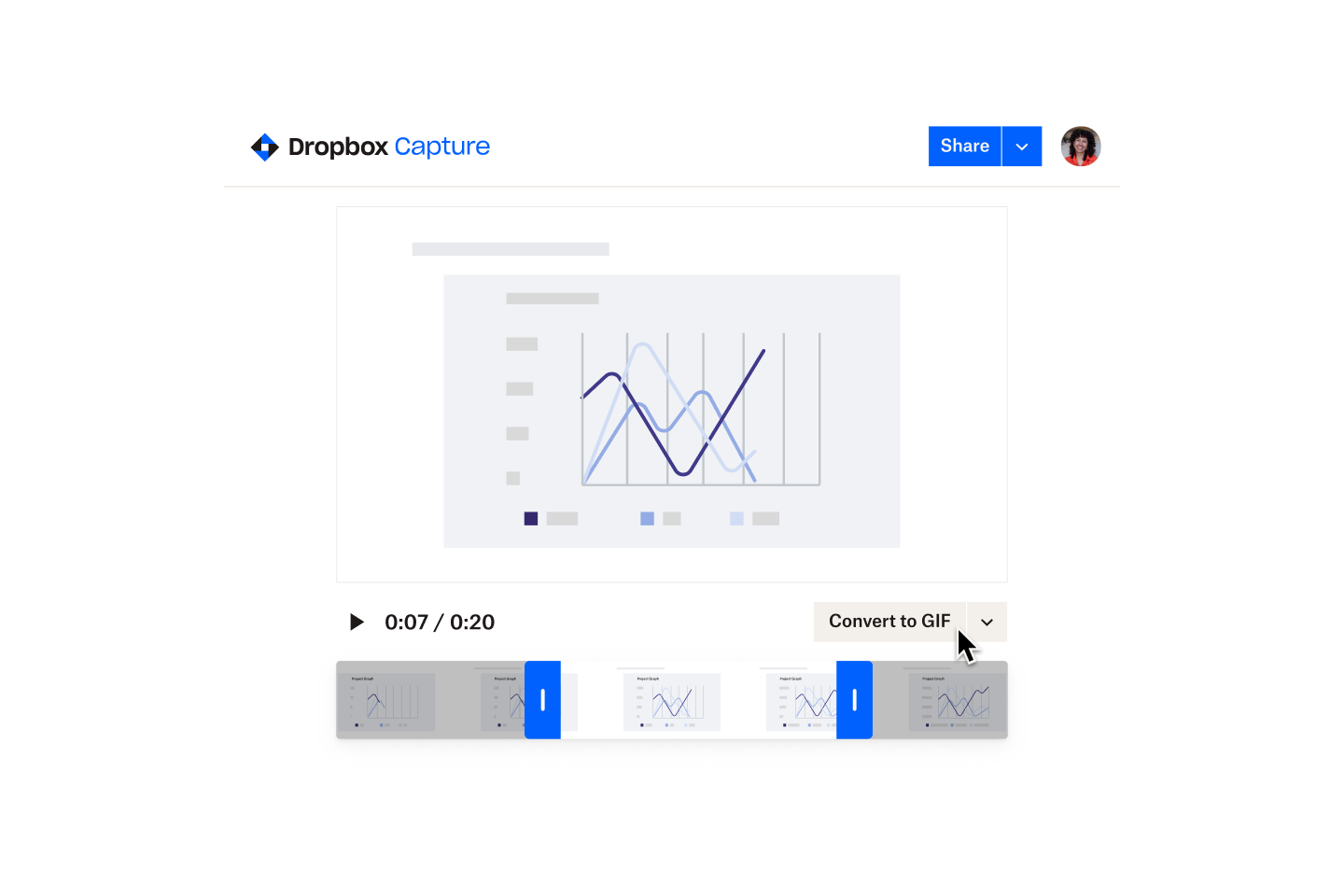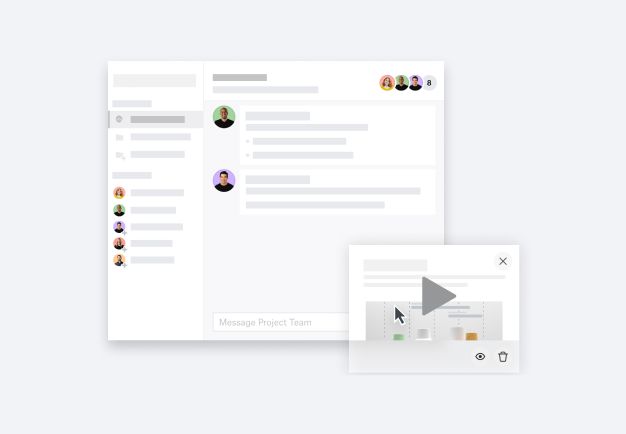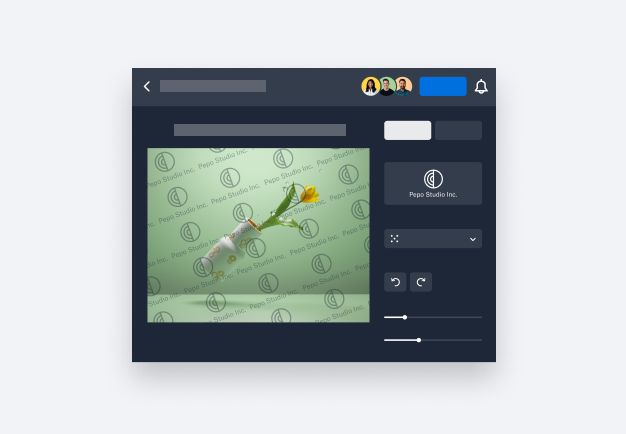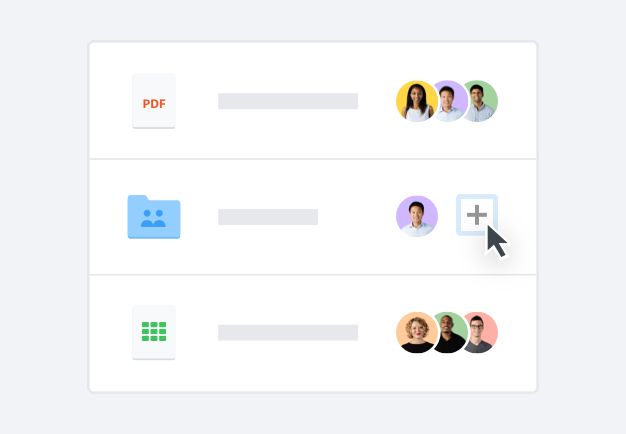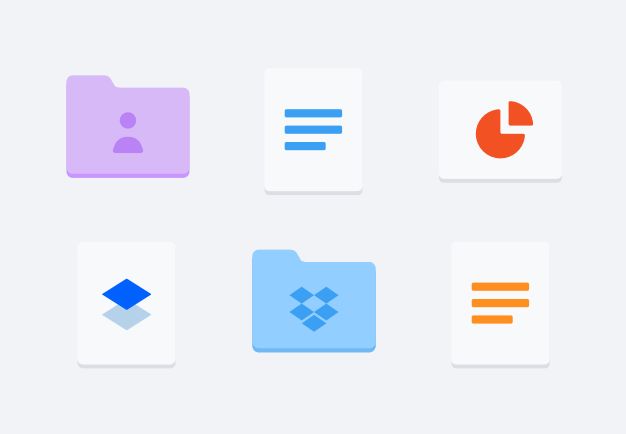Mit den erweiterten Funktionen zur Bildschirmaufzeichnung ist es ganz einfach, die Clips zu erstellen, die Sie brauchen.
- Laden Sie Bildschirmaufzeichnungsvideos mit weniger als 30 Sekunden Länge als GIFs herunter oder nehmen Sie, falls Sie macOS verwenden, GIFs direkt auf.
- Wählen Sie beim Aufnehmen von GIFs aus, ob der gesamte Bildschirm, Teile des Bildschirms oder einzelne App-Fenster erfasst werden sollen.
- Zeichnen Sie Ihren Bildschirm in 720 p, 1080 p und 4K-Videoqualität auf.
- Kommentieren Sie Ihren Bildschirm während der Aufzeichnung mit Freihandzeichnungen, um für mehr Klarheit zu sorgen.
- Mit benutzerdefinierten Tastenkombinationen können Sie die Aufzeichnung sofort starten, sodass nicht einmal die wertvollen Momente verloren gehen, die nur einen Sekundenbruchteil andauern.