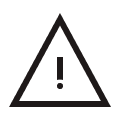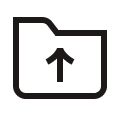チーム向け
Adobe Creative Cloud の「同期済みファイル」に代わる新しいホーム
Adobe Creative Cloud の「同期済みファイル」の提供が終了します。チームでこの機能を利用している場合は、データの分散を防ぐため、すべてのデータを集約してアクセスできる、別のクラウドの利用をご検討ください。Dropbox のクラウド ストレージは、作業ファイルを 1 か所にまとめて保存するのに最適なサービスです。
チーム向けプランの Dropbox Business では、9 TB のクラウド ストレージに加え、安全なファイル共有やデバイス間での高速同期、ファイル復元など、ビジネスに欠かせない便利機能も利用できます。

どのような影響がありますか?
Adobe Creative Cloud の「同期済みファイル」の提供が終了
Adobe Creative Cloud の「同期済みファイル」の提供が終了
2024 年 10 月 1 日をもって、Adobe Creative Cloud のビジネス向けプランで同期済みファイルの提供が終了し、ファイルが削除されます。
Adobe はファイルの移行を推奨
Adobe はビジネス ユーザーに対し、サードパーティのストレージ サービスを探して事前にファイルを移行するよう推奨しています。
ローカル ストレージでは足りない可能性
チームで大量のファイルを扱っている場合、ローカル ストレージでは共同作業が難しくなったり、ストレージ容量が不足したりするかもしれません。
Dropbox のご紹介
チーム プロジェクトに最適な新しいクラウド ストレージ ソリューション
プラン登録で利用可能になるチーム向け機能:

9 TB のストレージ容量
Dropbox Business なら 9 TB のストレージを利用できるほか、安全な共同作業やファイル共有に欠かせない幅広い機能が揃っています。
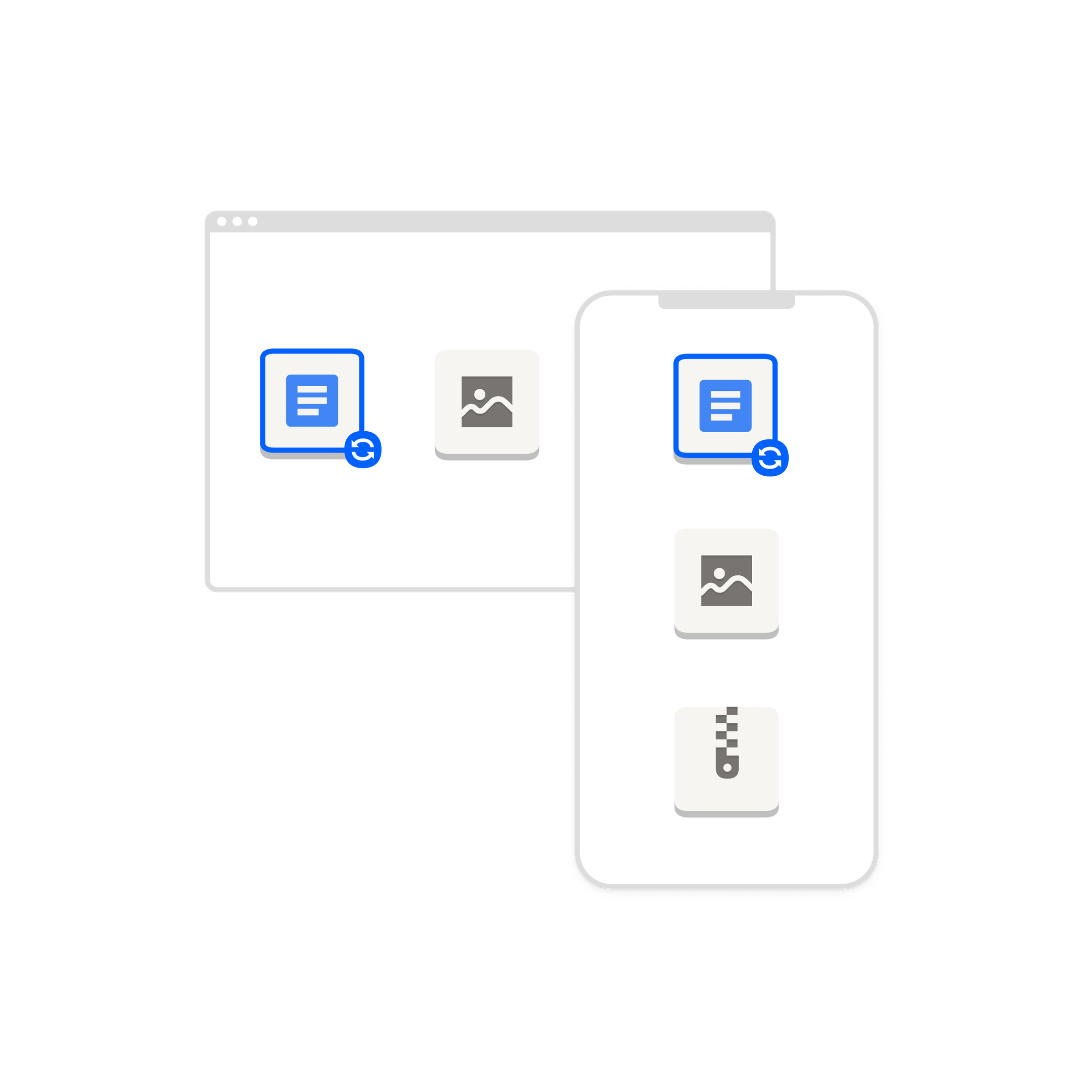
チームのファイルにどこからでもアクセス
プロジェクト ファイルを直接 Dropbox に保存し、すべてのデバイスで同期できるので、大規模な制作プロジェクトでの共同作業が大いにはかどります。
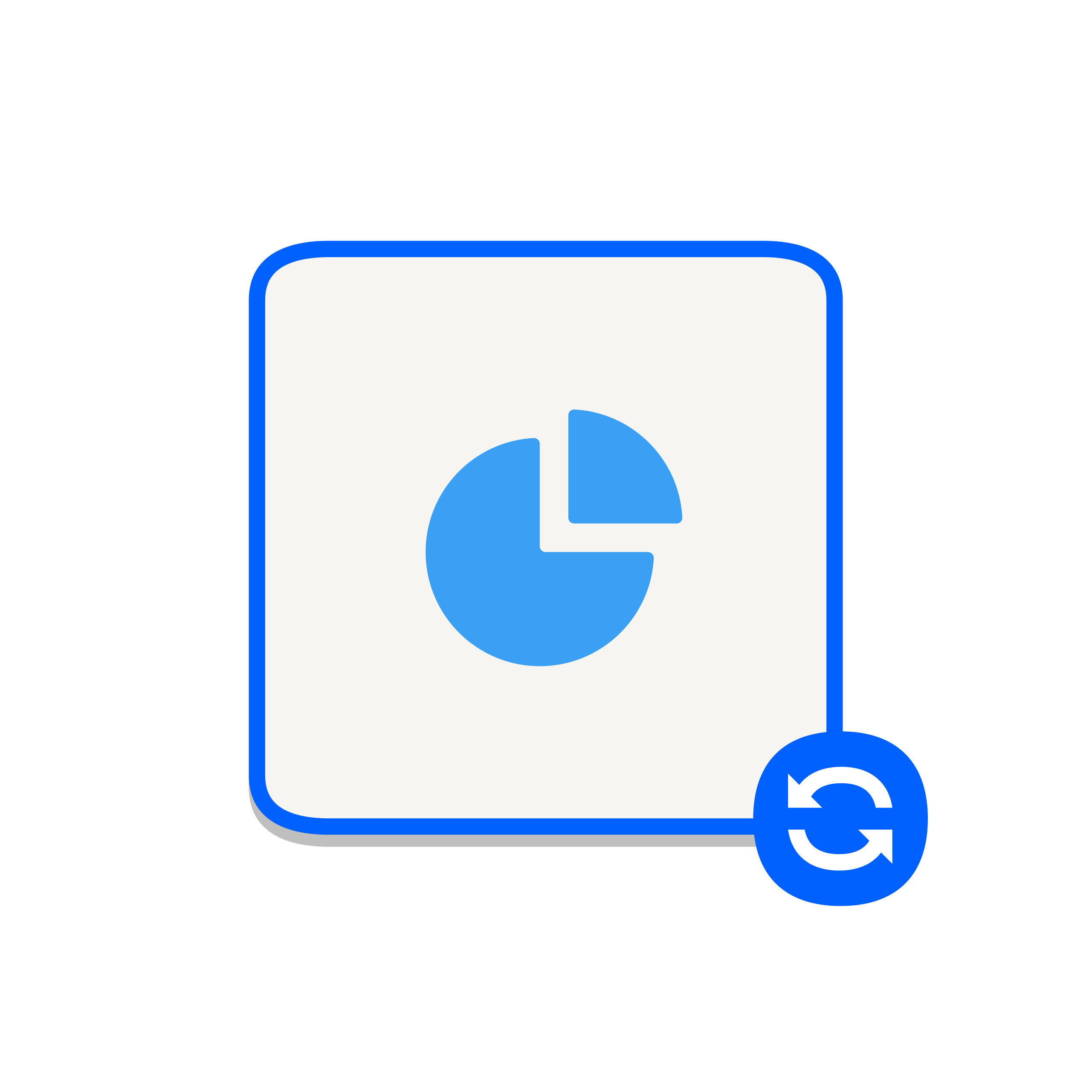
他のユーザーのファイルにすばやくアクセス
同期されたファイルはすぐに他のメンバーからアクセス可能になるので、チームのワークフローがスムーズです。

オフラインのファイルとオンラインのみのファイルで容量を節約
ファイルを「オンラインのみ」に設定するとローカルのストレージ容量を節約できます。オフラインに戻すのもワンクリックです。
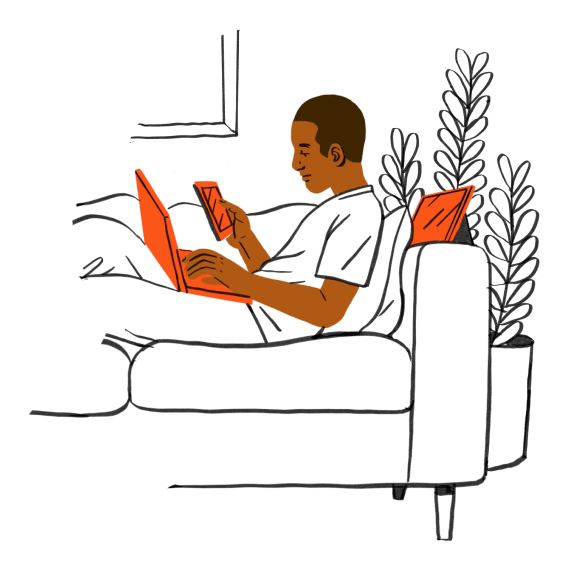
Dropbox アカウント全体に瞬時に変更を反映
チームでファイルを使ってリアルタイムで共同作業するときは、メンバー全員が同じファイルで作業しなければなりません。
Dropbox は、ファイルに変更が加えられるとすぐ、高速かつ確実にそのファイルをクラウド ストレージに同期します。チーム メンバーが Adobe Creative Cloud のファイルに次から次へと変更を加えても、その変更はリアルタイムで Dropbox のストレージに反映されます。バージョンの競合やエラーの発生を心配する必要はありません。

インターネットにつながらなくてもファイルにアクセス
オフライン ファイル機能を使うと、リモート環境やロケ現場などでインターネットに接続できない場合でも、必要に応じて重要なファイルにアクセスできます。インターネットに接続できるようになった後、ファイルを「オンラインのみ」に設定すれば、ローカルのストレージ容量を回復できます。
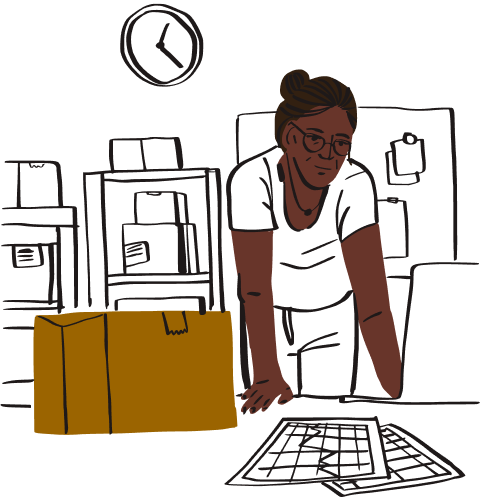
Dropbox は Mac の Finder および Windows のエクスプローラーとシームレスに統合されているので、デスクトップから直接、手早く簡単に Dropbox 上のファイルを扱えます。

デザインが新しくなった Dropbox のウェブ インターフェースでは、左側のナビゲーション バーが簡素化され、目的のコンテンツをすばやく見つけられるようになりました。また上部の統合操作バーを使うと、トップ ページから直接ファイル作成などの各種操作を行うことができます。

他のチーム メンバーの編集作業を待っている場合、ファイルの同期ステータスを簡単に追跡できます。Windows のタスクバーや Mac のメニュー バーにある Dropbox アイコンをクリックすると、ファイルの検索や最近のアクティビティの確認、設定の管理を行うことができます。

作業中のファイルをクライアントや共同編集者と共有するのはとても簡単です。Dropbox リンクを使えば、写真、動画、zip 圧縮されたフォルダ、CAD ファイルなどを誰とでも共有できます。相手が Dropbox アカウントを持っていなくても構いません。Dropbox には、わかりやすいフォルダ権限設定が用意されており、ファイルにアクセスできるユーザーと実行可能な操作を簡単に管理できます。

署名が必要な契約書を送信したい。編集中のプロジェクト ファイルのバージョン履歴を確認したい。そんなときは、Dropbox フォルダ内のファイルを右クリックすれば、すべてのオプションが表示されます。

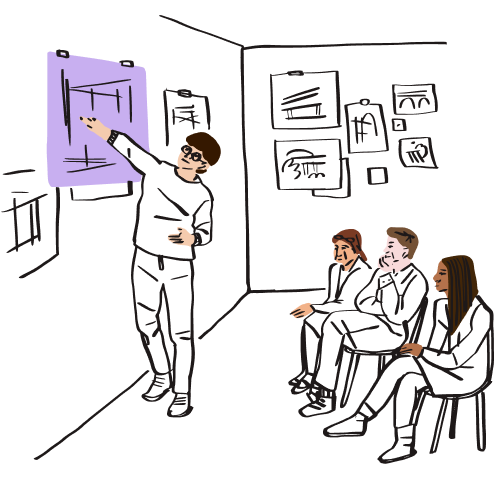
当社のグラフィック デザイナーは世界中に散らばっているので、大容量のドキュメントをシンプルなリンク 1 つで送信できるのは本当に助かります。ほとんどのドキュメントは Dropbox に保存されているので、チーム メンバー全員が必要なドキュメントにアクセスできます。どこで仕事をしているかに関係なく、Dropbox にアクセスすればよいのです。
シェリーナ・ガルシア氏100 Coconuts マーケティング ディレクターよくある質問
Adobe は、カスタマー サポート サイトで発表したビジネスおよびエンタープライズ ユーザー向けの案内において、次のように述べています。
「Adobe Creative Cloud ストレージ エクスペリエンスを向上させるため、2024 年 10 月 1 日をもって、Creative Cloud グループ版および Creative Cloud エンタープライズ版の両方を含む、ビジネス プラン向け Creative Cloud 同期済みファイルの提供が終了します。」
ファイルの喪失を防ぐため、Adobe Creative Cloud のユーザーは、2024 年 10 月 1 日までにファイルを移行するように推奨されています。
Adobe がビジネス ユーザー向けに発表した案内には、次のように記載されています。
「サービスが終了すると、チーム メンバーの Creative Cloud ファイルフォルダ内のファイルは、クラウド ストレージにコピーされなくなります。組織内外の他のユーザーが、同期済みファイルから共有されたファイルとフォルダにアクセスできなくなります。また、Creative Cloud ウェブサイトにある「同期済みファイル」セクションの削除も開始され、クラウド ストレージ フォルダ「同期されたファイル」内のアセットが完全に削除されます。」
ファイルの喪失を防ぐため、Adobe は Dropbox などの他のクラウド ストレージ ソリューションを使用するように推奨しています。
チームのファイルを Adobe Creative Cloud から Dropbox に移行するには、まず必要なファイルがローカル マシンにあるかどうかを確認します。必要なファイルが Adobe Creative Cloud の加入プランに関連付けられたローカルの「Creative Cloud ファイル」フォルダに保存されていなければ、別の手段でファイルをエクスポートしてダウンロードします。
続いて、ファイルを Dropbox Business プランのアカウントにアップロードします。アップロードの際は、ファイルをいくつかに分けたほうがよいかもしれません。
ファイルやフォルダを Dropbox アカウントにアップロードする際には、dropbox.com と Dropbox デスクトップ アプリを使用できます。dropbox.com でアップロードできる各ファイルやフォルダのサイズは最大 50 GB です。Dropbox デスクトップ アプリでアップロードできる各ファイルやフォルダのサイズは最大 2 TB です。