Table of contents
- Навіщо створювати резервну копію даних із комп’ютера й зовнішніх дисків?
- Як створити резервну копію даних із комп’ютера за допомогою Dropbox Backup
- Як створити резервну копію даних із зовнішніх дисків за допомогою Dropbox Backup
- Як керувати резервними копіями файлів із комп’ютера та зовнішніх дисків
- Будьте впевнені в безпеці даних завдяки Dropbox Backup
Навіщо створювати резервну копію даних із комп’ютера й зовнішніх дисків?
Чи можна підготуватися до виходу з ладу жорсткого диска? А до втрати комп’ютера? Завдяки Dropbox Backup ваші важливі файли завжди будуть у безпеці незалежно від того, що станеться з вашим обладнанням.
Будьте спокійні, знаючи, що у вашій обліковці Dropbox завжди є автоматична резервна копія потрібних папок із ПК або пристрою Mac (як-от «Робочий стіл», «Завантаження» й «Документи») та із зовнішніх дисків (якщо їх під’єднано). Якщо вам раптом буде потрібно налаштувати новий комп’ютер або портативний комп’ютер, ви зможете отримати доступ до всіх наявних файлів одним натисканням кнопки.

Як створити резервну копію даних із комп’ютера за допомогою Dropbox Backup
Перш ніж налаштовувати Dropbox Backup, виконайте наведені нижче дії.
- Закрийте всі відкриті файли та програми на комп’ютері.
- Інсталюйте програму Dropbox для комп’ютерів, якщо ви ще цього не зробили.
- Якщо ви призупинили синхронізацію, відновіть її.
- Підключіться до Інтернету.
- Якщо для будь-яких папок уже виконується резервне копіювання через систему іншого постачальника хмарного сховища (наприклад, iCloud, OneDrive або Google Backup and Sync), вимкніть таке резервне копіювання й переконайтеся, що файли повернуто у вихідні папки на комп’ютері (якщо ви не знаєте, як це зробити, зверніться до довідкового центру відповідної компанії).
Щоб налаштувати резервне копіювання файлів на комп’ютері, виконайте наведені нижче дії.
- Відкрийте параметри програми Dropbox для комп’ютерів.
- Перейдіть на вкладку Резервні копії.
- Натисніть Налаштувати.
- Примітка. Якщо ви користуєтесь обліковкою команди Dropbox і не бачите цю опцію, можливо, ваш адміністратор заборонив вмикати її.
- Виберіть папки, резервну копію яких потрібно створити.
- Якщо ваші робоча й особиста обліковки пов’язані, виберіть, у яку обліковку Dropbox потрібно створити резервну копію.
- Натисніть Налаштувати та дотримуйтесь інструкцій.
- Користувачі Mac: натисніть OK, коли з’явиться запит надати Dropbox дозвіл на доступ до ваших папок.
Якщо не вдасться створити резервну копію будь-яких файлів, у Dropbox буде створено ярлик під назвою «Файли на моєму комп’ютері», за допомогою якого можна перейти до їхнього розташування на комп’ютері.
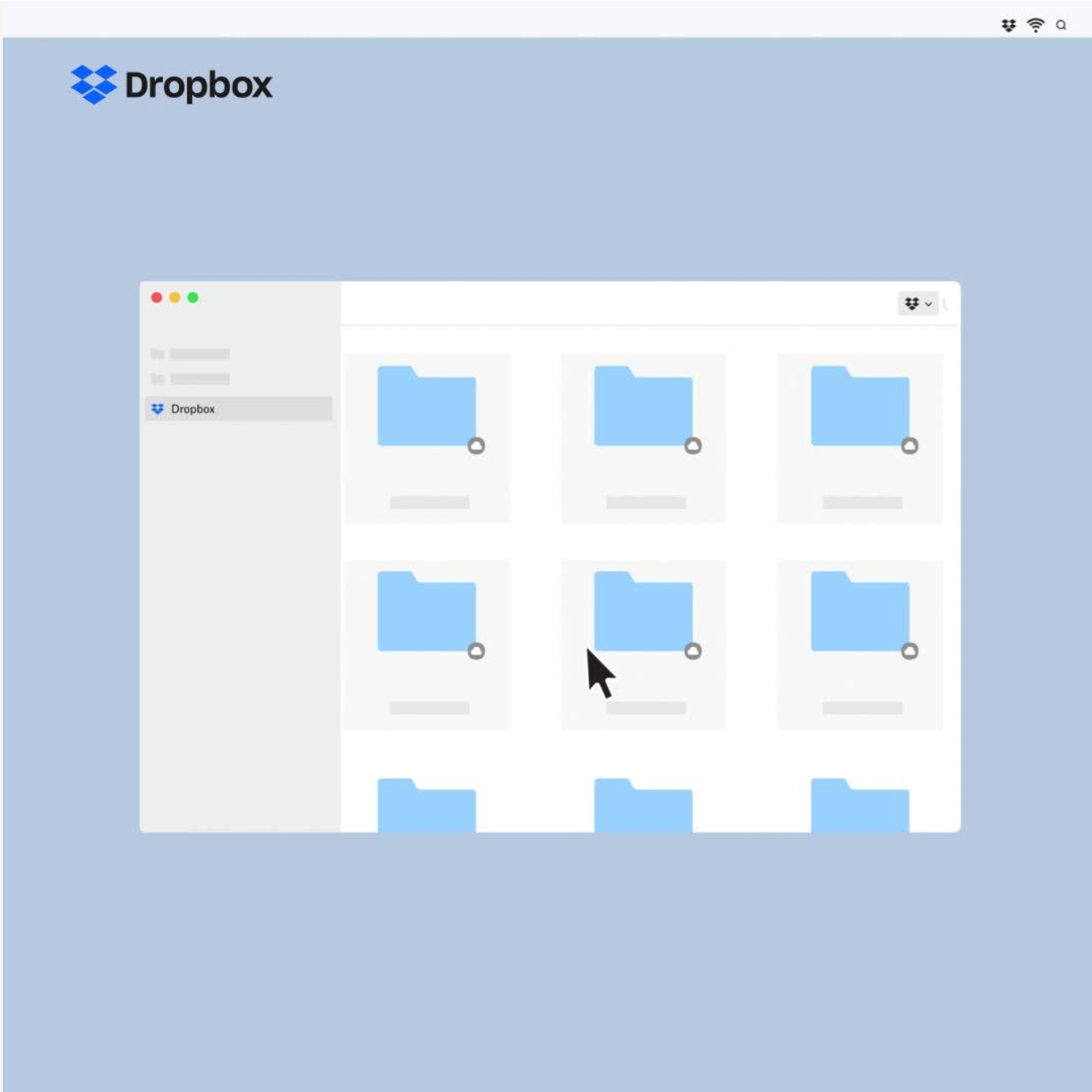
Як створити резервну копію даних із зовнішніх дисків за допомогою Dropbox Backup
Щоб налаштувати резервне копіювання файлів на зовнішньому диску, виконайте наведені нижче дії.
- Відкрийте на комп’ютері програму Dropbox для комп’ютерів.
- Під’єднайте зовнішній диск до комп’ютера. З’явиться вікно Dropbox, де буде запропоновано створити резервну копію зовнішнього диска (може минути кілька секунд, перш ніж це вікно з’явиться).
- Примітка. Якщо у вас пристрій з ОС Windows, ви можете розпочати резервне копіювання, клацнувши правою кнопкою миші диск у Провіднику й натиснувши Створити резервну копію в Dropbox.
- Натисніть Почати резервне копіювання, щоб підтвердити операцію, і почнеться резервне копіювання.
- Примітка. Якщо від’єднати диск, резервне копіювання припиниться. Воно відновиться, щойно диск знову буде під’єднано.
- Натисніть Готово, щоб вийти з вікна.
Як керувати резервними копіями файлів із комп’ютера та зовнішніх дисків
Якщо у вас уже налаштовано резервне копіювання за допомогою Dropbox Backup, виконайте наведені нижче дії.
- Відкрийте параметри програми Dropbox для комп’ютерів.
- Перейдіть на вкладку Резервні копії.
- Натисніть Керування резервними копіями.
За допомогою Dropbox Backup можна легко створювати резервні копії файлів із комп’ютера та зовнішніх дисків і отримувати до них доступ із будь‑якого пристрою. Щойно ви налаштуєте резервне копіювання, ваші файли будуть у безпеці та завжди доступні, де й коли б вони вам не знадобилися.
Будьте впевнені в безпеці даних завдяки Dropbox Backup
Dropbox Backup — це наша революційна послуга для резервного копіювання, створена для автоматичного захисту ваших файлів і особистих даних, завдяки якій приводів для занепокоєння стає на один менше.
Лише за кілька натискань ви можете налаштувати автоматичне резервне копіювання в Dropbox. Це дає змогу регулярно створювати резервні копії вашої важливої роботи, які потім можна відновити на будь-якому пристрої в будь-який потрібний час.
Ви коли-небудь помилково перезаписували файл і шкодували, що не можете цього скасувати? Просто знайдіть попередню версію в Dropbox Backup і завантажте її.
Ваш пес вирішив перетворити ваш портативний комп’ютер на нову жувальну іграшку? Не хвилюйтеся — щойно у вас з’явиться новий пристрій, ви зможете відновити всі свої файли, лише кілька разів клацнувши мишею.
Неважливо, навіщо або що вам потрібно відновити, Dropbox Backup зробить це з легкістю.


