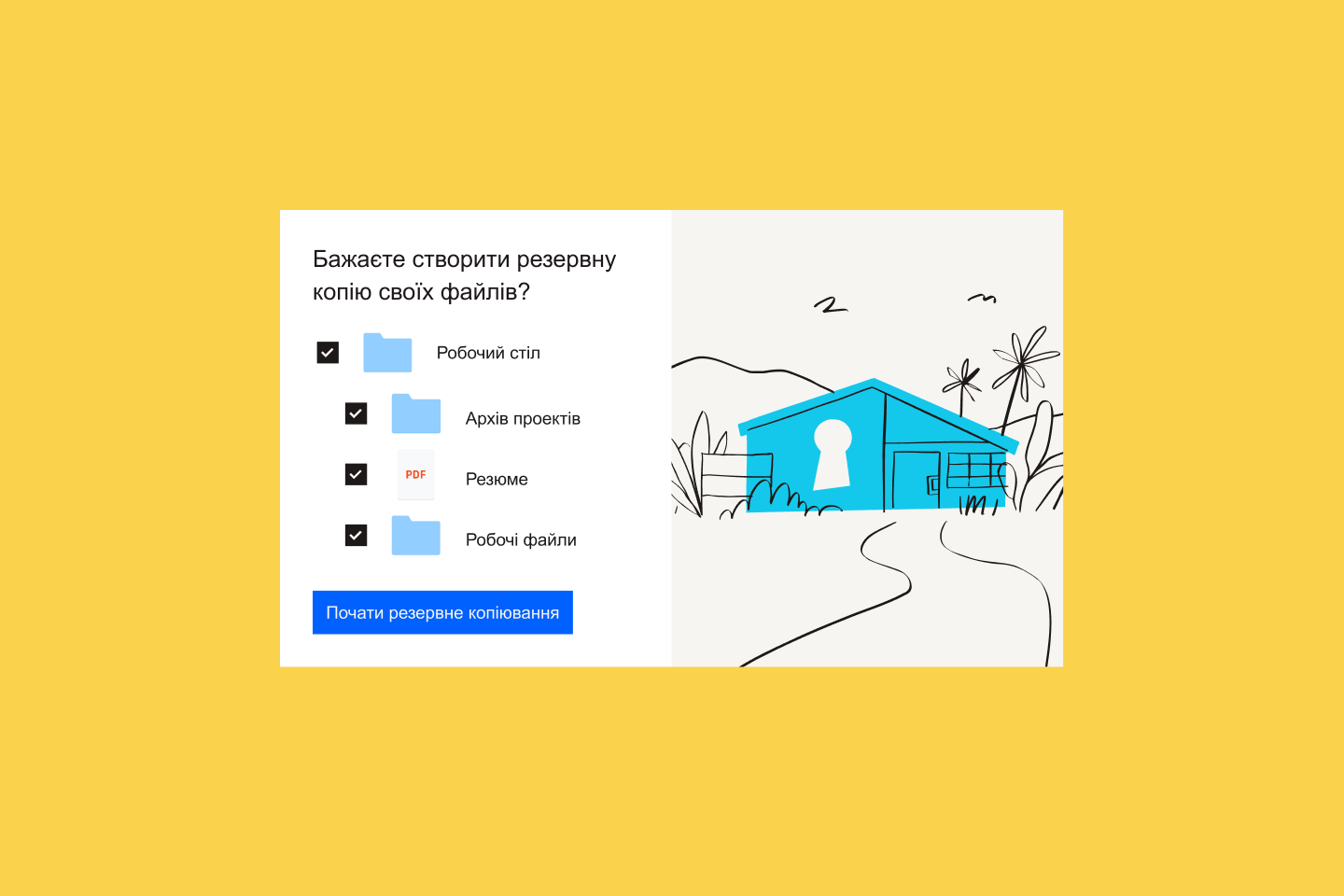Table of contents
- Як створювати резервні копії даних iPhone у Windows за допомогою iTunes
- Де зберігаються резервні копії даних iPhone у Windows?
- Резервне копіювання даних iPhone на зовнішній жорсткий диск
- Резервне копіювання даних iPhone у хмарне сховище
- Як змінити розташування для резервних копій даних iPhone у Windows
- Резервне копіювання даних iPhone за допомогою Dropbox
У багатьох користувачів iPhone є комп’ютери Mac із вбудованою функцією резервного копіювання даних на iPhone. Але що робити власникам iPhone, які користуються комп’ютером з ОС Windows?
Ми розповімо вам про кілька способів резервного копіювання даних iPhone на комп’ютері з Windows 10 або Windows 11.
Як створювати резервні копії даних iPhone у Windows за допомогою iTunes
В iTunes є вбудована функція створення та перегляду резервних копій. Процес резервного копіювання в iTunes однаковий для користувачів пристроїв із Windows 10 і 11.
Щоб створити резервні копії даних на iPhone за допомогою iTunes, виконайте наведені нижче прості дії.
- Під’єднайте iPhone до комп’ютера через мережу Wi-Fi або за допомогою кабелю USB чи USB-C.
- Відкрийте програму iTunes на комп’ютері, а потім у верхньому лівому куті вікна натисніть кнопку Пристрій (піктограма iPhone).
- Виберіть Огляд, а потім — Створити резервну копію в розділі «Резервні копії».
- Клацніть Зашифрувати локальну резервну копію, щоб зашифрувати свої резервні копії. Введіть пароль у діалоговому вікні, а потім клацніть Установити пароль.
Ви можете відновити резервні копії, коли вони вам знадобляться. Просто виконайте наведені вище кроки 1 і 2, а потім перейдіть у розділ Огляд > Відновити з резервної копії. Якщо ваші резервні копії зашифровано, для доступу до файлів потрібно буде ввести пароль.

Де зберігаються резервні копії даних iPhone у Windows?
Ви можете виконати додаткові дії з резервними копіями, щоб гарантувати безпеку своїх файлів, як-от зберегти копію резервної копії на зовнішньому жорсткому диску або в хмарному сховищі.
Для цього спочатку потрібно буде знайти місце, де резервні копії зберігаються на пристрої з Windows.
Для резервних копій, збережених за допомогою iTunes
Ви можете легко знайти резервні копії, збережені за допомогою iTunes, на комп’ютері. В iTunes перейдіть у розділ Редагувати > Параметри > Пристрої. Відобразиться список резервних копій, збережених на вашому пристрої. Біля всіх зашифрованих резервних копій у списку відображатиметься піктограма замка.
Розташування резервних копій у Windows 10 і Windows 11
Щоб дізнатися, де зберігаються ваші резервні копії на пристрої з Windows 10 або Windows 11, виконайте наведені нижче дії.
- Відкрийте меню «Пуск», а потім — «Провідник».
- У меню ліворуч клацніть Цей ПК.
- Клацніть двічі, щоб вибрати жорсткий диск комп’ютера. Зазвичай він називається Локальний диск (C:).
- У вікні Провідника перейдіть у розділ Вид > Показати/приховати, а потім установіть прапорець у пункті Приховані елементи.
- У папці на жорсткому диску відкрийте папку Користувачі.
- Відобразиться перелік користувачів, у яких є доступ до вашого комп’ютера. Виберіть папку для своєї обліковки.
- Вона може називатись «Адміністратор», якщо ви не встановили власне ім’я обліковки.
- У вашій папці користувача має бути папка під назвою App data. Відкрийте папку App data, а потім клацніть наведені нижче папки.
- Roaming
- Apple Computer
- MobileSync
- Backup
- Також можна ввести такий шлях у Провіднику, щоб перейти безпосередньо до папки для резервного копіювання (де [ім’я обліковки] означає ім’я користувача вашого персонального пристрою): C:\Users\[ім’я обліковки]\AppData\Roaming\Apple Computer\ MobileSync\Backup.
Резервне копіювання даних iPhone на зовнішній жорсткий диск
Резервне копіювання даних iPhone в iTunes або на ПК з Windows може здаватися зручним рішенням. Але якщо ваш комп’ютер викрали або він непоправно пошкоджений, ви не зможете відновити свої файли. Якщо ви використовуєте iPhone для роботи, будь-яка втрата даних може призвести до справжньої катастрофи.
Щоб гарантувати додаткову безпеку, створіть резервну копію даних iPhone на зовнішньому жорсткому диску. В ідеалі цей спосіб варто використовувати на додаток до локального резервного копіювання на комп’ютері та в хмарному сховищі.
Щоб створити резервну копію даних iPhone на зовнішньому жорсткому диску, виконайте наведені нижче дії.
- Під’єднайте зовнішній жорсткий диск до комп’ютера.
- Виконайте дії, описані в розділі Розташування резервних копій у цьому посібнику, щоб знайти папку з резервними копіями на своєму комп’ютері.
- Переконайтеся, що резервні копії у відповідній папці розташовано в хронологічному порядку, тобто щоб остання резервна копія була вгорі списку.
- Клацніть правою кнопкою миші свою останню резервну копію і виберіть Копіювати.
- Відкрийте зовнішній жорсткий диск у Провіднику Windows.
- У потрібній папці на зовнішньому жорсткому диску клацніть правою кнопкою миші й виберіть Вставити, щоб передати резервну копію на жорсткий диск.

Резервне копіювання даних iPhone у хмарне сховище
Хмарне сховище — це ще один рівень захисту для резервних копій. Навіть якщо щось трапиться з комп’ютером, ваші файли в хмарному сховищі будуть у безпеці, адже вони зберігатимуться віддалено в зашифрованому вигляді.
Завдяки резервному копіюванню даних iPhone у хмарному сховищі, як-от Dropbox, ви завжди зможете отримати доступ до своїх файлів, коли вони вам знадобляться, а також точно знатимете, як і де їх знайти. З Dropbox ви отримуєте повний контроль над тим, де зберігаються ваші файли.
Щоб створити резервну копію даних iPhone у хмарному сховищі Dropbox, виконайте наведені нижче дії.
- Завантажте й установіть програму Dropbox для комп’ютерів, якщо досі цього не зробили.
- Увійдіть у Dropbox і залиште програму відкритою.
- Виконайте дії, описані в розділі Розташування резервних копій у цьому посібнику, щоб знайти папку з резервними копіями на своєму комп’ютері.
- Переконайтеся, що резервні копії у відповідній папці розташовано в хронологічному порядку, тобто щоб остання резервна копія була вгорі списку.
- Перетягніть папку з останньою резервною копією у вікно Dropbox і зачекайте, доки вона передасться.
Як відновити дані iPhone з резервної копії в хмарному сховищі Dropbox
Щоб відновити резервну копію даних iPhone із Dropbox, вам спочатку потрібно завантажити цю копію на свій комп’ютер.
Її потрібно буде розташувати у вашій папці з резервними копіями на комп’ютері, звідки ви її передали.
Щоб відновити резервну копію з хмарного сховища Dropbox, виконайте наведені нижче дії.
- Під’єднайте iPhone до комп’ютера через мережу Wi-Fi або за допомогою кабелю USB чи USB-C.
- Знайдіть папку з резервними копіями в програмі Dropbox для комп’ютерів і завантажте її.
- Помістіть папку у внутрішню папку з резервними копіями на комп’ютері за таким шляхом (де [ім’я обліковки] означає ім’я користувача вашого персонального пристрою): C:\Users\[ім’я обліковки]\AppData\Roaming\Apple Computer\MobileSync\Backup.
- Примітка. Ця папка наявна, лише якщо на комп’ютері зберігаються резервні копії. Якщо її немає, спочатку створіть нову резервну копію в iTunes, щоб створити в програмі папку з резервними копіями.
- Додавши резервну копію в папку з резервними копіями, відкрийте iTunes.
- Перейдіть у розділ Пристрій (піктограма iPhone) > Огляд > Відновити з резервної копії.
Як змінити розташування для резервних копій даних iPhone у Windows
Зазвичай не рекомендується змінювати стандартне розташування для резервних копій, щоб уникнути ускладнень і помилок під час створення резервних копій у подальшому.
Примітка. Щойно ви зміните розташування резервної копії, ви не зможете відновити дані iPhone за допомогою переміщеної резервної копії, якщо не повернете її в стандартне розташування.
Якщо вам все-таки потрібно змінити папку для резервного копіювання, нижче показано, як це зробити.
- Створіть на комп’ютері нову папку, у якій ви хочете зберігати резервні копії в подальшому.
- Наприклад, вона може розташовуватися за шляхом C:\Users\[ім’я обліковки]\Documents\iPhone Backups.
- Перейдіть в стандартну папку для резервних копій на комп’ютері за таким шляхом: C:\Users\[ім’я обліковки]\AppData\Roaming\Apple Computer\MobileSync\Backup.
- Перейменуйте вихідну папку для резервних копій, наприклад, як «Старі резервні копії».
- Утримуючи клавішу Shift на клавіатурі, клацніть правою кнопкою миші порожню область у Провіднику.
- У спливаючому меню виберіть Відкрити вікно PowerShell.
- Залежно від того, як ви завантажили програму iTunes, введіть будь-яку з наведених нижче команд.
- Для користувачів програми iTunes для комп’ютерів: cmd /c mklink /J "%APPDATA%\Apple Computer\MobileSync\Backup" "C:\Users\[ім’я обліковки]\Documents\iPhone Backups".
- Для користувачів програми iTunes, завантаженої в Магазині Windows: cmd /c mklink /J "C:\Users\[ім’я обліковки]\Apple\MobileSync\Backup" "C:\Users\[ім’я обліковки]\Documents\iPhone Backups".
- Примітка. Замініть [ім’я обліковки] на своє ім’я користувача, а C:\Users\[account name]\Documents\iPhone Backups — на нове розташування папки.
- Натисніть клавішу Enter на клавіатурі, щоб запустити команду.
- Нову папку з назвою Backup буде створено у вашій папці MobileSync.
- Так ви зв’язали недоступну для редагування папку резервного копіювання iTunes і нову папку. Ваші резервні копії даних iPhone буде переміщено в нову папку у вибраному розташуванні.
Резервне копіювання даних iPhone за допомогою Dropbox
Резервне копіювання iPhone та інших пристроїв допоможе уникнути багатьох проблем. Хмарне сховище — це найпростіший, найбезпечніший і найнадійніший спосіб зберігання резервних копій.
У Dropbox ваші файли завжди захищено й ви зможете їх швидко відновити в будь-який час, коли це потрібно. Альтернативний варіант — рішення Dropbox Backup, за допомогою якого ви зможете ще легше автоматично створювати резервні копії ваших файлів у хмарі, щоб швидко й безперешкодно відновлювати свої дані після будь-яких життєвих ситуацій.