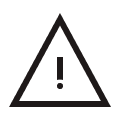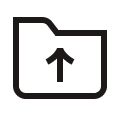發生什麼事了?
Adobe Creative Cloud 同步檔案功能終止提供服務
Adobe Creative Cloud 同步檔案功能終止提供服務
Adobe Creative Cloud 商業方案的同步檔案功能將於 2024 年 10 月 1 日終止提供服務,並刪除其中檔案。
建議工作團隊開始移轉檔案
Adobe 建議商業客戶開始尋找其他替代第三方儲存空間,並提前移轉他們的檔案。
本機存取儲存空間可能不足
擁有大量檔案的工作團隊若改用本機存取儲存空間,協作時可能會遇到重重困難,或面對儲存空間用盡的風險。
隆重介紹 Dropbox
為工作團隊專案提供新的雲端儲存解決方案
您註冊以後,工作團隊便可享有下列優勢:

9 TB 儲存空間
採用 Dropbox 企業方案可獲得 9 TB 儲存空間,以及協作和安全共享工作檔案的所有必備功能。
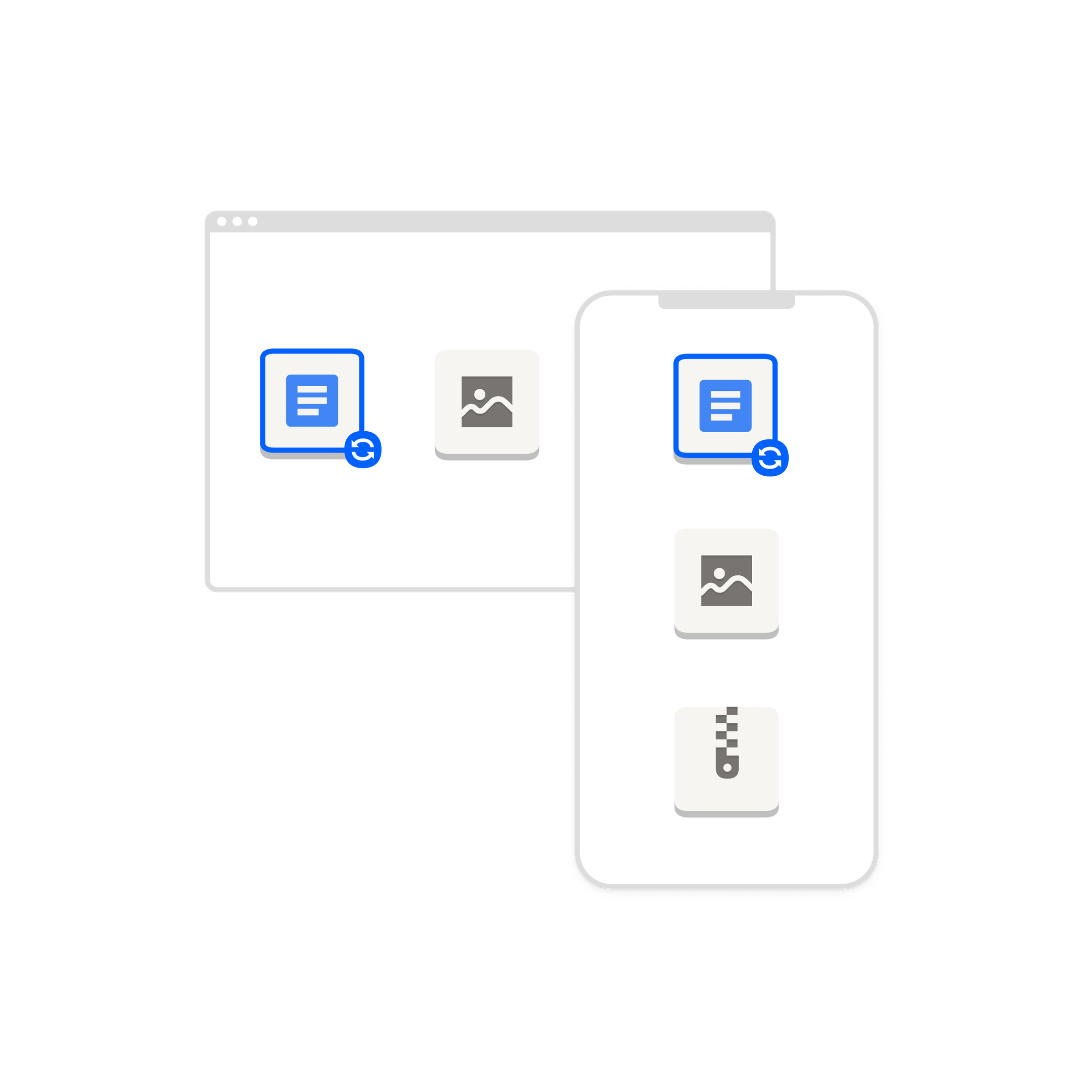
隨時隨地輕鬆存取工作團隊的檔案
您將專案檔案直接儲存至 Dropbox 後,檔案會同步至所有裝置,有利於大型創意專案的協作。
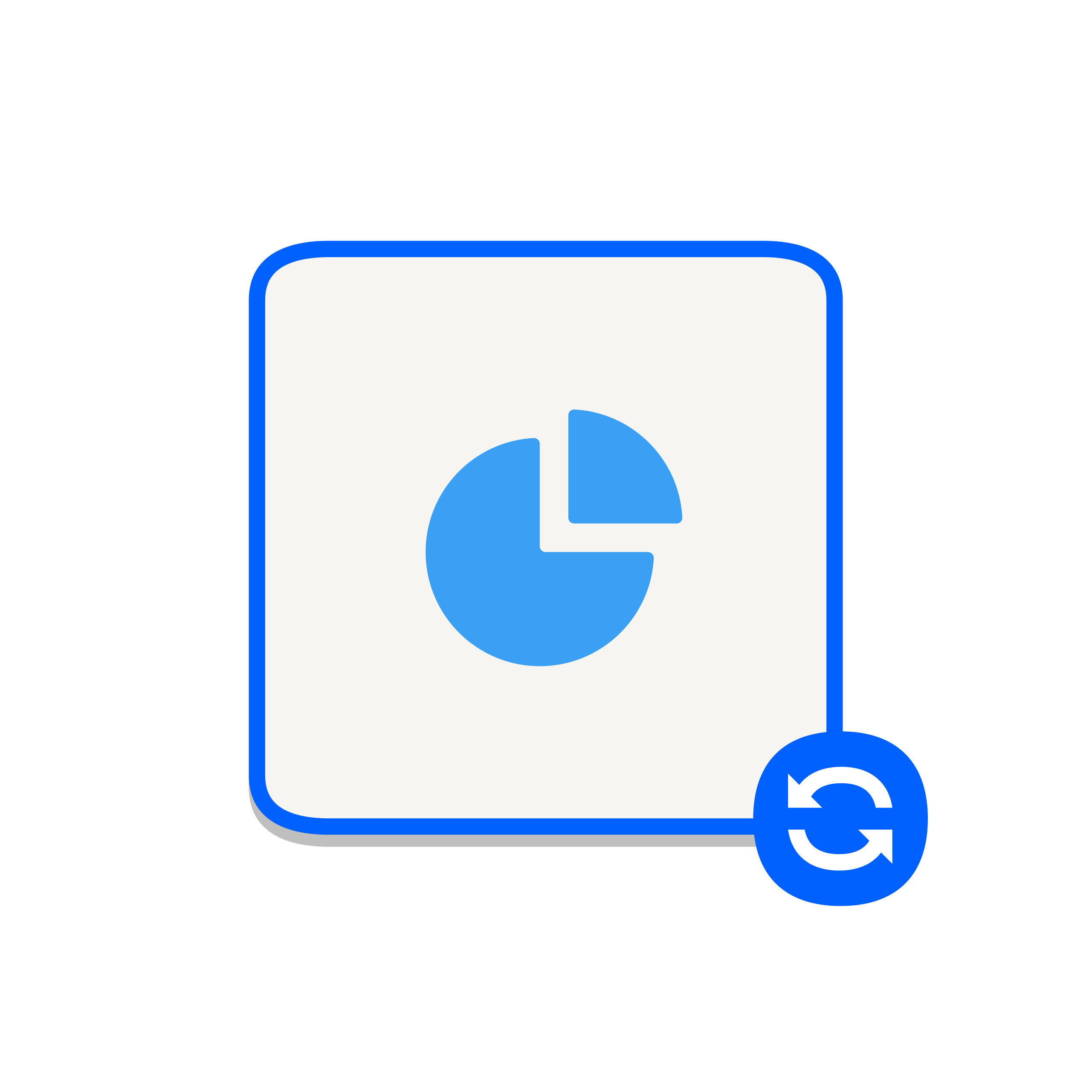
即時存取其他使用者的檔案
同步完成後,您的同事立刻就能存取檔案,完全不會打斷工作團隊的工作流程。

善用離線和僅供線上存取檔案節省儲存空間
將檔案標記為「僅供線上存取」可釋出本機存取儲存空間;需要離線存取檔案時,只要按一下按鈕就搞定。
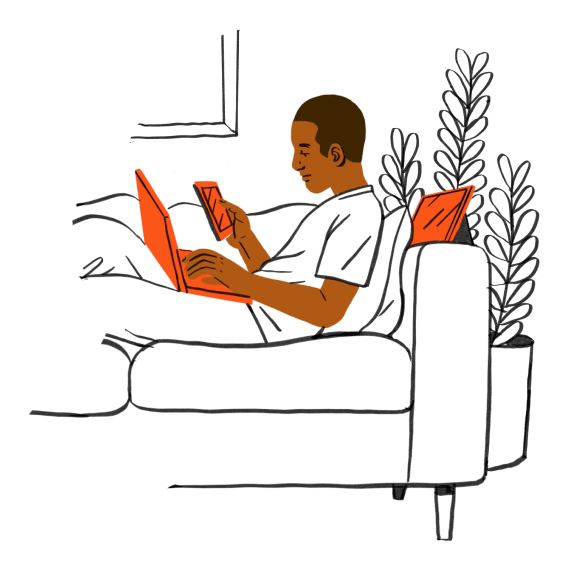
立即透過 Dropbox 帳戶取得最新的檔案版本
工作團隊透過檔案進行即時協作時,必須確保所有人都掌握最新資料。
每當檔案內容有任何更新,Dropbox 都能快速可靠地將最新版本同步至雲端儲存空間。工作團隊可以快速連續更新 Adobe Creative Cloud 中的檔案,這些變更會即時反映在 Dropbox 儲存空間中,完全不必擔心發生版本衝突或出現錯誤。

在網路連線信號差或沒有網路時存取檔案
無論工作團隊成員在遠端工作、攝影中或處於其他狀態,都能透過離線檔案存取最重要的資產,即便沒有網際網路連線也無妨。使用完畢後,只要將檔案再次標記為「僅供線上存取」,便可釋出本機存取儲存空間。
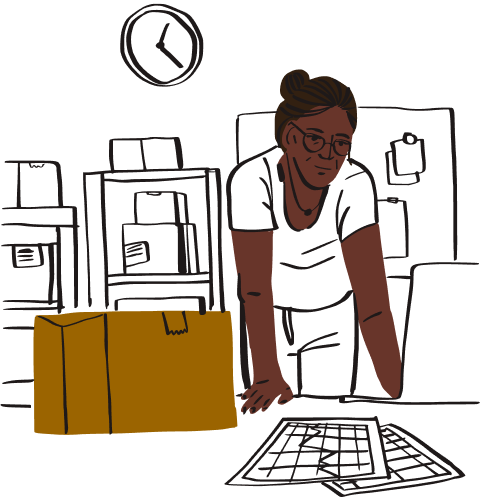
Dropbox 能與 Finder 和檔案總管完美整合,讓您的工作團隊快速輕鬆地直接在桌面應用程式中管理自己的檔案。

Dropbox 全新設計的網頁體驗提供精簡的左側選項列,確保您的工作團隊能迅速找到所需內容。此外,網頁頂層有整合式執行列,讓工作團隊成員一進到這個頁面,就能立刻建立檔案或採取其他行動。

同事正在等待接收最新編輯內容?其實工作團隊成員很容易就能掌握檔案的同步狀態,只要在 PC 的工作列或 Mac 的選單列上按一下 Dropbox 圖示,即可搜尋所需檔案,查看近期活動,以及管理偏好設定。

將編輯中的工作檔案與客戶和協作者共享再也不是難事。只要分享 Dropbox 連結就能傳送各種內容,無論是相片、影片、資料夾壓縮檔、CAD 檔案或其他內容都沒問題,即便接收者沒有 Dropbox 帳戶也無妨。透過 Dropbox 的明確資料夾使用權限設定,控管檔案存取對象和存取權限變得易如反掌。

想將合約送交簽署?還是想查看編輯中專案檔案的版本紀錄?無論您想做什麼,只要對 Dropbox 資料夾中的檔案按一下右鍵,就能探索許多不同選項。

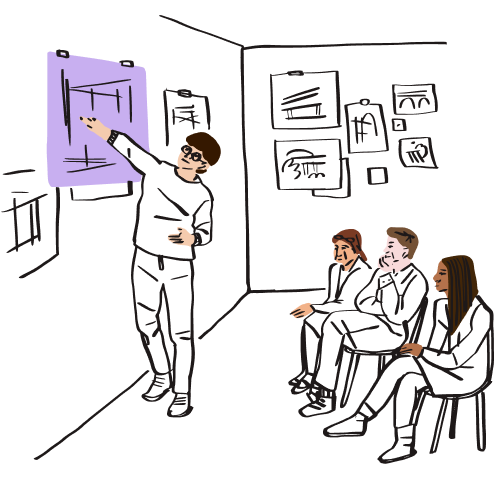
我們公司的平面設計師分散在世界各地,只要透過一個簡單連結,就能將大型文件發送出去的功能,讓我們的工作變得簡單多了。我們將大部份文件都儲存在 Dropbox,方便所有工作團隊成員存取。無論工作地點在哪裡,都能輕鬆取得所需檔案。
Sherina Garcia100 Coconuts 行銷總監常見問題集
Adobe 在他們的商業版和企業版使用者專屬客戶支援服務平台上發佈的公告貼文表示:
「為了改進 Adobe Creative Cloud 儲存空間體驗,自 2024 年 10 月 1 日起,我們將終止提供商業方案的 Creative Cloud 同步檔案功能,包括適用於團隊的 Creative Cloud 與適用於企業的 Creative Cloud。」
為了避免遺失任何檔案,Adobe 建議 Adobe Creative Cloud 客戶在 2024 年 10 月 1 日前移轉他們的檔案。
若要將您工作團隊的檔案從 Adobe Creative Cloud 傳遞至 Dropbox,首先您必須確保能夠在本機電腦上存取所需檔案。這些檔案可能位於您的本機存取 Creative Cloud Files 資料夾 (與您的 Adobe Creative Cloud 訂購方案連結),或者您也可以透過其他方式匯出和下載這些檔案。
接著,您必須將檔案上傳至您的 Dropbox 企業方案帳戶,建議您將資料分批上傳。
您可以透過 dropbox.com 與 Dropbox 桌面應用程式,將檔案和資料夾上傳至 Dropbox 帳戶。若經由 dropbox.com 上傳,每個檔案或資料夾的大小上限為 50 GB。透過 Dropbox 桌面應用程式上傳的每個檔案或資料夾,大小上限則為 2 TB。