為什麼要備份電腦和外接硬碟呢?
真的有人能為硬碟毀損,或是電腦遺失或遭竊做好萬全準備嗎?有了 Dropbox Backup,無論硬體發生什麼意外,重要檔案的安全都能獲得保障。
PC 或 Mac 上的 [桌面]、[下載] 和 [文件] 等必要資料夾或外接硬碟 (連上裝置時),全都會自動備份到 Dropbox 帳戶,讓您高枕無憂。如果需要設定新電腦或筆電,只要按一下按鈕,就能取得所有現有的檔案。

如何將您的電腦備份到 Dropbox Backup
設立 Dropbox Backup 前,請先完成以下步驟:
- 請關閉電腦上所有開啟的檔案和應用程式。
- 請在電腦上安裝 Dropbox 桌面應用程式 (如果尚未安裝)。
- 如果您已暫停同步,請取消暫停。
- 連接網路。
- 如果您想備份的任一個資料夾已經備份到其他雲端儲存服務供應商 (例如 iCloud、OneDrive 或 Google 備份與同步),請停用該備份設定,並確認檔案已傳回電腦上的原始資料夾。如果有疑問,請參考該供應商公司的說明中心。
若要設立電腦以進行 Dropbox 備份:
- 開啟您的 Dropbox 桌面應用程式偏好設定。
- 按一下 [備份] 索引標籤。
- 按一下 [設立]。
- 請注意:如果您使用的是 Dropbox 團隊帳戶,卻沒有看到這個選項,可能是您的管理員選擇不讓成員啟用該功能。
- 勾選要備份的資料夾。
- 如果您已連結工作和個人帳戶,請選擇要將資料夾備份到哪個 Dropbox 帳戶。
- 按一下 [設立] 並依步驟操作。
- Mac 使用者:系統要求您將使用權限授予 Dropbox 以存取資料夾時,請按一下 [確定]。
如有檔案備份失敗,系統會在 Dropbox 中建立名稱為「電腦上的檔案」的捷徑,點選該捷徑即可前往檔案在電腦上的位置。
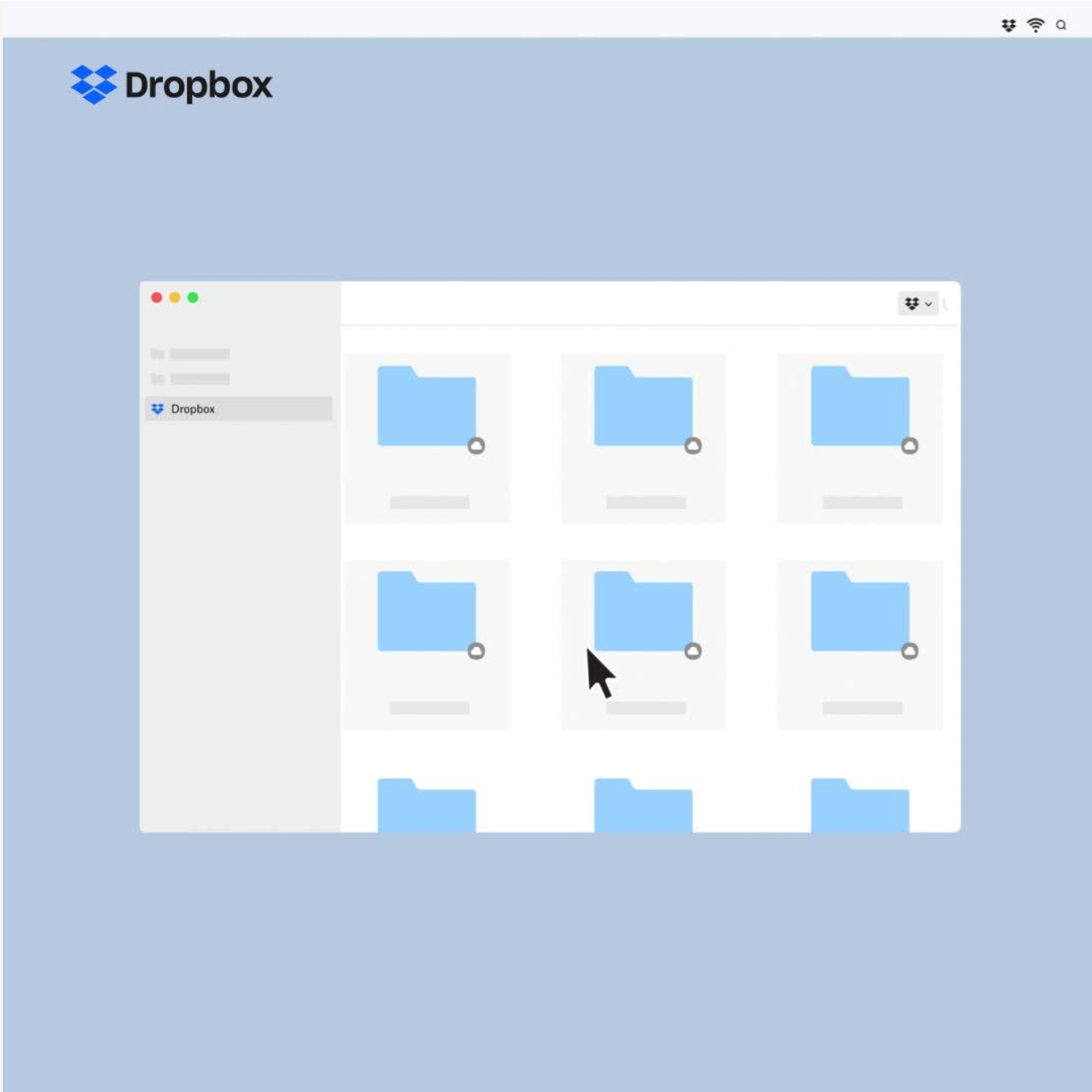
如何將您的外接硬碟備份到 Dropbox Backup
若要設立外接硬碟以進行 Dropbox 備份:
- 在電腦上開啟 Dropbox 桌面應用程式。
- 將外接硬碟連接到您的電腦。會出現一個 Dropbox 視窗,提示您備份外接硬碟。(這個視窗可能會需要幾秒鐘時間載入)。
- 請注意:如果您使用的是 Windows 系統,則在檔案總管中按右鍵點選硬碟,然後按一下 [備份到 Dropbox] 即可開始備份。
- 按一下 [開始備份] 加以確認,便會開始備份。
- 請注意:如果中斷連接硬碟,備份便會停止。備份會在硬碟插入後重新開始。
- 按一下 [完成] 退出視窗。
如何管理電腦和外接硬碟備份
如果您已經使用 Dropbox Backup 設立任何備份:
- 開啟您的 Dropbox 桌面應用程式偏好設定。
- 按一下 [備份] 索引標籤。
- 按一下 [管理備份]。
有了 Dropbox Backup,您可以輕鬆備份電腦和外接硬碟,並從任何裝置存取當中的檔案。只要設立好備份功能,您的檔案便安全無虞,並能隨時隨地使用。
Dropbox Backup 讓您高枕無憂
Dropbox Backup 是一種革命性的雲端備份服務,旨在自動保護檔案和個人資料的安全,能夠為您分憂解勞。
只要按幾下,您就能設立自動備份到 Dropbox 的程序。您可以藉此定期建立重要工作的備份,並隨時依需要在任何裝置上還原。
您是否曾經不小心覆寫了某個檔案,但希望可以將其復原?只要在 Dropbox Backup 中找到之前的版本並下載即可。
家裡的狗狗是不是把您的筆電當成新的磨牙玩具?別擔心,只要取得新裝置,輕鬆按幾下就能還原所有檔案。
無論您需要還原的原因或內容為何,Dropbox Backup 都能輕鬆完成。


