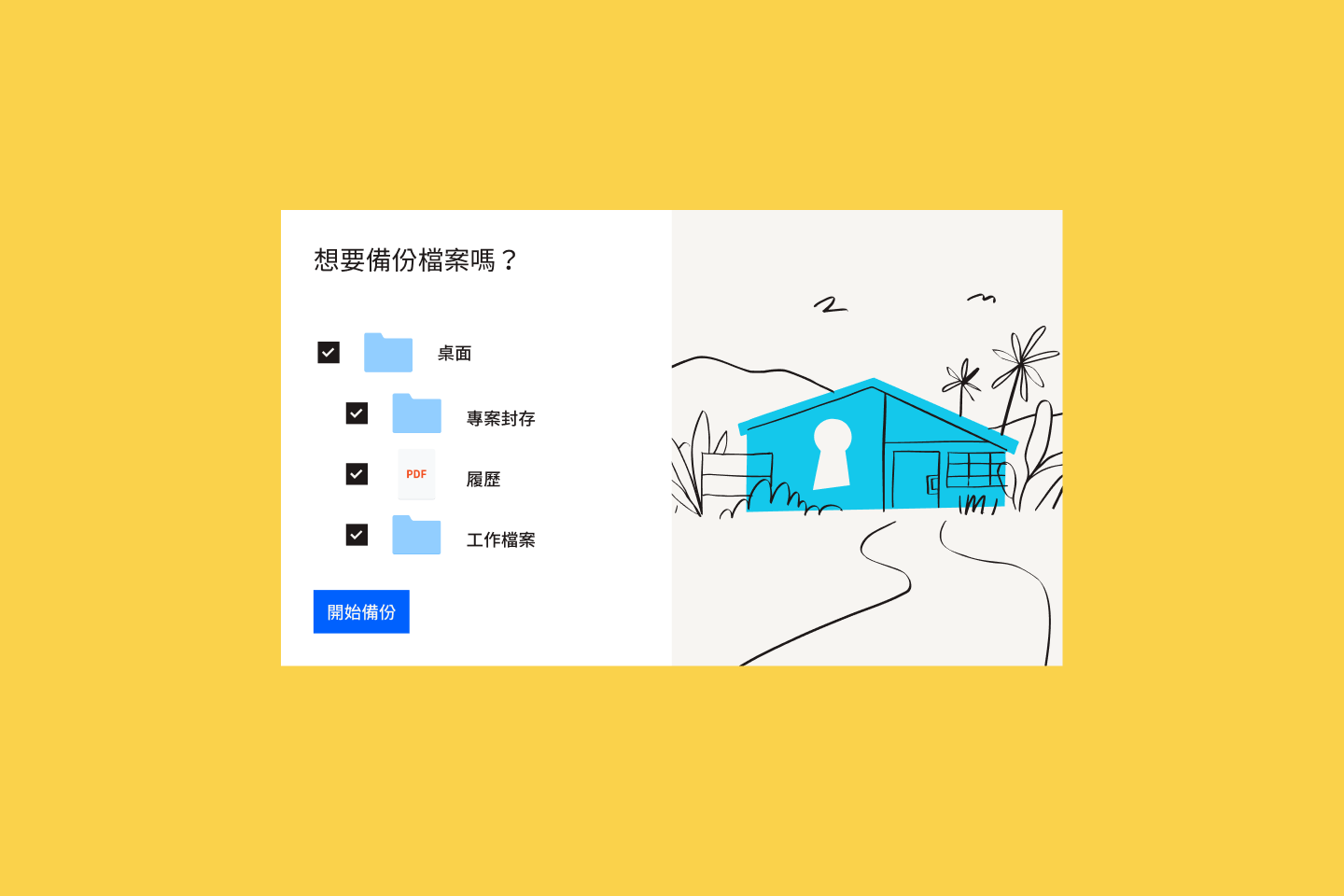不少 iPhone 使用者擁有 Mac 電腦,享有內建的 iPhone 備份功能,但如果您是使用 Windows PC 的 iPhone 使用者,那該怎麼辦?
接下來我們會一一說明各種方法,讓您可以在 Windows 10 或 Windows 11 電腦上備份您的 iPhone。
如何在 Windows 上使用 iTunes 備份 iPhone
iTunes 的內建功能可建立並檢視備份資料。Windows 10 和 11 裝置的使用者可經由相同流程,將資料備份至 iTunes。
若要用 iTunes 備份您的 iPhone,請依照下列簡單步驟操作:
- 透過 WiFi 或者以 USB 或 USB-C 傳輸線將 iPhone 連接至電腦
- 開啟 PC 上的 iTunes 應用程式,前往視窗左上角,按一下 [裝置] 按鈕(iPhone 圖示)
- 選取 [摘要],然後選取 [備份] 下方的 [立即備份]
- 按一下 [加密本機備份],為備份資料加密。在對話方塊中輸入密碼,然後按一下 [設定密碼]
您可隨時視需要還原備份資料。只要依照上述的步驟 1 和步驟 2 操作,接著前往 [摘要] > [還原備份] 即可。如果您的備份資料已加密,則需輸入密碼才能存取檔案。

iPhone 的備份資料會儲存在 Windows 的哪裡?
您也許會想進一步處理備份資料,以確保檔案安全無虞,例如在外接硬碟或雲端儲存中儲存備份資料的複本。
為此,您必須先找出備份資料儲存在 Windows 裝置的位置。
儲存在 iTunes 中的備份資料
要在電腦上找到儲存在 iTunes 中的備份資料很容易。在 iTunes 中,前往 [編輯] > [偏好設定] > [裝置],系統隨即會在裝置上顯示備份資料列表。您已加密的備份資料會在列表上標有鎖頭圖示。
Windows 10 和 Windows 11 的備份位置
若要尋找備份資料儲存在 Windows 10 或 Windows 11 裝置上的位置:
- 開啟 [開始] 選單,然後開啟 [檔案總管]
- 在左側選單中,按一下 [本機]
- 按兩下以選取您的 PC 硬碟,通常名稱為 [本機磁碟 (C:)]
- 在 [檔案總管] 視窗中,前往 [檢視] > [顯示/隱藏],然後勾選 [隱藏的項目] 方塊
- 在硬碟資料夾上,開啟標示為 [使用者] 的資料夾
- 系統會隨即顯示能存取您電腦的使用者列表。請選擇您帳戶的資料夾
- 如果您尚未設定自己的帳戶名稱,資料夾名稱可能為 [管理員]
- 在您的使用者資料夾下,應該會有名為 [應用程式資料] 的資料夾。開啟 [應用程式資料] 之後,點選以下資料夾:
- Roaming
- Apple Computer
- MobileSync
- Backup
- 或者,您也可以在檔案總管中輸入下列路徑,直接前往備份位置([account name] 即為您的個人裝置使用者名稱):C:\Users\[account name]\AppData\Roaming\Apple Computer\MobileSync\Backup
將 iPhone 資料備份至外接硬碟
將 iPhone 備份至 iTunes 或您的 Windows PC 乍看之下很方便,但如果您的電腦遭竊,或損壞至無法修復的地步,檔案就再也無法還原。如果您是使用 iPhone 處理工作,任何形式的資料遺失都可能會相當嚴重。
為了進一步提升安全性,建議您將 iPhone 備份至外接硬碟。最好能使用這類備份媒介搭配您電腦的本機備份和雲端儲存空間。
若要將 iPhone 資料備份至外接硬碟:
- 將外接硬碟接上電腦。
- 依照本指南「備份位置」一節列出的步驟,找到電腦上的 [備份] 資料夾。
- 在您的 [備份] 資料夾中,確定備份資料按照時間排序,這樣列出的第一個檔案才會是最新的備份。
- 在您的最新備份上按右鍵,然後選取 [複製]。
- 在 Windows 檔案總管中開啟外接硬碟。
- 在外接硬碟欲儲存的資料夾內按右鍵,然後選取 [貼上],將備份資料傳遞到硬碟。

將 iPhone 備份至雲端儲存空間
雲端儲存空間能為您的備份資料增添另一層防護。就算電腦有異狀,雲端儲存空間的檔案也會安全無虞,因為這些檔案已在遠端加密並儲存。
將 iPhone 備份至 Dropbox 之類的雲端儲存系統,能讓您隨時隨地輕鬆存取檔案,不必煩惱該透過什麼方式以及在哪裡尋找檔案。使用 Dropbox 之後,您就能全盤掌控檔案的位置。
若要將 iPhone 備份至 Dropbox 雲端儲存:
- 如果您的電腦還沒有 Dropbox 桌面應用程式,請先下載並安裝
- 登入 Dropbox 並讓應用程式保持開啟
- 依照本指南「備份位置」一節列出的步驟,找到電腦上的 [備份] 資料夾
- 在您的 [備份] 資料夾中,確定備份資料按照時間排序,這樣列出的第一個檔案才會是最新的備份
- 將最新的備份資料夾拖曳至 Dropbox 視窗,並等候資料夾上傳完成
如何從 Dropbox 雲端儲存空間還原 iPhone 備份資料
若要從 Dropbox 還原 iPhone 備份資料,請先將備份資料下載至您的電腦。
請將下載的檔案儲存在電腦的 [備份] 資料夾,也就是一開始傳遞的地方。
若要從 Dropbox 雲端儲存空間還原備份資料:
- 透過 WiFi 或者以 USB 或 USB-C 傳輸線將 iPhone 連接至電腦。
- 在 Dropbox 桌面應用程式中找到備份資料夾並下載。
- 將該資料夾放進您電腦內部的 [備份] 資料夾;[備份] 資料夾可透過下列路徑找到([account name] 即為您的個人裝置使用者名稱):C:\Users\[account name]\AppData\Roaming\Apple Computer\MobileSync\Backup。
- 請注意:需要有備份檔案儲存於電腦上,該資料夾才會存在。如果資料夾不存在,請先在 iTunes 內建立新的備份資料,應用程式才會建立 [備份] 資料夾。
- 將備份資料儲存在 [備份] 資料夾後,請開啟 iTunes。
- 前往 [裝置](圖示為 iPhone)> [摘要] > [還原備份資料]。
如何變更 Windows 上的 iPhone 備份位置
一般而言,我們不建議您變更預設的備份位置,以免未來備份時發生複雜的狀況和錯誤。
請注意:一旦您變更備份位置,在將備份資料移回預設位置前,系統會無法使用經過移動的備份資料還原您的 iPhone。
如果您一定要變更備份位置,請依照以下步驟操作。
- 在您希望儲存備份資料的電腦位置上建立新資料夾。
- 例如,路徑可能為 C:\Users\[account name]\Documents\iPhone Backups。
- 前往電腦上的預設 [備份] 資料夾;[備份] 資料夾可透過下列路徑找到:C:\Users\[account name]\AppData\Roaming\Apple Computer\MobileSync\Backup。
- 將原本的 [備份] 資料夾重新命名為其他名稱,例如「舊版備份資料」。
- 按住鍵盤上的 [Shift] 鍵,然後在檔案總管的空白區域按右鍵。
- 在彈出式選單中選取 [開啟 PowerShell 視窗]。
- 取決於您取得 iTunes 應用程式的方式,輸入下列其中一個路徑:
- 針對桌面版 iTunes 使用者:cmd /c mklink /J "%APPDATA%\Apple Computer\MobileSync\Backup" "C:\Users\[account name]\Documents\iPhone Backups”。
- 針對 Windows Store 版 iTunes 使用者: cmd /c mklink /J "C:\Users\[account name]\Apple\MobileSync\Backup" "C:\Users\[account name]\Documents\iPhone Backups"。
- 請注意:請用您的使用者名稱取代 [account name],並用您的新資料夾位置取代 C:\Users\[account name]\Documents\iPhone Backups。
- 按下鍵盤上的 Enter 鍵以執行指令
- 系統會在您的 [MobileSync] 檔案夾內建立名為 [Backup] 的新資料夾
- 現在您已在無法編輯的 iTunes 備份資料夾和新連結的資料夾之間建立連結。之後,您的 iPhone 備份資料即會儲存在您指定位置的新資料夾。
用 Dropbox 備份您的 iPhone 備份資料
隨時為您的 iPhone 和其他裝置備份,百益而無一害。雲端儲存空間是最簡單、安全且可靠的備份資料儲存方式。
Dropbox 能確保您的檔案安全無虞,並依需求隨時迅速還原。不僅如此,Dropbox Backup還能讓您輕鬆將檔案自動備份至雲端,無論發生什麼意外,都能快速順利還原資料。