Anda tidak perlu lagi memotret dokumen kertas dengan kamera digital, mengunggah gambar tersebut ke komputer melalui kartu memori, lalu mengedit file secara perlahan dalam program seperti Paint.
Kini, mendigitalkan dokumen untuk mengurangi limbah kertas dan mengefisienkan proses kreatif jauh lebih mudah. Anda hanya perlu memotret dokumen dengan ponsel, lalu menyimpan file ke penyimpanan awan agar dapat diakses dari perangkat mana pun.

Namun, jika dokumen yang dipindai mencakup beberapa halaman seperti artikel atau sketsa cerita? Bukankah setiap pindaian tersebut dapat menghabiskan banyak ruang penyimpanan awan? Lalu, bagaimana jika dokumen Anda merupakan formulir yang masih harus dapat diisi atau mudah diedit?
Nah, di sinilah PDF berperan. Mengubah dokumen kertas seperti kontrak atau faktur ke format PDF membuat dokumen tersebut lebih mudah dibagikan, andal, dan dapat diedit.
Kami akan menunjukkan betapa cepatnya proses mengonversi dokumen yang dipindai menjadi format PDF yang dapat diedit. Namun, mari kita tinjau beberapa praktik terbaik pemindaian dokumen terlebih dahulu.
Kiat untuk mengonversi dokumen yang dipindai menjadi PDF
Anda dapat melakukan beberapa hal sederhana untuk memastikan bahwa dokumen yang ingin dipindai dapat dikonversi menjadi PDF dengan mudah. Langkah awalnya dimulai dengan cara memindai dokumen.
Saat menyiapkan dokumen untuk dipindai, pastikan Anda melakukan tindakan berikut:
- Letakkan dokumen dengan rata dan pastikan dokumen tidak kusut
- Temukan arah dan jenis cahaya yang tepat, sehingga tidak ada kesilauan dalam gambar yang menyebabkan cahaya memantul dari permukaan tempat dokumen berada
- Posisikan kamera atau ponsel tepat di atas dokumen, jangan miring
- Hanya sertakan bagian yang ingin dipindai dalam gambar. Pastikan tidak ada benda lain pada permukaan
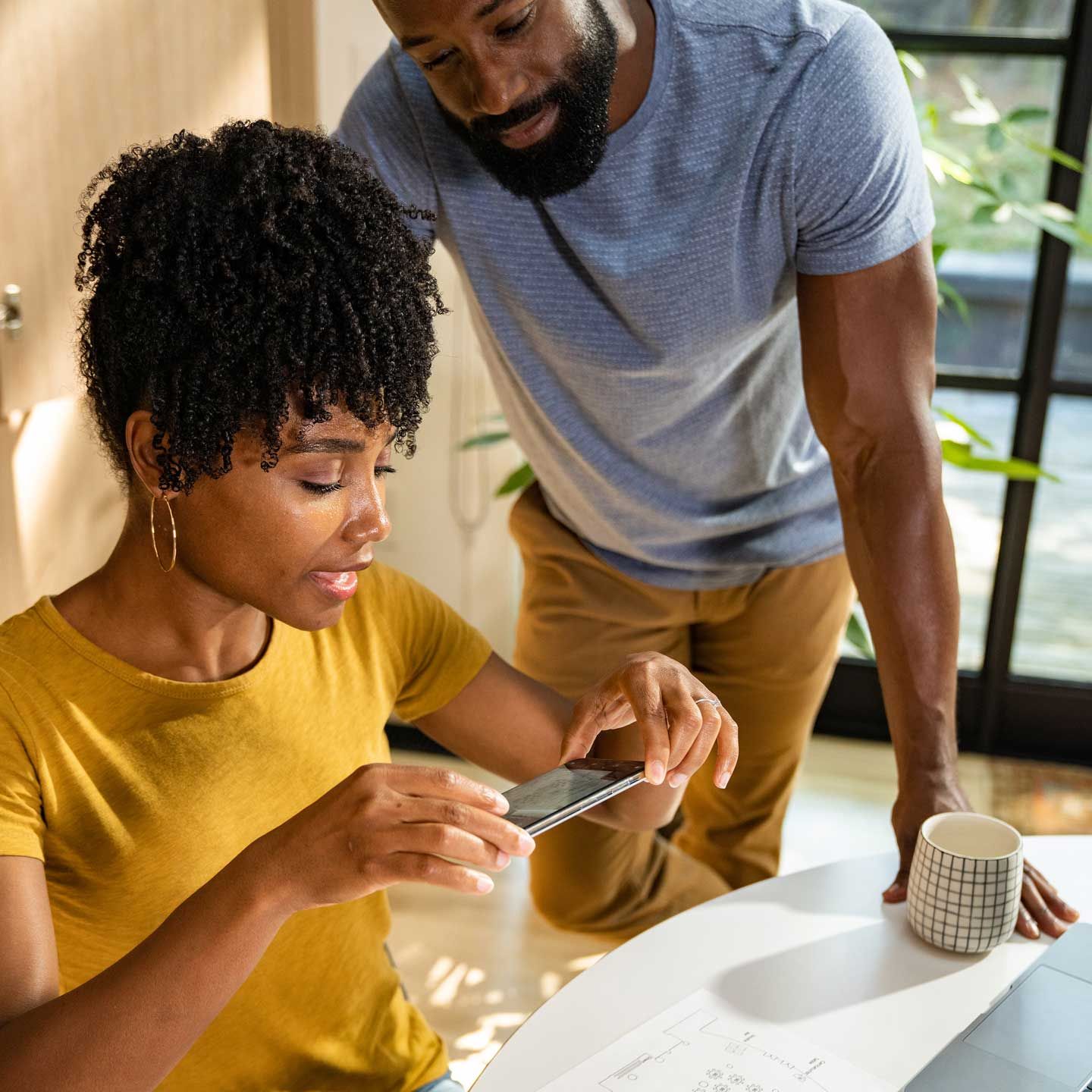
Cara mengonversi dokumen yang dipindai menjadi PDF
Memindai dan mengonversi dokumen menjadi format PDF yang dapat diedit jauh lebih mudah daripada sebelumnya. Kini, Anda hanya memerlukan ponsel dan platform seperti Dropbox untuk mulai memindai catatan, sketsa cerita, dan file fisik lain yang dapat dikonversi menjadi PDF untuk dibagikan dengan rekan atau klien.
Mari kita lihat beberapa cara sederhana untuk memindai dokumen dengan Dropbox.
Memindai dokumen ke akun Dropbox
Aplikasi mobile Dropbox memiliki fitur pemindaian dokumen yang memudahkan Anda dalam mengonversi dokumen yang dipindai secara langsung ke akun Dropbox.
Untuk menggunakan fitur ini:
- Buka aplikasi Dropbox di perangkat mobile Anda.
- Ketuk ikon + (tambah).
- Pilih Pindai Dokumen.
- Ambil gambar dokumen yang ingin dipindai.
- Lakukan pengeditan atau tambahkan halaman ekstra ke dokumen Anda, jika perlu.
- Klik Berikutnya.
- Lakukan penyesuaian terhadap pengaturan penyimpanan.
a. Berikan nama pada file tersebut.
b. Pastikan bahwa format file diatur ke PDF, bukan PNG.
c. Atur kualitas gambar.
d. Pilih folder yang diinginkan untuk menyimpan pindaian Anda - Klik Simpan untuk menyimpan pindaian ke akun Dropbox Anda.
Perlu menemukan sesuatu yang spesifik dalam dokumen yang Anda pindai? Mencari teks di dalam file yang dipindai dengan fitur pengenalan karakter optis (OCR).
Mengonversi gambar di akun Dropbox Anda menjadi pindaian PDF
Dengan aplikasi mobile Dropbox, Anda juga dapat mengonversi gambar yang sudah disimpan dalam akun Dropbox menjadi format PDF. Untuk melakukannya, format file gambar harus berupa jpg, .jpeg, atau .png .png.
Untuk mengonversi gambar menjadi pindaian PDF:
- Buka aplikasi Dropbox di perangkat mobile Anda.
- Ketuk ikon "..." (elipsis) di samping nama file gambar yang ingin dikonversi.
- Klik Simpan sebagai Pindaian.
- Lakukan pengeditan atau tambahkan halaman ekstra ke dokumen Anda, jika perlu.
- Klik Berikutnya.
- Pastikan bahwa file diatur ke format file PDF dalam pengaturan penyimpanan
- Ketuk Simpan untuk menyimpan pindaian ke akun Dropbox Anda
Mengedit, mengubah urutan, atau menambahkan halaman tambahan ke pindaian Anda
Setelah membuat pindaian di aplikasi mobile Dropbox, Anda dapat melakukan perubahan terhadap file tersebut dalam tampilan Edit .
Beberapa di antaranya meliputi:
- Mengedit pindaian atau menambahkan filter
- Ketuk ikon tiga penggeser di bagian bawah layar
- Mengubah urutan halaman
- Ketuk Susun (di samping Edit), tahan sebuah halaman, lalu tarik halaman tersebut ke posisi baru
- Menambahkan lebih banyak halaman
- Ketuk ikon dua halaman dengan tanda tambah, lalu ikuti perintahnya
Cara membuat dokumen yang dipindai menjadi PDF yang dapat diedit
Ketika memindai dokumen menggunakan aplikasi mobile Dropbox, Anda dapat langsung mulai melakukan pengeditan ringan.
Jika lebih suka mengedit di layar yang lebih besar pada laptop atau komputer, Anda dapat mengedit PDF di akun Dropbox pada dropbox.com. Dropbox juga menawarkan integrasi dengan alat seperti pdfFiller dan Adobe Acrobat untuk pengeditan PDF yang lebih ekstensif.
Edit PDF dengan Dropbox
Setelah mendapatkan PDF, Anda dapat menyisipkan halaman baru, memutar halaman, menyusun ulang halaman, dan lainnya menggunakan Dropbox.
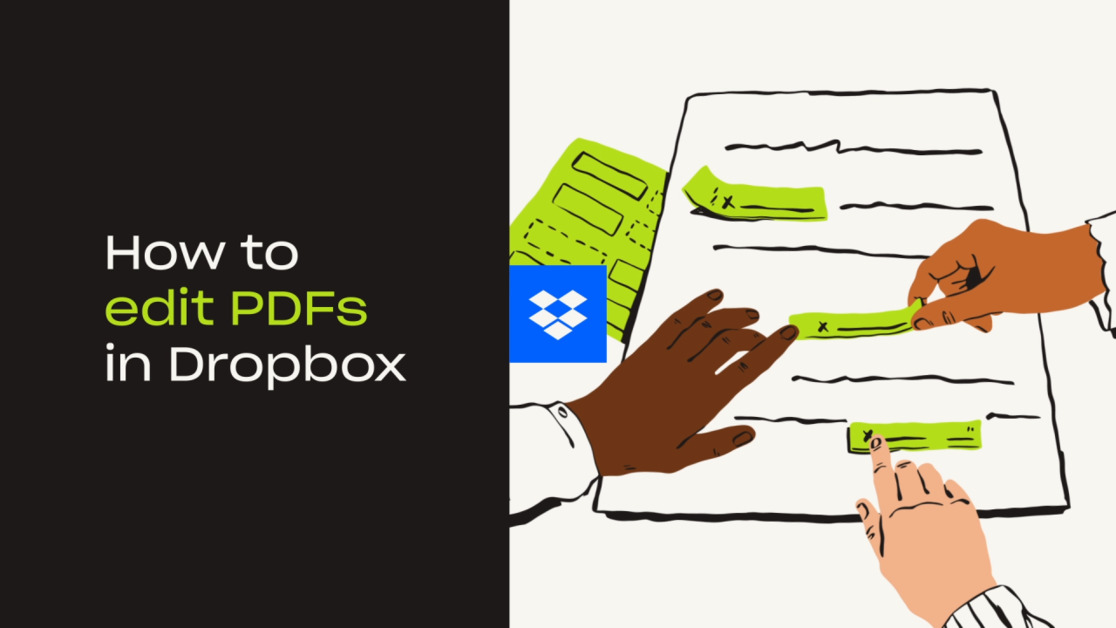
Saat masuk ke dropbox.com, buka ke PDF yang diinginkan, lalu klik Edit di atas pratinjau file. Untuk mengedit file:
- Ketuk Sisipkan halaman, lalu ikuti petunjuk untuk menambahkan halaman PDF tambahan ke file Anda.
a. Semua halaman akan muncul dalam daftar sebagai gambar mini di bilah sisi kiri jendela Anda - Pilih gambar mini sebuah halaman di bilah sisi kiri, lalu tarik untuk mengubah posisinya dalam urutan halaman.
- Klik gambar mini sebuah halaman, lalu Hapus halaman untuk menghapus halaman dari file PDF.
- Klik gambar mini sebuah halaman, lalu Putar ke kanan atau Putar ke kiri untuk memutar halaman.
Mengedit PDF dengan integrasi Dropbox + PDFfiller
Anda dapat langsung mengonversi PDF di akun Dropbox menjadi format yang dapat diedit dengan integrasi Dropbox dan pdfFiller.
Hubungkan akun Dropbox Anda ke pdfFiller, impor PDF ke alat tersebut, lalu langsung mulai mengedit. Alat dan fiturnya mencakup:
- Teks untuk mengetik dan menempatkan teks baru pada gambar
- Gambar untuk menyisipkan gambar
- Tanda tangan untuk memberikan tanda tangan elektronik pada PDF
- Tambahkan Bidang yang Dapat Diisi untuk mengubah PDF menjadi dokumen atau formulir yang dapat diisi. Sisipkan bidang yang dapat diisi untuk teks, tanda tangan, gambar, dan lainnya
Setelah selesai mengedit, Anda dapat mengekspor PDF yang diedit ke akun Dropbox, menyimpannya ke perangkat, atau membagikannya melalui email.
Mengedit PDF dengan integrasi Dropbox + Adobe Acrobat
Integrasi Dropbox dengan Adobe Acrobat memungkinkan Anda untuk mengedit PDF pada perangkat mobile dan tablet serta desktop.
Aplikasi Adobe Acrobat gratis memungkinkan Anda untuk menyorot dan memberikan anotasi pada teks di PDF. Dengan Acrobat Pro DC, Anda dapat membuat, mengonversi, melindungi, menandatangani, dan mengedit PDF.
Saat Anda menghubungkan Adobe Acrobat ke Dropbox, semua pengeditan yang dilakukan terhadap PDF akan disimpan dalam akun Dropbox.
Pengeditan PDF dan banyak lagi dengan Dropbox
Dengan Dropbox, Anda mendapatkan lebih dari sekadar memindai dan mengedit PDF:
- Pengeditan halaman—tambahkan, hapus, masukkan, atau gabungkan halaman PDF tanpa alat tambahan
- Pengeditan teks—tambahkan teks baru atau buat pengeditan teks secara otomatis cocok dengan font, ukuran, dan gaya dokumen asli
- Tambahkan bidang yang dapat diisi dan tanda tangan—tarik dan taruh bidang formulir ke dalam dokumen, tetapkan penanda tangan sesuai kebutuhan, dan kirim permintaan tanda tangan tanpa meninggalkan Dropbox
- Tanda tangan—tandatangani dokumen yang Anda terima dalam akun Dropbox
- Kirim dan lacak—kirim dokumen dan dapatkan pemberitahuan saat dokumen telah dibuka dengan metrik keterlibatan lanjutan
Ketahui lebih lanjut tentang fitur berbagi dan pengeditan PDF kami.
Semua ini dan masih banyak lagi tersedia dengan akun Dropbox. Daftar untuk mendapatkan paket dan memulai.


