紙のドキュメントをデジタル カメラで撮影し、その画像をメモリ カードを使ってパソコンにアップロードした後、ペイントなどのプログラムで時間をかけてファイルを編集するという手順は、もはや過去のものになっています。
ドキュメントを電子化して紙の無駄遣いを削減し、クリエイティブなプロセスを効率化したほうが、はるかにシンプルです。スマートフォンでドキュメントを撮影し、そのファイルをクラウド ストレージに保存するだけで、あらゆるデバイスからアクセスできるようになります。

しかし、記事やストーリーボードなど、スキャンしたドキュメントが複数のページで構成されている場合はどうでしょうか。ページを個別にスキャンすると、クラウド ストレージのスペースを大量に占有することにならないでしょうか。また、入力可能なフォームが含まれているドキュメントや、簡単に編集できなければならないドキュメントの場合はどうでしょうか。
このような場合に有用なのが PDF です。契約書や請求書などの紙のドキュメントを PDF 形式に変換すると、共有しやすく信頼性の高い、編集可能なドキュメントになります。
スキャンしたドキュメントは、簡単な手順で編集可能な PDF 形式に変換できます。その手順を取り上げる前に、ドキュメントをスキャンする際のベスト プラクティスをいくつか確認しましょう。
スキャンしたドキュメントの PDF 変換に関するヒント
いくつかのシンプルな手順に沿って進めるだけで、スキャンするドキュメントを簡単に PDF へと変換できます。まず、どのような方法でドキュメントをスキャンするのかを決めます。
スキャンするドキュメントを設定するにあたっては、次の事項を確認してください。
- ドキュメントを平らな面に置き、しわがないことを確認する
- ドキュメントを置いている面からの反射光が画像に写り込まないよう、照明の向きと種類を適切に設定する
- カメラまたはスマートフォンは、ドキュメントを斜めではなく真上から撮るように構える
- スキャンしたいドキュメントのみが画像に収まるようにし、ドキュメントを置いた面に他の物がないことを確認する
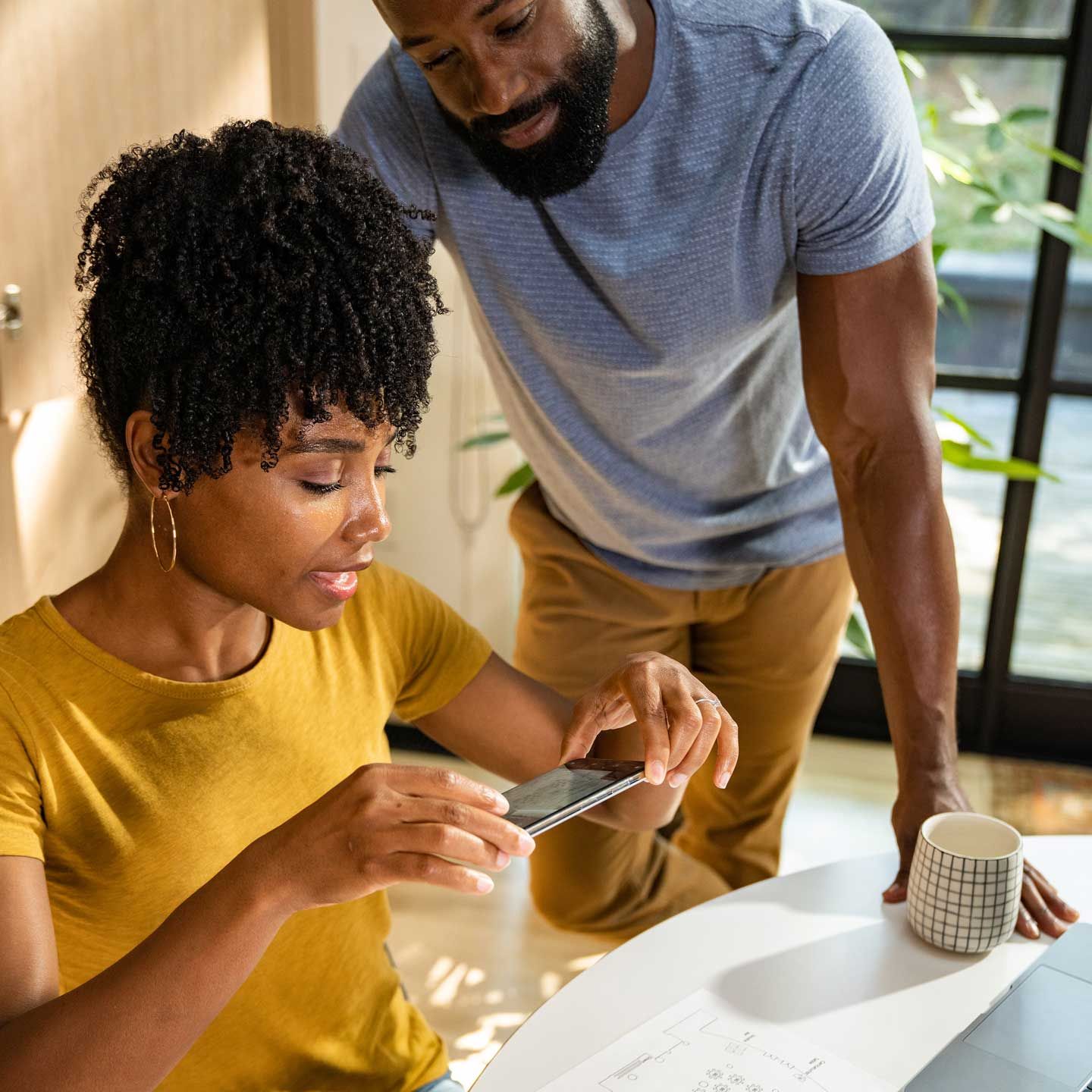
スキャンしたドキュメントを PDF に変換する方法
ドキュメントをスキャンして編集可能な PDF 形式に変換する作業は、従来よりもはるかにシンプルになっています。スマートフォンと Dropbox などのプラットフォームさえあれば、覚え書き、ストーリーボード、その他の書類をスキャンして PDF に変換し、同僚や顧客と共有できます。
それでは、ドキュメントを Dropbox で簡単にスキャンする方法をいくつか見ていきましょう。
ドキュメントをスキャンして Dropbox アカウントに保存する
Dropbox モバイルアプリはドキュメントのスキャン機能を備えており、スキャンしたドキュメントを Dropbox アカウントで直接 PDF に変換できて便利です。
この機能を使うには、以下の手順に従います。
- モバイル デバイスで Dropbox アプリを開きます。
- +(プラス)アイコンをタップします。
- [ドキュメントをスキャン]をタップします。
- スキャンしたいドキュメントを撮影します。
- 必要に応じて、ドキュメントを編集するか、ドキュメントにページを追加します。
- [次へ]をクリックします。
- 保存の設定を調整します。
a. ファイルの名前を入力します。
b. ファイル形式が PNG ではなく PDF に設定されていることを確認します。
c. 画像の品質を設定します。
d. スキャンの保存先フォルダを選択します。 - [保存]をクリックして、スキャンを Dropbox アカウントに保存します。
スキャンしたドキュメント内の特定の箇所を探したい場合は、光学文字認識(OCR)機能を使って、スキャンしたファイル内のテキストを検索できます。
Dropbox アカウントに保存されている画像を PDF スキャンに変換する
Dropbox モバイルアプリを使うと、Dropbox アカウントに保存されている画像を PDF 形式に変換することもできます。変換するには、画像の形式が .jpg、.jpeg、.png のいずれかである必要があります。
画像を PDF スキャンに変換するには、次の手順に従います。
- モバイル デバイスで Dropbox アプリを開きます。
- 変換する画像ファイルの名前の横にある[...](省略記号)アイコンをタップします。
- [スキャンとして保存]をクリックします。
- 必要に応じて、ドキュメントを編集するか、ドキュメントにページを追加します。
- [次へ]をクリックします。
- 保存の設定で、ファイルが PDF 形式に設定されていることを確認します。
- [保存]をタップして、スキャンを Dropbox アカウントに保存します。
スキャンのページの編集、並べ替え、追加を行う
Dropbox モバイルアプリでスキャンを作成した後は、編集ビューでそのファイルに変更を加えることができます。
具体的には、次のようなケースです。
- スキャンの編集またはフィルタの追加
- 画面下部にある 3 つのスライダのアイコンをタップします。
- ページの並べ替え
- [編集]の横にある[並べ替え]をタップし、ページを長押しした後、新しい位置までドラッグします。
- ページの追加
- +(プラス)記号の付いた 2 つのページのアイコンをタップし、画面上の指示に従います。
スキャンしたドキュメントを編集可能な PDF に変換する方法
Dropbox モバイルアプリでドキュメントをスキャンするときは、簡易的な編集機能をその場ですぐに使えます。
ノート パソコンまたはデスクトップ パソコンの大きな画面で編集したい場合は、Dropbox アカウントで dropbox.com にログインして PDF を編集できます。Dropbox には、pdfFiller や Adobe Acrobat をはじめとするツールとのインテグレーションも用意されているため、より多彩な PDF 編集機能を活用できます。
Dropbox で PDF を編集
Dropbox 内で PDF に新しいページを挿入したり、ページを回転させたり、並べ替えたりすることができます。
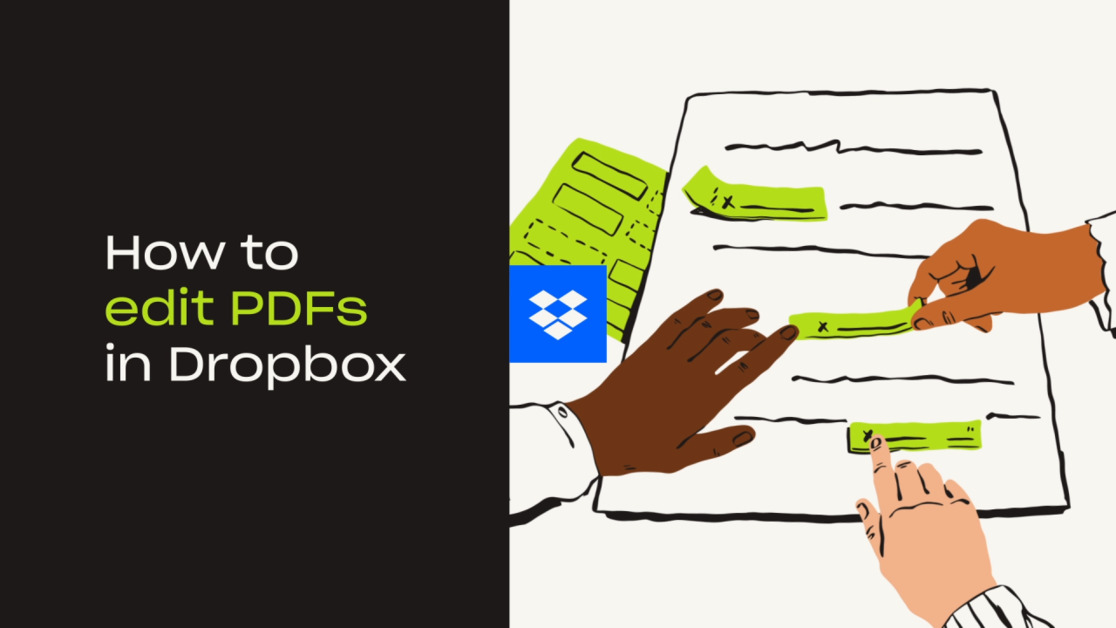
dropbox.com にログインし、目的の PDF を開いて、ファイル プレビューの上部にある[編集]をクリックします。ファイルに対しては、次の編集操作ができます。
- [ページを挿入]をタップし、画面上の指示に従ってファイルに PDF のページを追加します。
a. すべてのページがウィンドウ左側のサイドバーにサムネイルとして一覧表示されます。 - 左サイドバーでページのサムネイルを選択し、ドラッグしてページの順序を入れ替えます。
- ページのサムネイルをクリックし、[ページを削除]をクリックして、PDF ファイルからページを削除します。
- ページのサムネイルをクリックし、[右方向に回転]または[左方向に回転]をクリックして、ページの向きを変えます。
Dropbox と pdfFiller のインテグレーションを使って PDF を編集する
Dropbox と pdfFiller のインテグレーションを使うと、Dropbox アカウントに保存されている PDF を編集可能な形式へと即座に変換できます。
Dropbox アカウントを pdfFiller にリンクし、PDF を pdfFiller にインポートすると、すぐに編集を始められます。以下のツールと機能が用意されています。
- テキスト:ページに新しいテキストを入力して配置
- 画像:画像を挿入
- 署名:PDF に電子署名を挿入
- 入力フィールドを追加:PDF を変換して、編集可能なドキュメントまたはフォームを生成。テキスト、署名、画像などを入力できるフィールドを挿入
編集が終わったら、編集済みの PDF を Dropbox アカウントにエクスポートすることも、デバイスに保存することも、メールで共有することもできます。
Dropbox と Adobe Acrobat のインテグレーションを使って PDF を編集する
Dropbox の Adobe Acrobat インテグレーションを使うと、デスクトップだけでなくモバイル デバイスとタブレット デバイスでも PDF を編集できます。
無料の Acrobat Reader アプリでは、PDF 内のテキストのハイライト表示と注釈の挿入ができます。Acrobat Pro DC では、PDF を作成、変換、保護、署名、編集できます。
Adobe Acrobat を Dropbox にリンクすると、PDF に加えるすべての編集内容が Dropbox アカウントに保存されるようになります。
Dropbox で PDF の編集やさまざまな操作が可能
Dropbox を使用すると、PDF のスキャンと編集だけでなく、次のようなことができます。
- ページの編集 - 追加のツールなしで PDF ページの追加、削除、挿入、結合ができます。
- テキストの編集 - 新しいテキストを追加したり、フォント ファミリー、サイズ、スタイルを元のドキュメントと自動的に合わせたインライン テキスト編集を行ったりできます。
- 入力フィールドと署名の追加 - ドキュメントにフォーム フィールドをドラッグ & ドロップし、必要に応じて署名者を割り当てて、Dropbox を離れることなく署名依頼を送信できます。
- 署名 - 受け取ったドキュメントへの署名が Dropbox アカウント内でできます。
- 送信とトラッキング - ドキュメントを送信し、高度なエンゲージメント指標を活用して開封通知を受け取ることができます。
他にもさまざまな機能を Dropbox アカウントで利用できます。プランに登録して利用を開始しましょう。


