Table of contents
- Trinn 1 – Velg programvare
- Trinn 2 – Eksperimenter med redigeringsplattformen
- Trinn 3 – Bildekorrigering
- Trinn 4 – Sjekk videoens konsekvens og kontinuitet
- Trinn 5 – Samle tilbakemeldinger og gjør endringer
- Trinn 6 – Eksporter og del videoen
- Gjør Dropbox til en komplett løsning for videoredigeringsprosjektene dine
Å lære å redigere videoer er avgjørende hvis du vil at videoen skal gjøre inntrykk. Enten du skal legge den siste finpussen på den nyeste YouTube-videoen din, lager en nasjonal annonse i sosiale medier for en viktig kunde eller utvikler veiledningsvideoer for teamet ditt – en godt redigert video skiller seg ut i mengden.
Og det er enklere enn du tror å virkeliggjøre en kreativ visjon, men du trenger en enkel videoredigeringsprosess.
Trinn 1 – Velg programvare
Å redigere videoer krever planlegging og forberedelser. Vanligvis vil formatet på opptakene dine påvirke hvilken type redigeringsprogram du bør bruke.
Hvis du for eksempel tok opp opptakene dine med telefonen eller nettbrettet ditt, kan det hende at enheten din allerede har et egnet videoredigeringsverktøy. Det kan også hende at datamaskinen din har en innebygd videoredigeringsapp, som iMovie for Mac.
Hvis du ønsker mer sofistikerte redigeringsmuligheter, kan du se på avanserte plattformer som Adobe Premiere Pro. Og når videoen din er klar for gjennomgang, kan disse verktøyene integreres med Dropbox Replay, slik at du kan gi tilbakemeldinger direkte fra Replay i redigeringsprogrammet ditt.
Dropbox er det ideelle stedet for å administrere og lagre råvideofiler. Alt er på ett sted og tilgjengelig på tvers av enheter – du kan ta opp mobilvideoer og ha dem tilgjengelige på datamaskinen din når du er klar til å redigere.
Importer og organiser opptak og lyd
Riktig planlegging av ressursene og prosjektfilene gjør det enklere å holde oversikt over prosjektet – og å unngå kaos og stress – mens du går gjennom redigeringsprosessen.
Når du redigerer på en datamaskin, kan du vanligvis dra og slippe video-, lyd- og bildefilene fra mappesystemet til videoredigeringsprogramvaren for å importere dem. Dette vil avhenge av grensesnittet til redigeringsprogramvaren og datamaskinens operativsystem. Noen ganger når du går gjennom importprosessen, kan du angi sideforholdet du vil bruke for videoen din.
Når du har importert mediene dine, kan du dra filene inn i prosjektet. Her vil du kunne se miniatyrbilder av videoen og begynne å gå gjennom opptakene. Programvaren vil vise et arbeidsområde med flere vinduer som viser importerte medier, forhåndsvisning av redigeringen og videoens tidslinje.

Trinn 2 – Eksperimenter med redigeringsplattformen
Når du har satt sammen video og lyd, er det på tide å begynne å sette sammen en fortelling.
Videoredigering handler i stor grad om å sette sammen klipp til sekvenser, og noen ganger må disse forbindes med overganger. Gratis basisverktøy har ofte et bibliotek med overganger du kan velge mellom, mens noe mer avansert programvare kan hjelpe deg med å lage tilpassede overganger.
Redigeringsverktøyenes navn og funksjon avhenger av programvaren du bruker. Det finnes imidlertid noen felles verktøy du vil se i de fleste videoredigeringsprogrammer.
Grunnleggende redigeringsfunksjoner og verktøy
- Velg – for å velge opptak før redigering
- Trim – for å klippe opptakene dine
- Del – for å dele opp ett klipp i to eller flere separate klipp
- Kopier og lim inn – for å kopiere og lime inn et valgt klipp
- Angre – for å angre den siste handlingen
Avanserte redigeringsfunksjoner og verktøy
- Lydeffekter – for å legge til lydeffekter og bakgrunnsmusikk eller endre volum, bakgrunnsstøy og andre lydaspekter i videoen
- Videoeffekter – for fargekorrigering og gradering eller innsetting av overganger, titler eller tekst
Trinn 3 – Bildekorrigering
Bildekorrigering handler om å forbedre videoen din. Det kan være noen feil i opptakene som du ikke la merke til under filmingen. Dette kan skyldes kameraet du brukte, eller belysningen/miljøet der opptaket ble filmet. Alternativt kan du ha fått en estetisk eller visuell stil som videoen din må holde seg til.
Du kan løse alle disse problemene med bildekorrigering. Mange videoredigeringsprogrammer har skyvekontroller som du kan dra til venstre for å redusere eller til høyre for å øke de visuelle egenskapene til videoen din. Her er noen bildekorrigeringsfunksjoner man ofte finner i redigeringsprogramvare for video:
- Kontrast
- Lysstyrke
- Skygger
- Høylys
- Metning
- Eksponering
- Hvitbalanse
- Glød/varme
- Skarphet
Å finne den rette balansen mellom disse funksjonene handler om å prøve og feile. Spør hvilken som helst videoredaktør –profesjonell eller amatør – og de vil fortelle deg hvor vanskelig det kan være å oppnå det du visualiserer i hodet ditt på skjermen.
Men med noen justeringer her og der, kan du ta videoen din til neste nivå med bare noen få klikk. Noe redigeringsprogramvare for video tilbyr til og med et «automatisk» alternativ for bildekorrigering for å spare tid – og ofte mye stress!
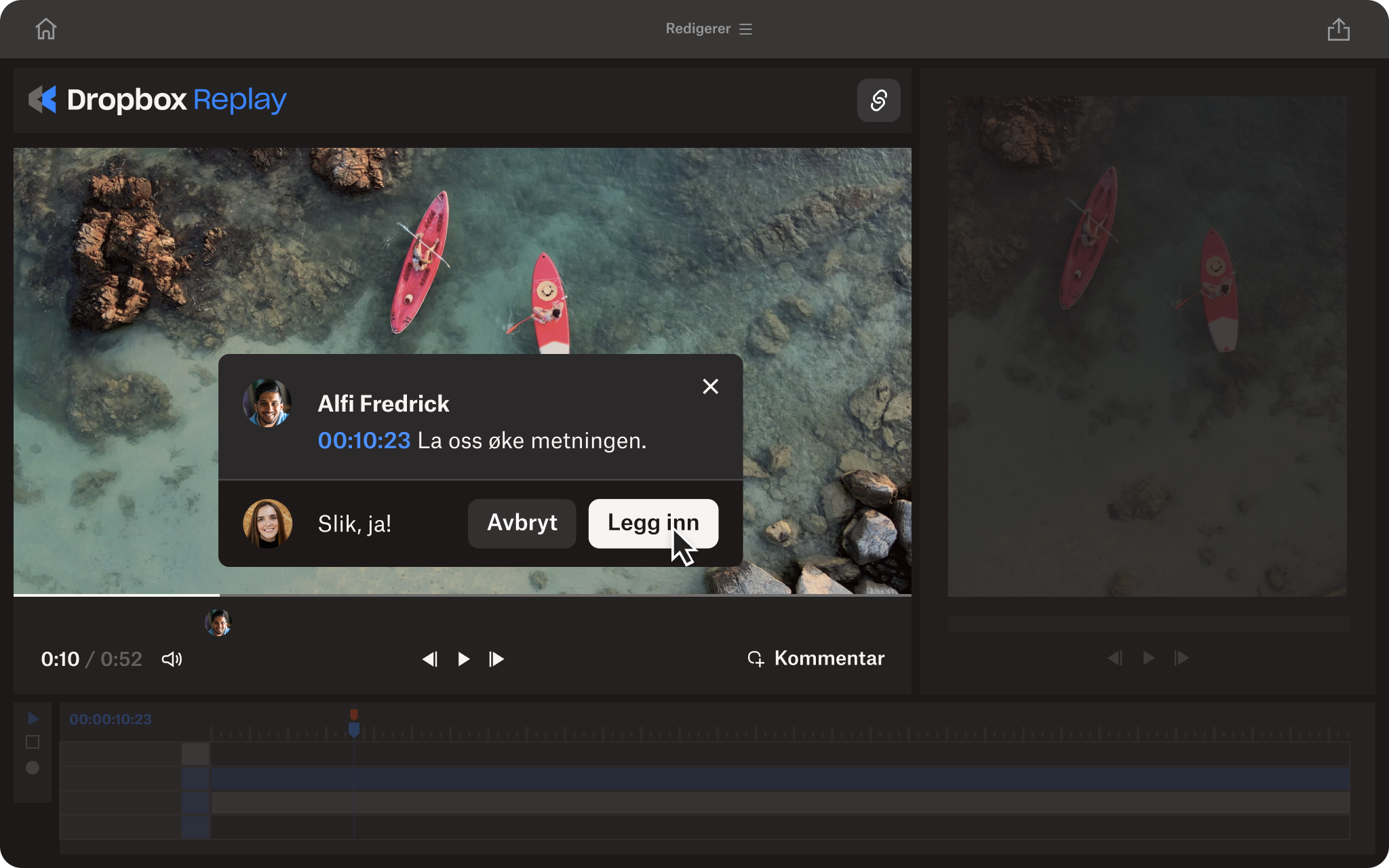
Trinn 4 – Sjekk videoens konsekvens og kontinuitet
Kontinuitet er nøkkelen til å gjøre videoen din troverdig og enkel for seeren å følge. Dette betyr å sikre at opptakene flyter fra bilde til bilde på en logisk måte. Du må også matche fargen på hvert enkelt bilde, slik at den visuelle stilen til videoen er konsekvent. Dette er spesielt viktig hvis videoen din er en dokumentar eller hvis den er ment for markedsføringsformål.
Noen ganger tillater ikke opptakene vi tar, at vi kan bygge en video med en logisk tidslinje under etterproduksjonen. I slike tilfeller kan du klippe opptakene og sette inn overganger. I en intervjuvideo kan dette bety å klippe til intervjueren, slik at du kan redigere ut lange pauser eller stamming i intervjuobjektets svar.
Når du er fornøyd med videoen, kan du dele den med kollegaene eller vennene dine for å få tilbakemeldinger i Dropbox Replay. Du kan ha oversett eller gått glipp av en liten detalj i redigeringsprosessen som andre øyne vil legge merke til når du forhåndsviser hele videoen.
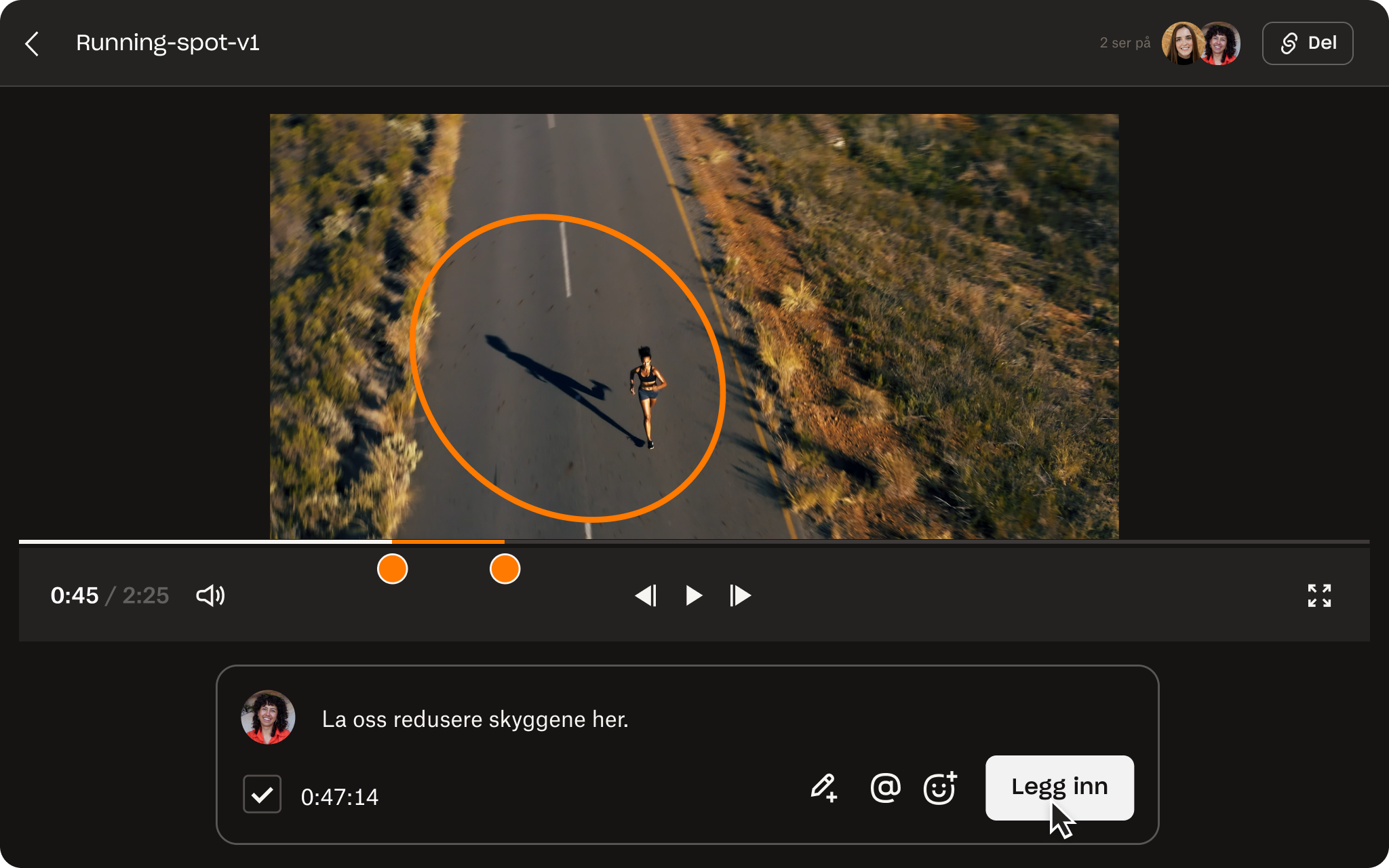
Trinn 5 – Samle tilbakemeldinger og gjør endringer
Det kan også være en utfordring for de som ser gjennom å gi presise tilbakemeldinger for tidsbaserte medier som en video. De må kanskje spole tilbake flere ganger for å gi deg tilbakemeldingene du trenger. Du er avhengig av at de oppgir nøyaktig tidsangivelse for tilbakemeldingen, i stedet for «etter at hun går gjennom gresset, men før hun ser opp ...»
Hvis de som ser gjennom videoen gjør det hver for seg, gir de sannsynligvis spredte tilbakemeldinger via e-post, chat, telefon, apper og dokumenter. Å få puslespillbrikkene på plass etterpå kan være enormt tidkrevende og fører ofte til dobbeltarbeid. Det kan gi noen og enhver hodepine.
Med Dropbox Replay kan du raskt fullføre gjennomgangsprosessen for videofiler rett fra Dropbox-kontoen din. Hver enkelt person som ser gjennom, kan legge inn rammespesifikke bemerkninger, anmerkninger og kommentarer i videoen, slik at du kan få nøyaktige tilbakemeldinger som er tydelige og anvendelige. Det aller beste? Alt de trenger, er en kobling til videoen din – det kreves ingen ekstra programvare, og ikke engang en Dropbox-konto. Få tilbakemelding fra hvem som helst på rekordtid, med minimalt styr.
Replay integreres med din favorittprogramvare for videoredigering, som Adobe Premiere Pro, Apple Final Cut Pro eller Blackmagic Design DaVinci Resolve, slik at du kan se og handle på grunnlag av tilbakemeldinger rett fra redigeringsprogrammet.
Etter at du har gjort endringene, kan du spare tid ved å laste opp videoen direkte til Replay som en ny versjon fra redigeringsverktøyet ditt. Du kan deretter utføre en side ved side-avspilling av to versjoner i Replay for å henvise til endringer eller oppdateringer i videoen din.
Trinn 6 – Eksporter og del videoen
Når videoen din er klar til bruk, eksporter du den fra redigeringsprogramvaren til et format som kan lastes opp eller ned for bruk. Eller, hvis du vil ha en annen mening, kan du dele videoen din med jevnaldrende for tilbakemelding.
Du må deretter gi videoen din et passende navn og velge hvor den skal eksporteres. I mange redigeringsprogrammer, som Adobe Premiere Pro, kan du endre ting som gjengivelseskvalitet, videooppløsning og bildefrekvens i eksportinnstillingene.
Gjør Dropbox til en komplett løsning for videoredigeringsprosjektene dine
For filmskapere er allerede Dropbox det perfekte stedet for å lagre, sikkerhetskopiere, gjennomgå og dele videoprosjekter etter hvert som de redigeres. Alle deler av prosessen – fra bildemanus til tilbakemeldinger og redigeringer – er samlet på ett, sentralisert sted, uansett når og hvor du trenger tilgang.
Slutt å kaste bort tid på å laste filene dine opp og ned igjen på forskjellige steder – start og fullfør videoprosjektene dine i Dropbox.


