You can send large videos from an iPhone without losing quality by using cloud storage, file transfer tools, AirDrop, or iCloud—depending on the file size and recipient device. Read on to learn how—and when—to use each method.
Apple has cemented itself as the go-to brand for producers, designers, editors, and other creatives over the years. Its fans enjoy a plethora of smart ways to share media. (Think: AirDrop, iCloud, and iMessage, for starters.)
But even these proprietary tools come with limitations, such as compression of large files, or being unable to share with non-Apple devices.
So, what happens when you want to share a large video file—while retaining its full and original quality—from an iPhone? Let’s find out.
Why is it sometimes difficult to send large files from an iPhone?
It can be difficult to send large files from an iPhone as they use built-in tools and apps for sharing media—all with their own restrictions on file-sharing.
If you’re having issues trying to send a video on an iPhone, it will likely come down to one of the following factors:
- File size: Your file is too big for the sharing medium you’re trying to use.
- File format: Your video is using a file type that your device doesn’t support.
- Sharing context: Some sharing methods will only work between Apple devices that are in close range to one another.
To dig into this a little deeper: How do these limitations differ among the standard file-sharing systems available on iPhones?
iMessage file size limits
As of October 2024, Apple’s default messaging system is a hybrid of a traditional SMS app and an internet-based messaging app. Depending on how it’s being used, iMessage has different rules for file sharing.
For starters, Apple has not officially confirmed what the maximum file size is that you can send through iMessage. In the past, many users found they could send a maximum file size of 3.5 MB when sharing media with non-Apple devices. (That’s on top of the other limitations of Multimedia Messaging Service (MMS) messages.)
Sharing using iMessage with another iPhone also seemed to net you up to 2 GB of file size. But it’s unclear if that’s still the case with photos automatically stored to iCloud.
In the Apple community, most believe iMessage instead now limits video attachments based on their length and resolution. This limits video attachments to around 4 minutes and 15 seconds for videos recorded in 720p resolution at 30 frames per second. Any longer, and it prompts users to compress the video to make it smaller to send. That’s fine for quick videos, but will mean it loses some quality—not ideal if you need to retain a video’s full resolution or frame rate.
AirDrop file size limits
AirDrop is essentially Apple’s answer to Bluetooth. Using a combo of Bluetooth and WiFi technology, you can share files with any device within range of your physical location. So, technically, there’s no file size limit.
Of course, that does mean you’ll need to be physically close to the intended recipient. (Not so helpful if you’re trying to share something with a person in another city!)
Remember, too, that you can only Airdrop to Apple devices—never an Android, for example.
iCloud file size limits
iCloud is the cloud storage solution Apple provides for users of its devices.
While it makes for handy extra storage, you can’t share files larger than 5 GB, making iCloud a bit limiting for anyone working with large video exports.
FYI: When you share a link to a video in your cloud storage, you’re allowing the recipient to view and access the current file that exists in your storage. This means any changes you make will be visible to the recipient—even changes made after you’ve shared the link.
2. Send a separate copy they can download
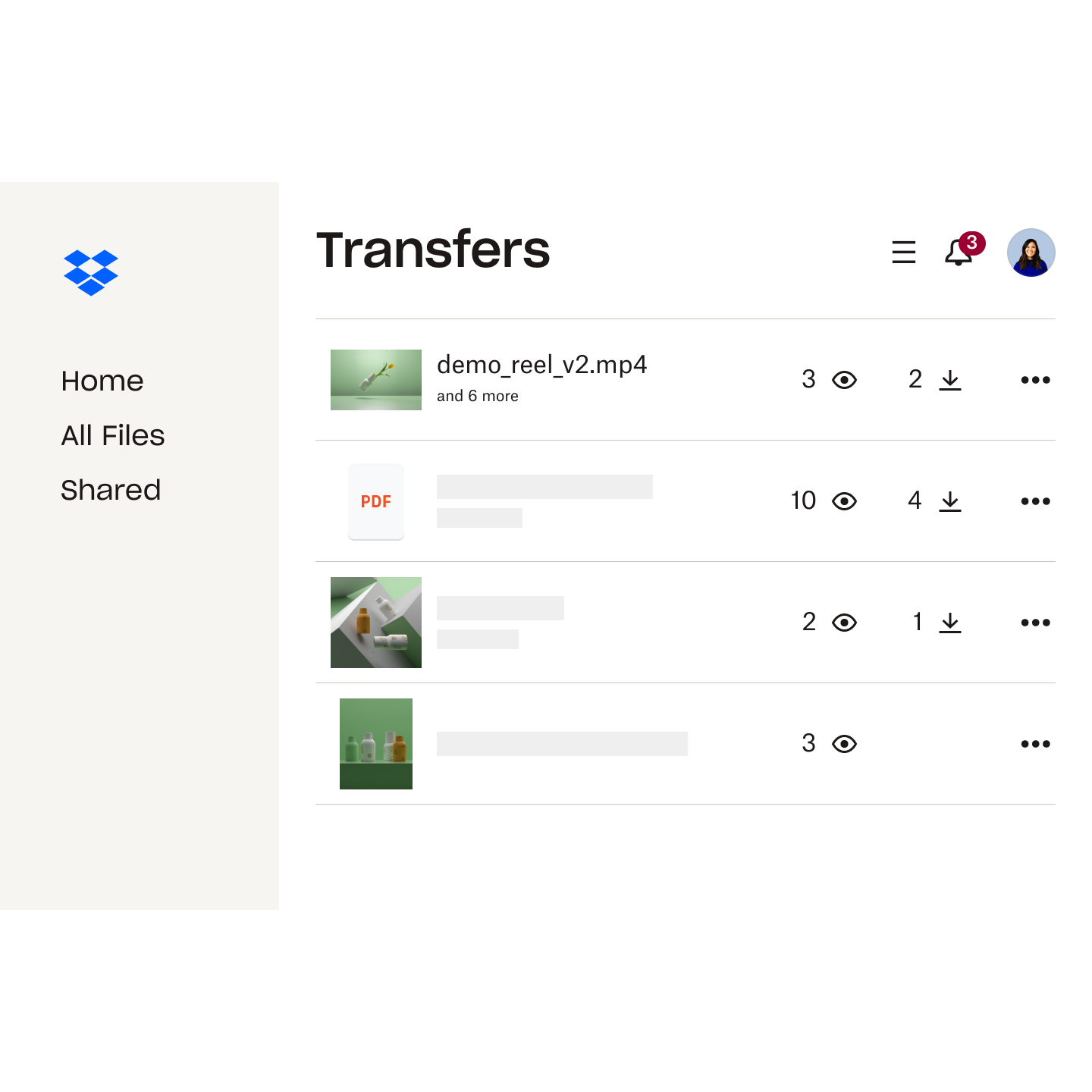
Of course, sometimes you don’t want someone to see your copy of a video; you want to send a separate copy they can download. This is where large file transfer tools such as Dropbox Transfer come into play.
Simply select up to 100 GB of files from your iPhone using the upload window in Dropbox Transfer, choose your options, and copy the link into a message or email. The recipient can then download a copy of the files from the link they receive.
Need to share more than 100 GB? No problem. Simply split it into two uploads and share both links. You can transfer as many files as you like, providing it’s 100 GB or less per link.
Dropbox Transfer ensures complete control of your files. You can password-protect copies, control access, set link expiration to encourage downloads, and confirm delivery. You can also snag a stylish, customized download page for your video, including the background image and logo of your choice.
3. AirDrop your video or file to someone nearby
Got two iOS fans in the same place? Great; AirDrop away.
4. Share a file or video using iCloud
Already using iCloud and your video is smaller than 5 GB? Then this is a handy option.
How to send large video files from an iPhone to an iPhone, PC, Mac, or email address

There are lots of options for sharing from an iPhone to another device. Below are some additional platform-specific guidelines for sharing video from your iPhone.
How do you send large files from iPhone to Android
While iPhones have their own built-in media-sharing apps such as iMessage, these are only available for sharing between iPhones. When sharing to an Android device from iMessage, some users report being limited to a paltry 3.5 MB—hardly enough for a high-resolution video!
To share larger video files from an iPhone to an Android, simply copy a link to the file on Dropbox cloud storage and share it via the messaging app of your choice. Alternatively, use a file transfer tool such as Dropbox Transfer to create a download link.
How do you send large files from iPhone to PC or Mac
If you need to transfer a file to your own PC or Mac, you can usually do this using a compatible USB cable that fits the ports on your phone and computer. Or you could use AirDrop.
If you’d like something more seamless, cloud storage like iCloud or Dropbox cloud storage allows you to access your files whenever you need them. As you create each file, you can automatically upload it to the cloud—safe to share whenever you want.
How do you send large files from iPhone to an email address
To share from an iPhone to an email address, copy a link to the file on Dropbox cloud storage and send the link via email.
Alternatively, use a file transfer tool such as Dropbox Transfer to create a download link or email the file directly.
Effortlessly send large videos from an iPhone using Dropbox
Whether you’re sending a copy of a finished edit or sharing a work in progress for collaboration, Dropbox has you covered when sending long videos from an iPhone. To get started, either share a link from your Dropbox cloud storage or head over to Dropbox Transfer and start adding files.


