Table of contents
Det är väldigt viktigt att lära sig att redigera videor om du vill att din video ska göra ett bestående intryck. Vare sig du lägger sista handen vid din senaste YouTube-video, skapar en nationell reklamfilm på sociala medier åt en viktig kund eller utvecklar vägledningsvideor åt teamet, sticker en välredigerad video ut i mängden.
Och det är enklare än du tror att förverkliga din kreativa vision: du behöver bara en enkel videoredigeringsprocess för att komma igång.
Steg 1. Välj programvara
Det krävs planering och förberedelse för att redigera videor. Videoformatet brukar påverka vilken typ av videoredigeringsprogram du bör använda.
Om du till exempel spelade in videon på din telefon eller surfplatta, kanske din enhet redan har ett videoredigeringsverktyg som du kan använda. Eller så har din dator en inbyggd app för detta, som iMovie för Mac.
Om du däremot vill kunna redigera på lite högre nivå ska du vända dig till avancerade plattformar som Adobe Premiere Pro. När videon är redo att granskas integrerar dessa verktyg med Dropbox Replay så att du kan agera på feedback från Replay direkt i ditt redigeringsprogram.
Dropbox är det perfekta navet för att hantera och lagra råvideofiler. Allt är samlat på en plats som du kan nå från alla dina enheter – spela in videor med telefonen och kom åt dem från din dator när du sedan vill börja redigera.
Importera och organisera videomaterial och ljud
Planera dina tillgångar och projektfiler ordentligt så att du kan hålla dig organiserad och lugn under redigeringsprocessen.
När du redigerar på en dator kan du vanligtvis dra och släppa dina video-, ljud- och bildfiler från ditt mappsystem till ditt videoredigeringsprogram för att importera dem. Detta beror på gränssnittet för ditt redigeringsprogram och din dators operativsystem. Ibland när du går igenom importprocessen kan du ställa in bildförhållandet du vill använda för din video.
När du har importerat dina mediefiler kan du dra filer till projektet. Här kan du se videominiatyrbilder och börja gå igenom videomaterialet. Programvaran visar en arbetsyta med flera olika rutor där du kan se importerade medier, redigeringsförhandsgranskning och videotidslinjen.

Steg 2: Experimentera med din redigeringsplattform
När du har samlat ihop video- och ljudfiler är det dags att börja skapa en berättelse av dem.
Videoredigering kräver att man fogar samman videoklipp i en lång sekvens som ibland innehåller övergångar. Grundläggande kostnadsfria verktyg erbjuder ett urval av övergångar som du kan välja mellan, medan mer avancerad programvara kan ge dig möjligheten att skapa dina egna övergångar.
Funktionerna för och namnen på videoredigeringsverktygen skiftar beroende på vilken programvara du använder. Det finns däremot några verktyg du ser i de flesta videoredigerare.
Grundläggande redigeringsfunktioner och -verktyg
- Välj – för att välja videomaterial innan du börjar redigera
- Trimma – för att beskära videomaterial
- Dela – för att dela upp ett klipp i två eller fler separata klipp
- Kopiera och klistra in – för att kopiera och klistra in ett klipp
- Ångra – för att ångra din senaste åtgärd
Avancerade redigeringsfunktioner och -verktyg
- Ljudeffekter – för att lägga till ljudeffekter och bakgrundsmusik samt justera volym, bakgrundsljud och andra ljudaspekter i videon
- Videoeffekter – för färgkorrigering och -gradering, samt för att infoga övergångar och lägga till titlar eller text
Steg 3: Bildkorrigering
Bildkorrigering handlar om att förbättra en video. Det kan finnas brister i videomaterialet som du inte såg under inspelningen. Detta kan bero på kameran, ljussättningen på inspelningsplatsen eller inspelningsplatsen i övrigt. Eller så kan det finnas en viss estetik eller visuell stil som videon måste hålla sig till.
Du kan fixa allt det här med bildkorrigering. Många redigeringsprogram har reglage som du kan dra till vänster för att minska och till höger för att öka de visuella egenskaperna i videon. Några vanliga funktioner för bildkorrigering i videoredigeringsprogram är:
- Kontrast
- Ljusstyrka
- Skuggor
- Högdagrar
- Mättnad
- Exponering
- Vitbalans
- Livfullhet/värme
- Skärpa
Det gäller att pröva sig fram för att hitta rätt balans mellan dessa olika funktioner. Fråga vilken videoredigerare som helst, professionell eller amatör, och hen kommer att berätta hur knepigt det är att föra över visionen i huvudet till skärmen.
Men med några små justeringar och knapptryck kan du ta din video till nästa nivå. En del videoredigeringsprogram erbjuder till och med "automatisk" bildkorrigering som gör att du sparar tid – och ofta mycket stress.
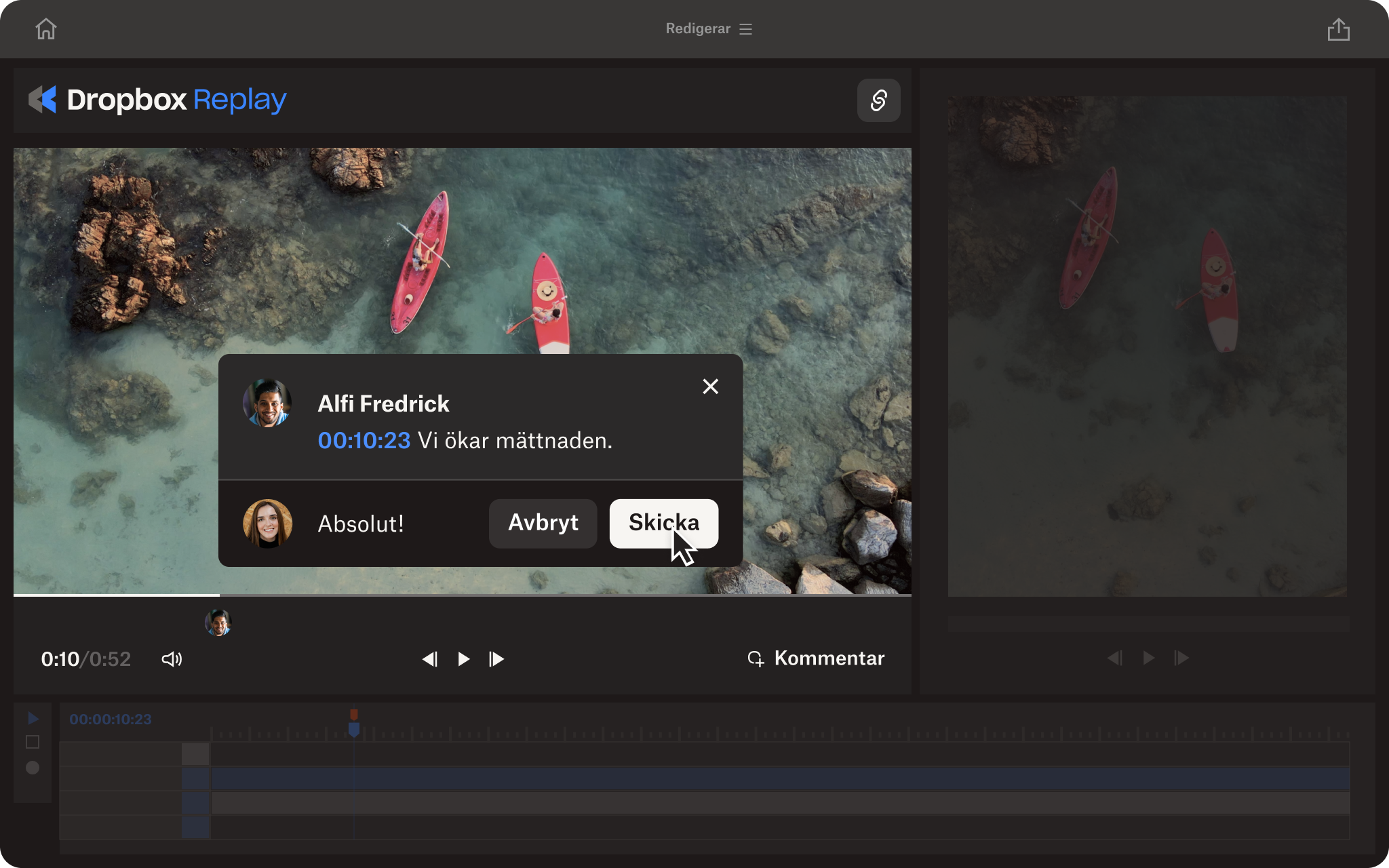
Steg 4: Kontrollera att videon är enhetlig och kontinuerlig
Kontinuitet är A och O när det gäller att göra en video trovärdig och enkel att följa. Videomaterialet måste med andra ord flyta fram från bild till bild på ett logiskt sätt. Dessutom behöver alla bildrutor matcha varandra i färg så att den visuella stilen är enhetlig i hela videon. Detta är särskilt viktigt om videon är en dokumentär eller ska användas i marknadsföring.
Det kan hända att det i efterproduktionen inte går att bygga en video med logisk tidslinje av det som spelats in. I så fall kan du trimma dina videoklipp och infoga övergångar mellan dem som ett sätt att klippa videon. För videointervjuer kan detta innebära att du tar bort intervjupersonens långa pauser eller stammande genom att klippa till intervjuaren.
När du till sist är nöjd med videon kan du dela den med kollegor och vänner för att få feedback i Dropbox Replay. Du kan ha missat någon liten detalj i redigeringen som någon annan lägger märke till när hen förhandsgranskar hela videon.
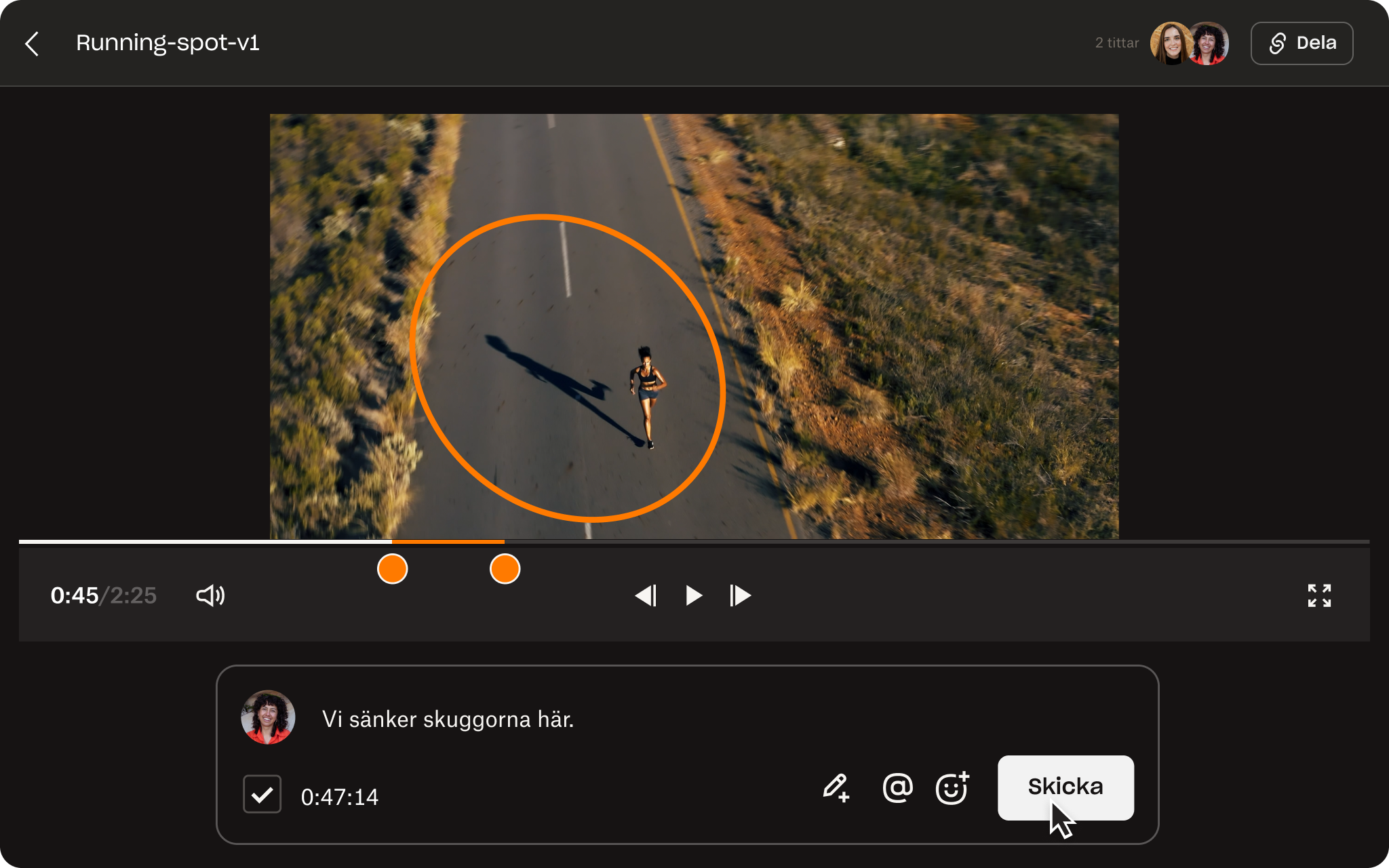
Steg 5: Få feedback och gör ändringar
Att ge exakt feedback i ett tidsbaserat medium som video är också en utmaning för granskarna. Förmodligen kommer de att spola tillbaka videon om och om igen för att kunna ge den feedback du behöver. För dig är det då avgörande att de ger exakta tidskoder för feedbacken och inte ”efter att hon gått genom gräset, men innan hon tittar upp ...”
Om dina granskare ser videon var för sig kommer de sannolikt att ge utspridd feedback över olika e-postmeddelanden, chattrådar, samtal, appar och dokument. Att få ihop allt detta kan vara oerhört tidskrävande och innebär ofta dubbelarbete. Det kan ge vem som helst huvudvärk.
Med Dropbox Replay får du en snabbare genomgångsprocess för videofiler direkt i ditt Dropbox-konto. Varje granskare kan lägga till bildrutespecifika anteckningar, märkningar och kommentarer i videor så att du får tydlig och handgriplig feedback. Och bäst av allt? Granskaren behöver bara en länk till videon, utan att använda någon extra programvara eller ens ha ett Dropbox-konto. Få feedback från vem som helst på rekordtid, utan krångel.
Replay integreras med dina favoriter bland videoredigeringsprogram som Adobe Premiere Pro, Apple Final Cut Pro och Blackmagic Design DaVinci Resolve så att du kan visa, agera på och åtgärda feedback direkt i ditt redigeringsprogram.
När du är klar med ändringarna kan du spara tid genom att ladda upp den nya versionen av videon i Replay från ditt redigeringsprogram. Därefter kan du spela upp de två versionerna sida vid sida i Replay och se de ändringar och uppdateringar du gjort i den senaste versionen.
Steg 6: Exportera och dela din video
När din video är redo att gå, exportera den från ditt redigeringsprogram till ett format som kan laddas upp eller laddas ner för användning. Eller, om du vill ha en andra åsikt, kan du dela din video med dina kamrater för feedback.
Sedan kan du ge videon ett lämpligt namn och välja till vilken plats du vill exportera den. I många redigeringsprogram, däribland Adobe Premiere Pro, kan du exempelvis ändra videons kvalitet, upplösning och bildhastighet i exportinställningarna.
Starta och avsluta dina videoredigeringsprojekt i Dropbox
Dropbox är redan den perfekta platsen för filmskapare som vill lagra, säkerhetskopiera, granska och dela sina videoprojekt på säkert sätt under redigeringen. Varje del av processen – från storyboarding till feedback och redigering – sker på en central plats, när- eller varhelst du behöver åtkomst.
Ödsla inte tid på att ladda ner och ladda upp filer till olika platser – starta och avsluta dina videoredigeringsprojekt i Dropbox.


