Table of contents
- Крок 1. Виберіть програмне забезпечення
- Крок 2. Почніть працювати на платформі для монтажу
- Крок 3. Корекція якості зображення
- Крок 4. Перевірте послідовність і безперервність відеозапису
- Крок 5. Отримайте відгуки та внесіть правки
- Крок 6. Експортуйте свій відеозапис і поділіться ним
- Починайте й завершуйте всі ваші проєкти з монтажу відеозаписів за допомогою Dropbox
Якщо ви хочете, щоб ваш відеозапис справив враження, необхідно навчитися якісно монтувати матеріал. Незалежно від того, чи ви додаєте фінальні штрихи до свого нового відеозапису для YouTube, знімаєте рекламу для великого клієнта, яку будуть показувати по всій країні в соціальних мережах, чи готуєте навчальні відеозаписи для своєї команди, якісний монтаж допоможе вам привернути увагу аудиторії.
Утілити в життя своє творче бачення простіше, ніж здається: просто дотримуйтеся цих нескладних інструкцій із відеомонтажу.
Крок 1. Виберіть програмне забезпечення
Монтаж відеозаписів вимагає планування та підготовки. Зазвичай формат відзнятого матеріалу впливає на тип програмного забезпечення, яке слід використовувати для монтажу відеозапису.
Якщо, наприклад, ви знімали матеріал на телефон чи планшет, на вашому пристрої вже може бути встановлено інструмент для монтажу відеозаписів, яким можна скористатися. Або на вашому комп’ютері може бути вбудована програма для монтажу відеозаписів, як-от iMovie для Mac.
Але якщо вам потрібні більш просунуті можливості монтажу, варто звернути увагу на спеціалізовані рішення, як-от Adobe Premiere Pro. А коли відеозапис буде готовий до рецензування, ці інструменти інтегруються з Dropbox Replay, щоб ви могли вносити правки з відгуків у Replay безпосередньо у вашому редакторі.
Dropbox є ідеальним рішенням для зберігання ваших необроблених відеофайлів і керування ними. Усе на єдиній платформі з можливістю доступу з будь-якого пристрою. Ви можете знімати відеозапис на мобільний пристрій, а коли будете готові до монтажу, зможете отримати доступ до нього зі свого комп’ютера.
Імпортуйте та впорядковуйте відео- й аудіоматеріали
Належна систематизація матеріалів і файлів проєкту допоможе вам зберегти організованість та душевний спокій під час процесу монтажу.
Під час редагування на комп’ютері ви зазвичай можете перетягувати файли відео, аудіо та зображень із системи папок у програмне забезпечення для редагування відео, щоб імпортувати їх. Це залежатиме від інтерфейсу програмного забезпечення для редагування та операційної системи комп’ютера. Іноді під час виконання процесу імпорту ви можете встановити співвідношення сторін, яке хочете використовувати для свого відео.
Після імпорту мультимедійних файлів їх можна перетягнути до проєкту. Ви можете переглянути мініатюри відеозаписів і почати відбирати відзнятий матеріал. Програма для монтажу має кілька вікон для перегляду імпортованих медіафайлів та майбутнього відеозапису, зокрема часову шкалу.

Крок 2. Почніть працювати на платформі для монтажу
Після того як ви підготували відео- й аудіоматеріали, настав час скласти з них одне ціле.
У процесі монтажу необхідно створити послідовність сцен. Іноді для зв’язності використовуються переходи. Базові безкоштовні інструменти включають бібліотеку переходів, із яких можна вибирати, тоді як деяке більш просунуте програмне забезпечення дає змогу створювати власні переходи.
Функції та назви інструментів для монтажу відеозаписів залежать від програмного забезпечення, яким ви користуєтеся. Однак є деякі загальні інструменти, наявні в більшості відеоредакторів.
Основні функції та інструменти для монтажу
- Вибрати — вибрати відзнятий матеріал для монтажу
- Обітнути — обітнути відеозапис
- Розділити — розділити один кліп на два або більше окремих кліпів
- Копіювати та вставити — копіювати й вставити вибраний кліп
- Скасувати — скасувати останню дію
Розширені функції та інструменти для монтажу
- Звукові ефекти — додати звукові ефекти та закадрову музику, налаштувати гучність, прибрати фонові шуми або змінити інші звукові параметри
- Відеоефекти — застосувати корекцію кольорів, додати переходи, заголовки чи текст
Крок 3. Корекція якості зображення
Корекція зображення — це покращення якості відеозапису. Відзнятий матеріал може містити деякі недоліки, не помічені під час зйомки. Причиною цього може бути камера, освітлення чи оточення. Або, припустимо, вас попросили дотримуватися певного естетичного чи візуального стилю.
Усі ці недоліки можна усунути за допомогою корекції зображення. У багатьох відеоредакторах є повзунки, які можна перетягувати вліво для зменшення чи вправо для збільшення візуальних характеристик відеозапису. Серед типових можливостей корекції зображення в програмному забезпеченні для редагування відеозаписів є наведені нижче.
- Контраст
- Яскравість
- Тіні
- Світлі тони
- Насиченість
- Експозиція
- Баланс білого
- Яскраві/приглушені кольори
- Чіткість
Досягти належного балансу між цими функціями можна лише методом спроб і помилок. Запитайте будь-якого відеомонтажера, професіонала чи аматора, і він скаже вам, наскільки складно досягти на екрані того, що уявляється в думках.
Але за допомогою кількох налаштувань ви можете вивести свій відеозапис на новий рівень. Деякі програми для монтажу відеозаписів навіть пропонують опцію «автоматичної» корекції зображень, заощаджуючи ваш час,а часто й позбавляючи зайвого стресу!
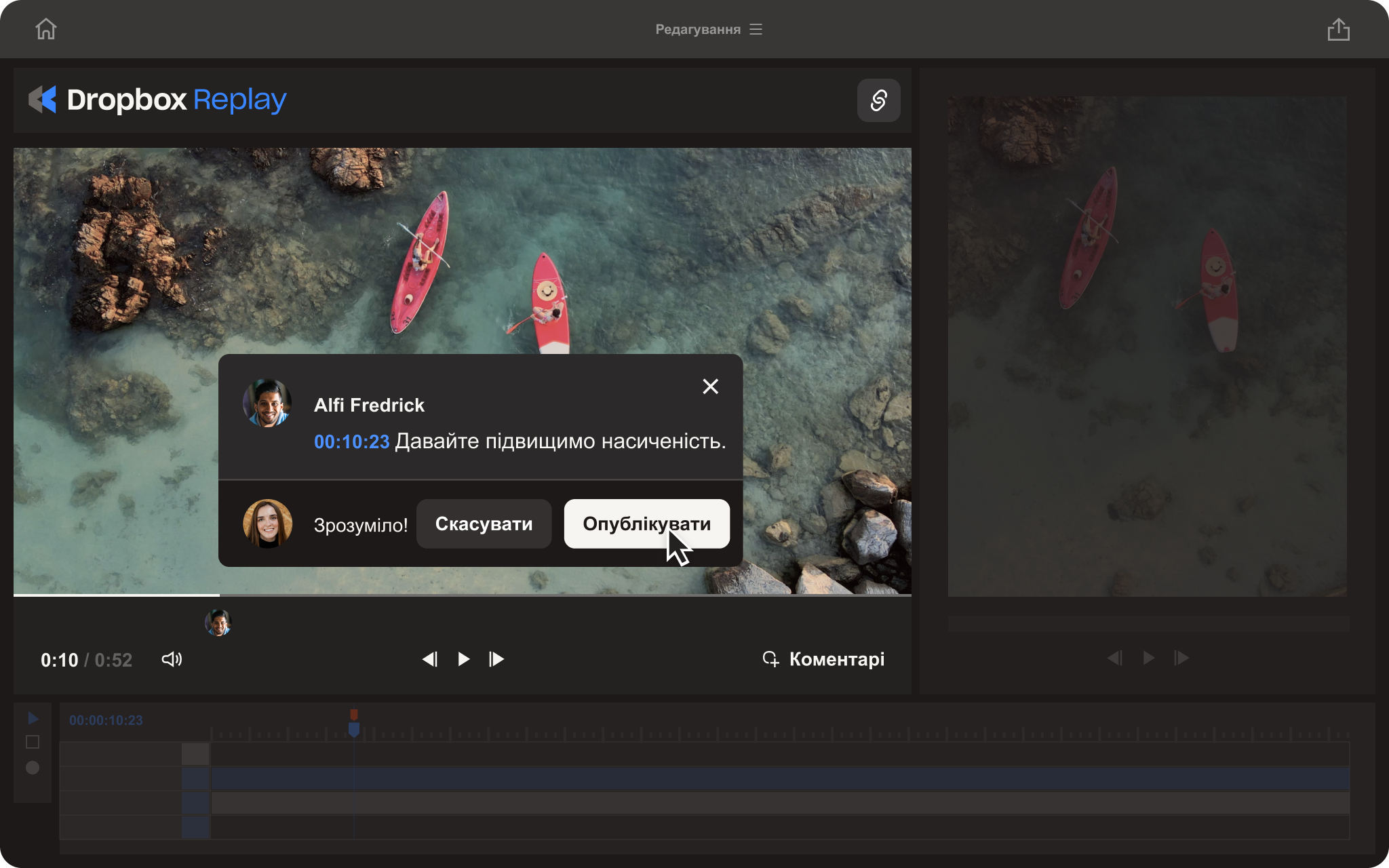
Крок 4. Перевірте послідовність і безперервність відеозапису
Зв’язність робить вашу історію переконливою і дає змогу глядачеві стежити за розвитком подій. Це означає, що відзнятий матеріал логічно перетікає від одного кадру до іншого. Корекція кольорів у кожній сцені також повинна відповідати загальному стилю відеозапису. Це особливо важливо, якщо ви працюєте над документальними чи маркетинговими матеріалами.
Не завжди на основі відзнятого матеріалу можна створити відеозапис із логічною хронологією. У цьому випадку можна обітнути фрагменти й вставити переходи між ними, щоб вони працювали як перебивки. Наприклад, якщо ви знімаєте інтерв’ю, то можете вирізати довгі паузи в промові інтерв’юера або запинки в промові гостя.
Коли ви будете задоволені остаточним варіантом свого відеозапису, поділіться ним із колегами або друзями, щоб отримати відгуки в Dropbox Replay. Можливо, у процесі монтажу ви не врахували або пропустили якусь дрібницю, яку помітить хтось інший під час перегляду всього відеозапису.
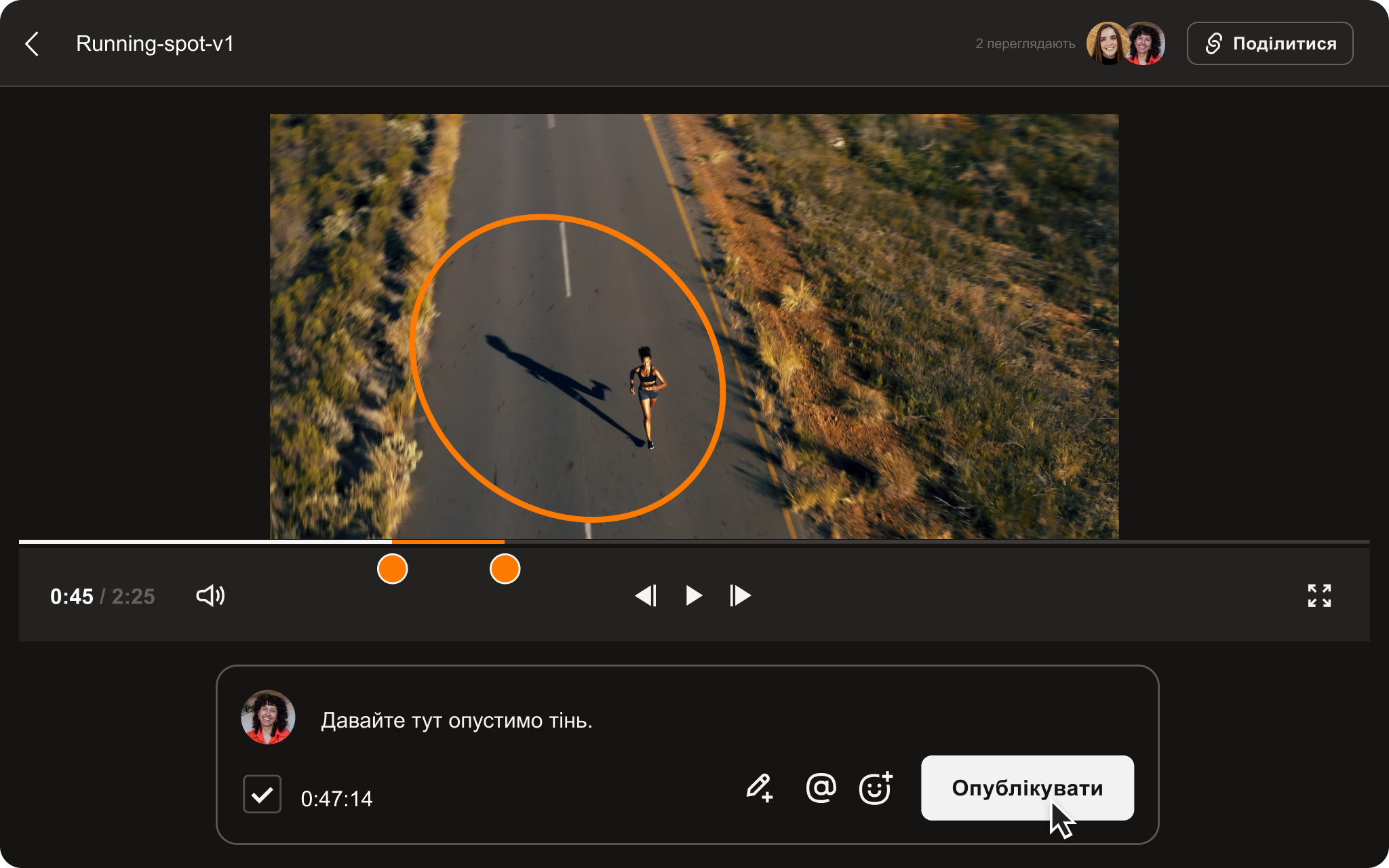
Крок 5. Отримайте відгуки та внесіть правки
Крім того, надання точного відгуку до медіафайлу на основі часу, як-от відеозапису, може бути складним завданням. Рецензенту доведеться перемотувати відеозапис кілька разів, щоб додати потрібний вам відгук. І вам, напевно, хотілося б побачити у відгуку правильну часову мітку, а не фразу на кшталт: «Після того, як вона пройшла по траві, але до того, як подивилась угору…».
Якщо рецензенти переглядатимуть ваш відеозапис окремо, вони надаватимуть розрізнені відгуки — в електронних листах, чатах, дзвінках, програмах і документах. Отже, отримання зворотного зв’язку може забирати багато часу та часто складається з повторних дій. І це може дуже стомлювати.
Dropbox Replay допоможе пришвидшити процес рецензування відеофайлів безпосередньо у вашій обліковці Dropbox. Кожен рецензент може додавати до відеозапису примітки, розмітку та коментарі, щоб ви могли отримати точний, зрозумілий й ефективний відгук. А що найкраще? Рецензентам не потрібно мати обліковку Dropbox або завантажувати будь-які програми — просто надішліть їм посилання на відеозапис. Отримуйте відгуки від будь-кого за рекордно стислі терміни й без зайвого клопоту.
Replay інтегрується з вашим улюбленим програмним забезпеченням для монтажу відеозаписів, як-от Adobe Premiere Pro, Apple Final Cut Pro чи Blackmagic Design DaVinci Resolve. Тож ви можете переглядати, реагувати й відповідати на відгуки безпосередньо у вашому редакторі.
Після внесення змін завантажте нові версії відеофайлів безпосередньо з відеоредактора в Replay, щоб заощадити час. Потім ви можете виконати паралельне відтворення двох версій у Replay, щоб перевірити зміни чи оновлення у відеозаписі.
Крок 6. Експортуйте свій відеозапис і поділіться ним
Коли ваше відео буде готове до використання, експортуйте його з програмного забезпечення для редагування у формат, який можна завантажити або завантажити для використання. Або, якщо вам потрібна друга думка, ви можете поділитися своїм відео з колегами, щоб отримати відгук.
Потім надайте відеозапису відповідну назву й вирішіть, куди його експортувати. У багатьох програмах для монтажу, наприклад Adobe Premiere Pro, можна змінювати параметри експорту , як-от якість відтворення, роздільна здатність відеозапису й частота кадрів.
Починайте й завершуйте всі ваші проєкти з монтажу відеозаписів за допомогою Dropbox
Dropbox уже став для режисерів ідеальним місцем для безпечного зберігання, резервного копіювання та надання доступу до відеопроєктів під час монтажу. Кожна частина процесу — від розкадрування до отримання відгуків і редагування — виконується на одній платформі, до якої ви можете отримати доступ у будь-який час і в будь-якому місці.
Досить витрачати час на завантаження та подальше передавання файлів на різні платформи — починайте й завершуйте свої відеопроєкти в Dropbox.


