
将扫描文档转换为 PDF 的几点提示
几件简单的事情即可确保您要扫描的文档可轻松转换为 PDF。这首先要从如何扫描文档开始。
设置文档以进行扫描时,请确保:
- 将文档平铺,确保没有起皱
- 找到正确的光线方向和类型,这样就不会因为光线从放置文档的表面反射而导致图像中出现眩光
- 将相机或手机镜头垂直向下对准文档,不要倾斜
- 仅将要扫描的内容括入图像镜头范围内,确保表面无其他物品
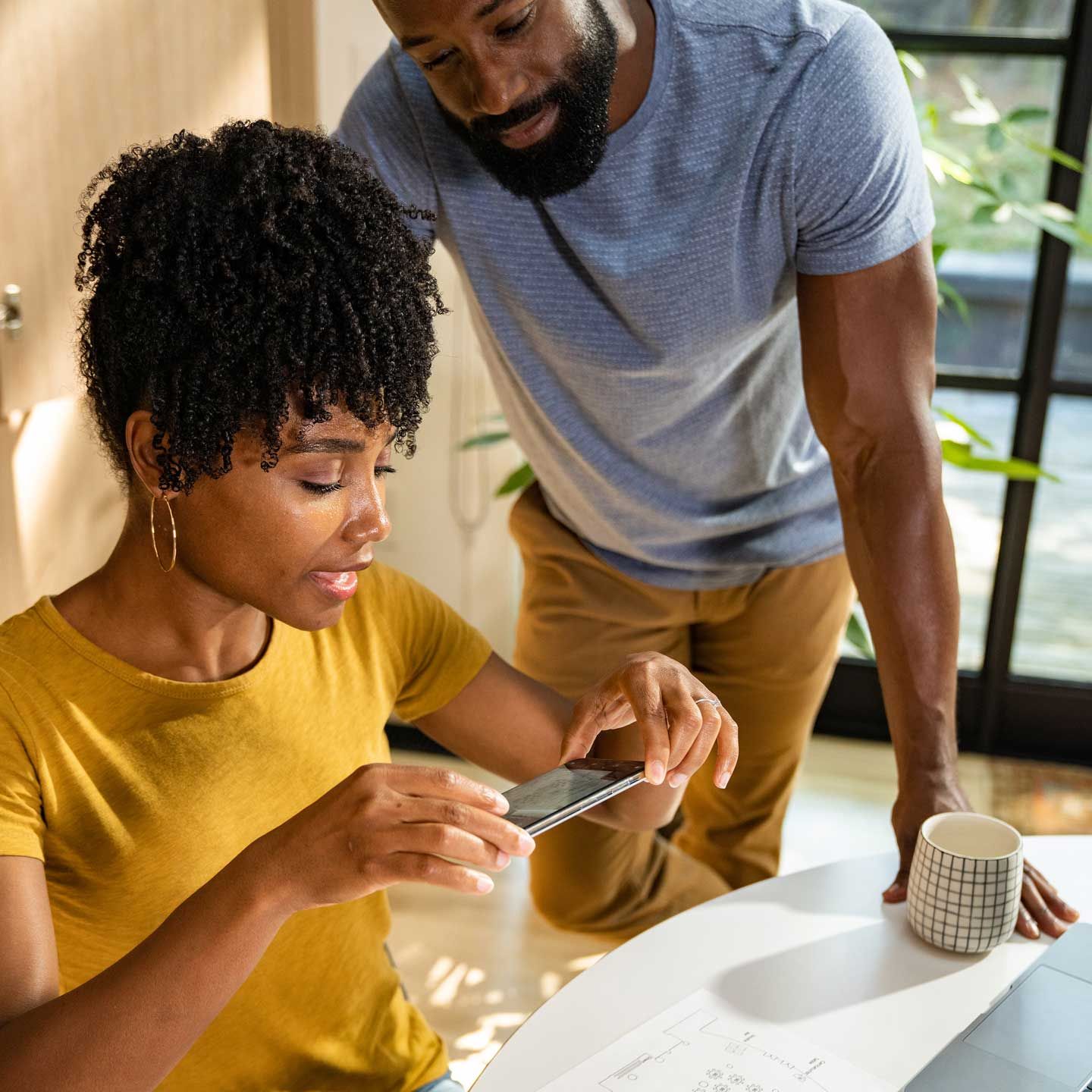
如何将扫描文档转换为 PDF
扫描文档并将其转换为可编辑的 PDF 格式比过去要简单得多。现在,您只需一部手机和像 Dropbox 这样的平台,即可开始扫描笔记、故事板和其他物理文件,将它们转换为 PDF 以与同事或客户共享。
下面我们来看一些使用 Dropbox 扫描文档的简单方法。
将文档扫描到您的 Dropbox 帐户
Dropbox 移动应用具有文档扫描功能,可轻松将扫描文件转换为 PDF 并保存到您的 Dropbox 帐户。
要使用该功能,请执行以下操作:
- 在您的移动设备上打开 Dropbox 应用。
- 点按 +(加号)图标。
- 选择扫描文档。
- 给您要扫描的文档拍照。
- 如有必要,对您的文档进行编辑或添加额外页面。
- 单击下一步。
- 对保存设置进行调整。
a. 为文件命名。
b. 确保文件格式设置为 PDF 而不是 PNG。
c. 设置图像质量。
d. 选择您希望保存扫描件的文件夹。 - 单击保存即可将扫描件保存到您的 Dropbox 帐户。
需要在扫描的文档中查找特定内容吗?使用光学字符识别 (OCR) 功能在扫描文件中搜索文本。
将 Dropbox 帐户中的图像转换为 PDF 扫描件
使用 Dropbox 移动应用,您还可以将已保存在 Dropbox 帐户中的图像转换为 PDF 格式。要进行这种转换,图像必须是 .jpg、.jpeg、或 .png文件格式。
要将图像转换为 PDF 扫描件,请执行以下操作:
- 在您的移动设备上打开 Dropbox 应用。
- 点按您要转换的图像文件名称旁边的“...”(省略号)图标。
- 单击另存为扫描件。
- 如有必要,对您的文档进行编辑或添加额外页面。
- 单击下一步。
- 确保在保存设置中将文件设置为 PDF 文件格式。
- 点按保存即可将扫描件保存到您的 Dropbox 帐户。
编辑、重新排序您的扫描件或向其添加额外页面
在 Dropbox 移动应用中创建扫描件后,您可以在编辑视图中更改文件。
这些情况包括:
- 编辑扫描件或添加过滤器
- 点按屏幕底部三个滑块的图标
- 重新排序页面
- 点按排列(位于编辑旁),在某一页面上按住鼠标指针,然后将该页面拖至新的位置
- 添加更多页面
- 点按带有加号的两个页面的图标,然后按照提示操作
如何将扫描文档转换为可编辑的 PDF
当您使用 Dropbox 移动应用扫描文档时,您可以立即开始进行轻触式编辑。
如果您希望在笔记本电脑或电脑的更大屏幕上进行编辑,则可以在 dropbox.com 上的 Dropbox 帐户中编辑 PDF。Dropbox 还提供与 pdfFiller 和 Adobe Acrobat 等工具的集成,让您能够在更多的工具中直接编辑 PDF。
使用 Dropbox 编辑 PDF
拿到 PDF 文档后,您可以使用 Dropbox 插入新页面、旋转页面、重新排序页面等。
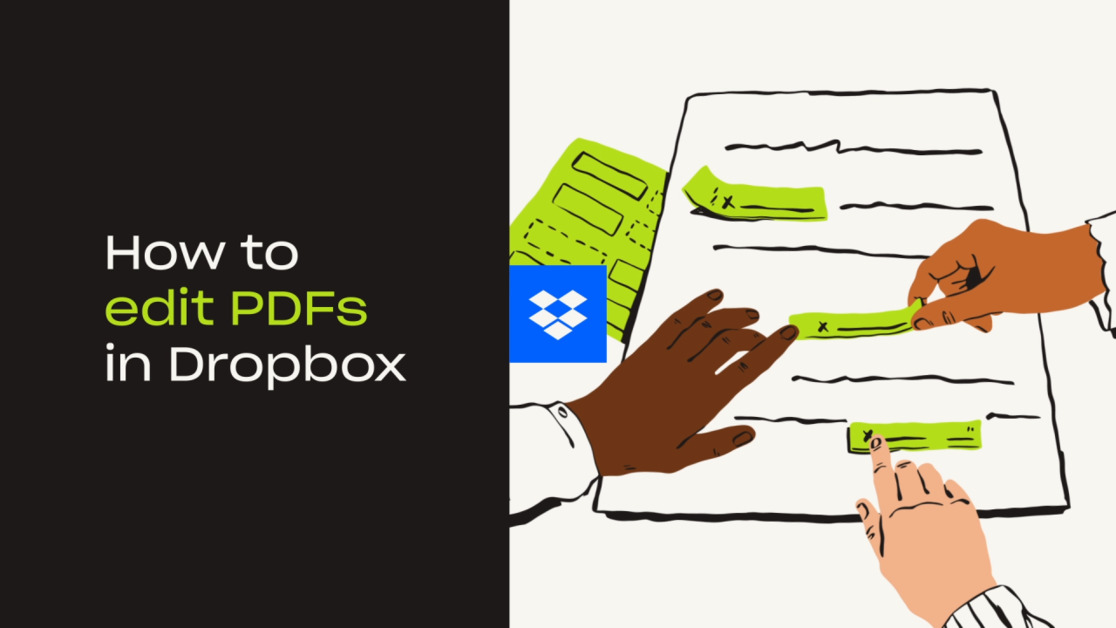
登录 dropbox.com 后,打开所需的 PDF,然后单击文件预览上方的编辑。要编辑您的文件,请执行以下操作:
- 点按插入页面,然后按照提示将其他 PDF 页面添加到您的文件中。
a. 您的所有页面均会以缩略图的形式显示于窗口左侧边栏的列表中。 - 在左侧边栏中选择页面的缩略图并拖动它以改变其在页面顺序中的位置。
- 单击页面的缩略图,然后单击删除页面从 PDF 文件中删除该页面。
- 单击页面的缩略图,然后单击向右旋转或向左旋转旋转页面。
使用 Dropbox + PDFfiller 集成编辑 PDF
利用 Dropbox 和 pdfFiller 集成,您可以立即将 Dropbox 帐户中的 PDF 转换为可编辑的格式。
将您的 Dropbox 帐户连接到 pdfFiller,再将 PDF 导入该工具,即可立即开始编辑。工具和功能包括:
- 文本,用于在页面中输入和放置新文本
- 图片,用于插入图像
- 签名,用于对您的 PDF 进行电子签名
- 添加可填写字段,用于将您的 PDF 转换为可编辑的文档或表单—为文本、签名、图像等插入可填写字段
完成编辑后,您可以将编辑后的 PDF 导出到您的 Dropbox 帐户、保存到您的设备或通过电子邮件共享。
使用 Dropbox + Adobe Acrobat 集成编辑 PDF
利用 Dropbox 与 Adobe Acrobat 的集成,您可以在移动设备和平板电脑以及台式机上编辑 PDF。
在免费的 Acrobat Reader 应用中,您可以突出显示和注释 PDF 中的文本。使用 Acrobat Pro DC,您可以创建、转换、保护、签署和编辑 PDF。
将 Adobe Acrobat 连接到 Dropbox 后,您对 PDF 所做的所有编辑均将保存在您的 Dropbox 帐户中。
使用 Dropbox 进行 PDF 编辑等操作
借助 Dropbox,您将获得的功能远不只是扫描和编辑 PDF:
- 编辑页面:无需其他工具即可添加、删除、插入或合并 PDF 页面
- 编辑文本:添加新文本或编辑嵌入式文本,以自动匹配原始文档的字体系列、大小和样式
- 添加可填写字段和签名:将表单字段拖放至文档中,根据需要分配签字人,然后在不离开 Dropbox 的情况下发送签名请求。
- 签名:在 Dropbox 帐户中为您收到的文档签名
- 发送和跟踪:发送文档并在有人打开时收到通知,同时获取高级参与度指标
所有这些功能,以及其他更多功能都可以通过 Dropbox 帐户获得。注册套餐即可开始使用。


