Table of contents
Alle har prøvet det: at lede desperat efter helt bestemte digitale filer. Måske er det en selvangivelse, du skal bruge som indkomstbevis, et billede fra din rejse til Kreta eller en PDF-fil med en kontrakt, du har underskrevet. Den er der – sikkert opbevaret med Dropbox’ førsteklasses adgangskodebeskyttelse og katastrofesikring, men hvor var det nu lige helt præcist? Hvad var det, du kaldte den?
Med tagging er det lige så nemt at finde en bestemt fil som at uploade den. Med nogle få nemme trin kan du sikre, at din digitale verden forbliver organiseret og let at finde. Her er nogle af de bedste måder at organisere dine filer med tags og strømline søgeprocessen efter de vigtige (og ikke så vigtige) dokumenter, fotos og mere i dit liv.
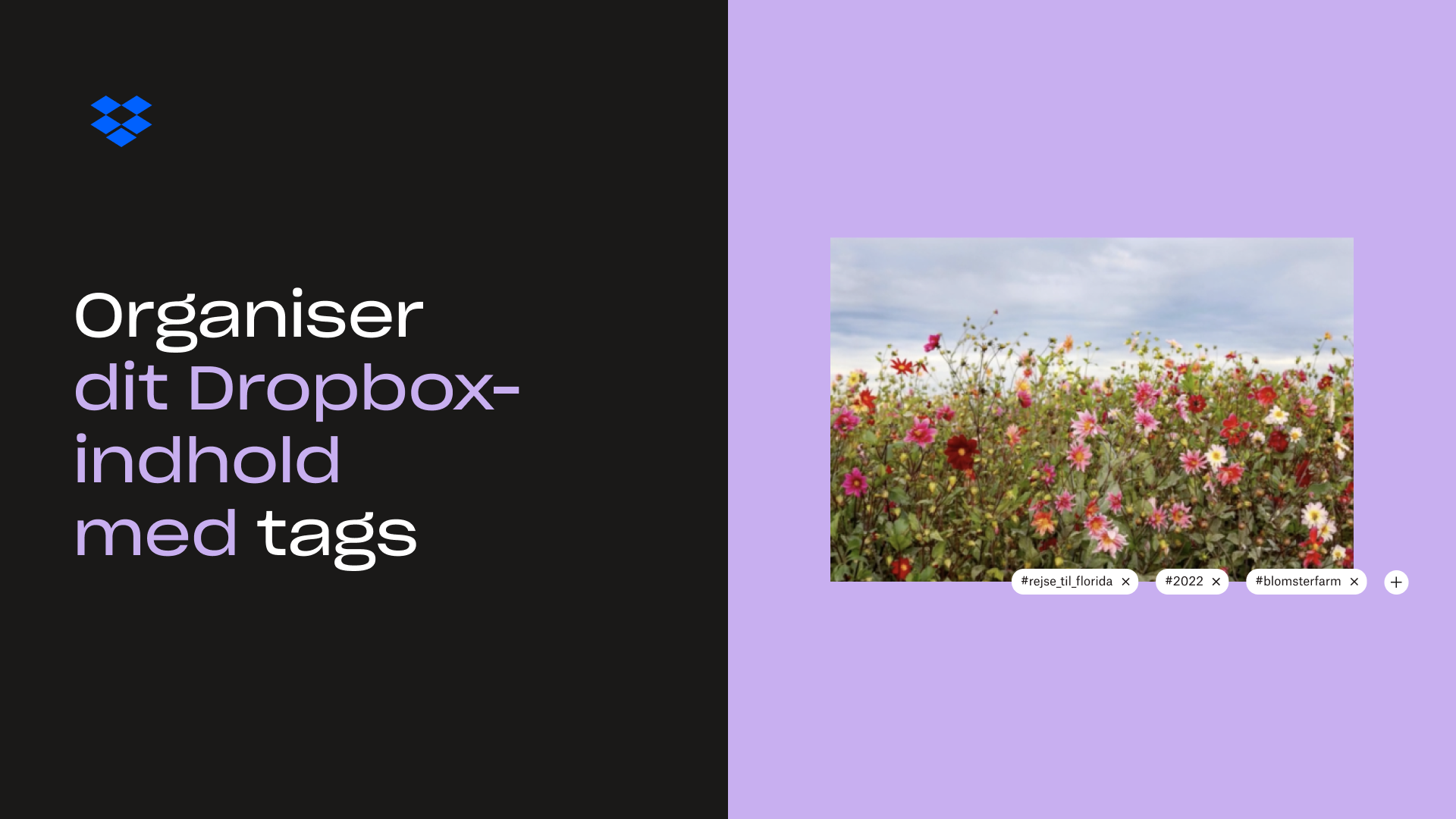
Gør det personligt
Et enkelt tag kan være effektivt. Men et gennemtænkt tagging-system er en superkraft.
Før du begynder at tagge på må og få, bør du tænke over, hvad du tagger, og hvorfor du gør det. Måske er du på boligjagt eller overvejer at begynde at kigge, så alting – økonomiske papirer, kontoudtog, regneark med betalingsberegninger, dokumenter til forhåndsgodkendelse af realkreditlån og meget mere – får et “#hus”-tag. Du kan tagge dine selvangivelser med “#selvangivelse”, så du hurtigt kan finde dem alle sammen, og du kan også tagge dem efter årstal, hvis du skal finde selvangivelserne fra 2024 i en fart. Måske tagger du de enkelte billeder med sted, årstal og de personer, der er med på billederne. Mappen med fotoalbummet kan få de samme tags, så du også kan finde den hurtigt (og husk nu et “#lækker_mad”-tag på de billeder, du tager af maden).
Der er ingen regler for opbygningen af dit tagging-system. En enkelt fil kan understøtte op til 20 tags, så du kan være kreativ med de tags, du tilføjer, og det system, du opretter. Men husk, at det er bedre at bruge konsekvent og velovervejet tagging end at gøre det useriøst og i øst og vest. Et tagging-system fungerer trods alt kun, hvis du bruger det korrekt.
Begynd at tagge
Det kan lyde skræmmende og uoverskueligt at komme i gang med tagging-processen, men det er ganske enkelt. Du skal blot logge på din Dropbox-konto og derefter klikke på afkrydsningsfeltet til venstre for den fil eller mappe, du vil tagge. Find feltet “Tilføj et tag” i højre side af panelet, og indtast derefter tag-teksten. Hvis det er et nyt tag, skal du oprette det. Hvis det er et tag, du allerede har oprettet, kommer det frem. Husk, at alle tags skal være kortere end 32 tegn og kun må indeholde bogstaver, tal og understregninger. Du fjerner et tag ved bare at klikke på afkrydsningsfeltet, tjekke listen over tags, der vises under forhåndsvisningen af filen, og klikke på X’et for at fjerne de relevante tags.
Og hvis du bruger Dropbox Professional eller teamplaner til dit arbejde, kan du oprette mapper, der automatisk anvender et eller flere tags, når en fil tilføjes til mappen. I stedet for at tagge hvert enkelt feriebillede eller hver enkelt video skal du blot oprette “#Floridatur 2025”-mappe og tilføje “#Floridatur”- og “#2025”-tags til mappen, og så vil alle filer, du tilføjer, få disse to tags.
Find dit indhold hurtigere
Du opbygger altså et elegant og intelligent tagging-system. Filer, mapper, billeder og dokumenter er på din Dropbox-konto og er klar til at blive åbnet, når du har brug for dem.
Men hvordan kan du anvende tagging-systemet til at finde dem? Det er også enkelt: Brug tags til at søge. Hvis du skriver et ord eller en sætning i søgelinjen øverst på skærmen, vises der en liste over de relevante tags. Klik på et enkelt tag, og så vil du på listen se alt, der har det pågældende tag. Du kan også søge efter flere tags på én gang for at præcisere din søgning. Hvis “#2024” giver for mange resultater, kan du indsnævre mulighederne ved at tilføje yderligere tag-søgninger såsom “#klippespring” eller “#selvangivelse”.
Din verden er et komplekst sted. Men et smart og effektivt tagging-system kan hjælpe med at skabe orden, så du og dine venner og familie hurtigt og nemt kan finde alt det, I har brug for. Slut med at gå i stå og lede efter den video fra Paris eller den selvangivelse fra et halvt årti siden. Opret tags én gang, find filer, når du har brug for dem, og kom videre med dit liv.


