Table of contents
- Commençons par les bases : qu’est-ce qu’une présentation vidéo?
- Quels sont les ingrédients d’une bonne présentation vidéo?
- De quels outils avez-vous besoin pour enregistrer une présentation vidéo?
- Comment réaliser une présentation vidéo
- Comment enregistrer une présentation vidéo dans PowerPoint
- Comment enregistrer une présentation vidéo dans Keynote
- Partagez et gérez facilement vos présentations vidéo avec Dropbox
Que vous soyez enseignant, étudiant, professionnel ou même créateur de contenu YouTube, pour beaucoup d’entre nous, réaliser des présentations fait rapidement partie de nos tâches quotidiennes.
Mais comment faire si vous ne pouvez pas réaliser votre présentation en personne, ou si vous avez besoin qu’un point clé soit parfaitement compris ou que votre public regarde la présentation de façon asynchrone à son propre rythme? La réponse est simple : créez une présentation vidéo!
Dans ce guide, nous allons vous expliquer tout ce que vous devez savoir pour créer des présentations vidéo de haute qualité, que votre public regardera à sa guise.
Commençons par les bases : qu’est-ce qu’une présentation vidéo?
Une présentation vidéo est une méthode de communication permettant de transmettre, en partie ou en totalité, des informations au moyen d’une vidéo. Autrement dit, c’est un processus qui consiste à utiliser la vidéo pour transmettre un message ou réaliser une présentation
Parmi les formats de présentations vidéo courants, on peut citer les diapositives préenregistrées, les vidéos pédagogiques, les supports commerciaux, les démonstrations et des présentations motivantes. En principe, tous les sujets imaginables.

Quels sont les ingrédients d’une bonne présentation vidéo?
Évidemment, les réactions face à une présentation vidéo dépendront de chacun, mais nous vous conseillons de garder quelques règles à l’esprit.
- Proposez une vraie valeur ajoutée pour votre vidéo : fixez un objectif clair pour votre public et assurez-vous de l’atteindre.
- Assurez-vous que la qualité de la vidéo et de l’audio est correcte : votre public doit se concentrer sur votre message, pas sur la qualité de la vidéo.
- Donnez vie à vos points clés : reposez-vous sur des histoires, des questions et des exemples pour illustrer les concepts clés et susciter l’intérêt de votre public.
- Établissez des attentes : définissez des attentes claires dans votre introduction, en annonçant le programme du jour ou le contenu de la présentation.
- Ne vous reposez pas uniquement sur vos diapositives : si l’essentiel de votre contenu figure dans les diapositives, alors il suffit de les envoyer au format PDF aux participants. Demandez-vous ce que la présentation va apporter aux diapositives.
- Gardez un œil sur l’heure : ne faites pas durer votre présentation vidéo plus longtemps que nécessaire.
- Donnez vie à votre présentation : cassez la monotonie en changeant régulièrement de rythme.
- Ne cherchez pas la perfection : si vous faites une erreur lors de l’enregistrement, vous pourrez toujours la corriger plus tard.
De quels outils avez-vous besoin pour enregistrer une présentation vidéo?
Vous aurez besoin de quelques outils de base pour enregistrer vos propres présentations vidéo.
Matériel requis pour votre présentation vidéo
Commençons par les bases : votre technologie. Dans la plupart des cas, vous avez tout ce qu’il vous faut si vous avez un ordinateur portable ou de bureau.
Voici ce dont vous aurez besoin pour réaliser des présentations vidéo :
- Un ordinateur portable ou un ordinateur pour enregistrer votre présentation.
- Un micro (intégré ou USB) pour enregistrer votre voix hors champ.
- Une caméra pour vous filmer. Vous pouvez utiliser la webcam intégrée de votre ordinateur, ou encore une caméra USB.
Logiciel d’enregistrement vidéo
Une fois tout le matériel configuré, vous aurez besoin d’un logiciel pour enregistrer votre présentation. Selon vos besoins, il devra pouvoir enregistrer votre écran, votre voix ou votre image en utilisant votre caméra.
Bien que les applications de présentation, telles que PowerPoint et Keynote disposent de certaines fonctionnalités d’enregistrement d’écran et de présentation, elles vous permettent uniquement d’enregistrer la présentation.
Heureusement, Windows 10 et 11 et macOS sont livrés avec des logiciels d’enregistrement d’écran intégrés qui vous permettent d’enregistrer l’intégralité de votre écran, une fenêtre particulière ou seulement une partie sélectionnée de celle-ci (vous trouverez plus d’informations sur la façon de les utiliser ci-dessous!)
La capacité d’enregistrer l’intégralité de votre écran vous permet de basculer entre les fenêtres et les applications tout au long de l’enregistrement de votre présentation, ce qui vous offre une plus grande liberté dans ce que vous présentez.
Outils de stockage et de partage de fichiers
Une fois l’enregistrement de votre vidéo terminé, vous devrez la rendre accessible à son public.
Grâce au stockage infonuagique de Dropbox, il vous suffit de copier un lien à partager, tandis que vous gardez le contrôle total sur les autorisations et les accès à vos fichiers.
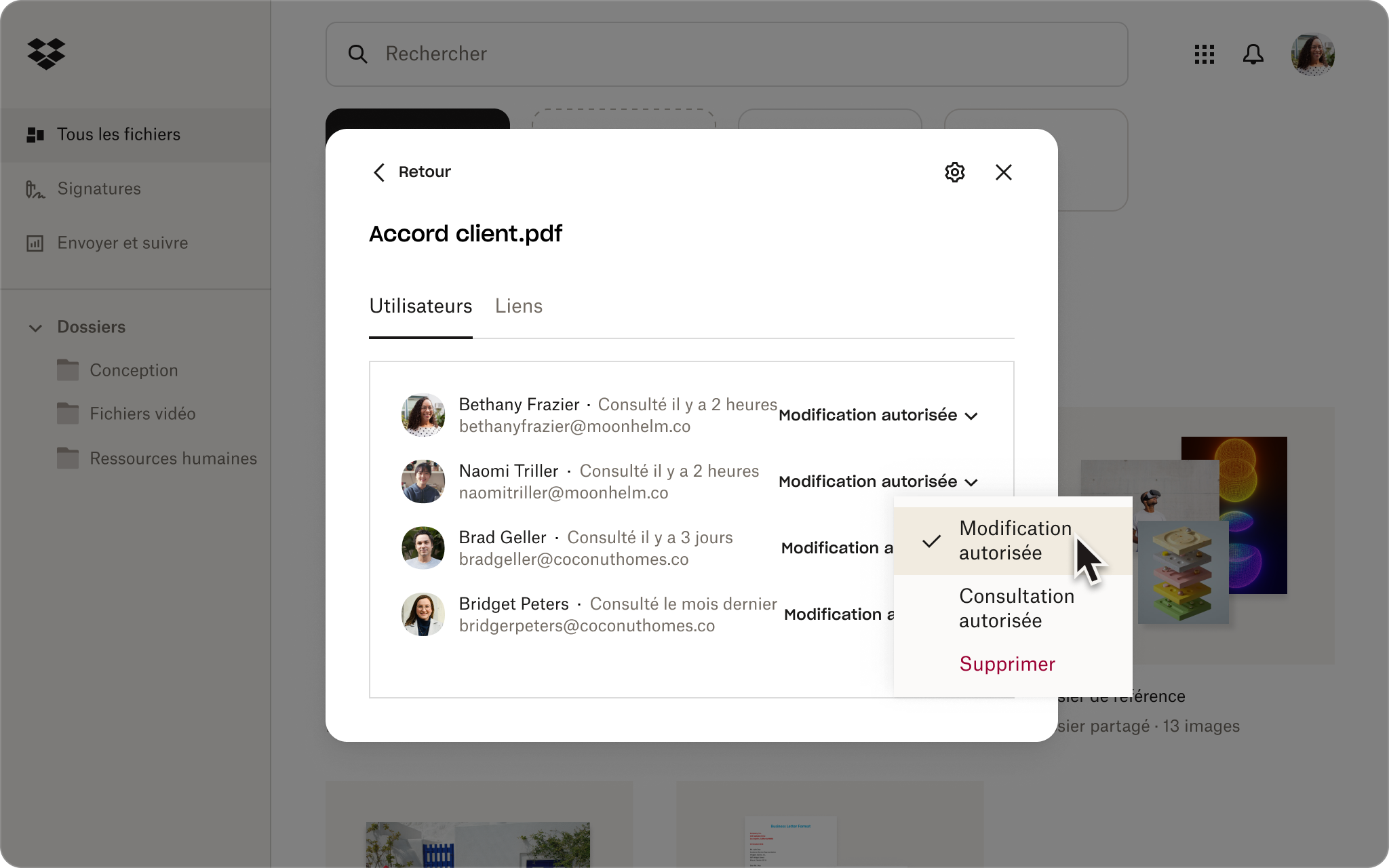
Comment réaliser une présentation vidéo
Voyons maintenant les étapes à suivre pour créer une présentation vidéo percutante, à commencer par le début : votre plan.
1. Planifiez votre sujet et vos exemples, et définissez votre public cible
Vous avez certainement déjà une idée des sujets dont vous voulez parler, mais il est utile d’écrire vos idées sur papier :
- Objectif de la présentation : qu’est-ce que vous voulez que votre public comprenne à la fin de la vidéo?
- Approche : quels points allez-vous aborder pour les aider à comprendre ce concept?
- Ressources : quels exemples pourrez-vous partager pour illustrer les concepts clés?
Pour vous aider dans le processus de planification, Dropbox Paper propose des modèles prédéfinis pour stimuler votre créativité, comme le modèle de remue-méninges.
2. Créez vos diapositives de présentation et votre scénario-maquette de présentation vidéo
Si ce n’est pas déjà fait, il est temps de créer vos diapositives.
Ce faisant cela, vous devez également réfléchir au scénario-maquette global de votre présentation vidéo : quels sont les moments clés, comment allez-vous les présenter et de quelles diapositives avez-vous besoin?
Un scénario-maquette est un document visuel utilisé par les producteurs vidéo pour planifier le flux narratif d’une vidéo et les visuels qui l’accompagneront. Dans les faits, votre présentation sera déjà une sorte de scénario-maquette, mais commencer sur papier pourra vous aider à y voir plus clair.
3. Enregistrez votre présentation vidéo
Votre scénario-maquette et votre présentation sont prêts, il est maintenant temps de passer à l’enregistrement.
Windows et Mac sont tous deux dotés d’outils intégrés qui facilitent la création de votre leçon vidéo préenregistrée en une seule prise. Parfait, si vous n’avez pas accès à un logiciel de montage vidéo avancé.
Sur Mac
Vous pouvez enregistrer votre écran sur un Mac avec l’outil Capture d’écran (macOS Mojave ou version ultérieure) ou QuickTime Player. Pour ce faire :
1. Sur votre clavier, maintenez simultanément les touches Maj, Commande et 5 enfoncées pour ouvrir l’outil Capture d’écran.
- Ou ouvrez QuickTime Player, puis choisissez Fichier > Nouvel enregistrement d’écran dans la barre de menus.
2. Choisissez d’enregistrer l’intégralité ou une partie sélectionnée de votre écran
3. Si vous voulez enregistrer l’audio de votre vidéo en même temps, cliquez sur Options, puis sélectionnez votre entrée microphone dans la liste .
- À partir de là, vous pouvez aussi choisir où enregistrer votre vidéo une fois l’enregistrement terminé. Vous pouvez soit enregistrer votre vidéo localement sur votre Mac, soit la stocker dans votre espace de stockage infonuagique Dropbox en cliquant sur Autre emplacement… puis en sélectionnant Dropbox dans votre liste d’emplacements.
4. Cliquez sur Enregistrer pour commencer l’enregistrement.
5. Cliquez sur le bouton Arrêter (un cercle avec un carré à l’intérieur) dans la barre de menu ou appuyez sur Commande-Contrôle-Échap (Échap) pour arrêter l’enregistrement.
Sur Windows
Vous pouvez enregistrer votre écran sur Windows 10 et 11 avec Xbox Game Bar ou Screen Recorder dans l’outil Capture.
Pour enregistrer votre écran avec Xbox Game Bar :
1. Ouvrez Xbox Game Bar en appuyant sur Windows+G sur votre mot-clé.
- Vous pouvez également effectuer une recherche via le menu Démarrer.
2. Dans le panneau de configuration, sélectionnez l’icône Caméra pour ouvrir une fenêtre de capture de votre écran.
3. Si vous voulez enregistrer l’audio de votre vidéo en même temps, cliquez sur l’option Enregistrer le micro.
4. Cliquez sur Enregistrer (le bouton avec un cercle blanc uni) pour démarrer l’enregistrement.
5. Cliquez sur Arrêter (le bouton avec un carré blanc uni) pour arrêter l’enregistrement.
Votre enregistrement sera sauvegardé en format MP4 dans le dossier Vidéos de votre ordinateur.
Pour enregistrer votre écran avec la fonction Screen Recorder de l’outil Capture :
1. Recherchez l’Outil Capture d’écran dans la barre de recherche de votre menu Démarrer.
2. Dans le panneau de configuration, sélectionnez l’option d’enregistrement d’écran (une icône représentant une caméra vidéo).
3. Configurez vos paramètres audio.
- Cliquez sur l’icône représentant des points de suspension dans le coin supérieur droit du panneau de configuration et sélectionnez Paramètres. Faites défiler l’écran jusqu’à la section Enregistrement de l’écran.
- Pour démarrer automatiquement l’enregistrement audio via votre microphone, activez l’option Inclure l’entrée du microphone par défaut lorsqu’un enregistrement d’écran démarre.
- Pour démarrer automatiquement l’enregistrement audio du système de votre PC, activez l’option Inclure le système audio par défaut lorsqu’un enregistrement d’écran démarre.
4. Cliquez sur le bouton +Nouveau, puis cliquez et glissez votre curseur pour sélectionner la zone de votre écran que vous souhaitez enregistrer.
5. Cliquez sur Démarrer dans la barre d’outils pour démarrer votre enregistrement.
6. Cliquez sur le bouton Arrêter (une icône en forme de carré rouge) dans la barre d’outils pour arrêter l’enregistrement.
Votre enregistrement sera sauvegardé en format MP4 dans le dossier Vidéos de votre ordinateur.
4. Modifiez votre présentation vidéo
Si votre enregistrement vous satisfait, alors c’est parfait, vous n’avez rien à modifier.
Dans tous les autres cas, vous pouvez utiliser un logiciel de montage vidéo comme Adobe Premiere Pro pour appliquer les touches finales à votre vidéo comme bon vous semble. Ces modifications peuvent inclure :
- Modifier votre enregistrement d’écran et votre voix champ ensemble (s’ils sont dans des fichiers distincts).
- Couper et supprimer des portions de votre vidéo, comme une pause qui dure trop longtemps ou un chien qui aboie.
- Supprimer les mots-chevilles gênants. Adieu les « euh » et autres « alors »!
- Superposer du texte afin de souligner les points clés de vos sections vidéo
- Ajouter du style et des éléments visuels supplémentaires
- Ajouter de la musique de fond pour créer une ambiance
5. Partagez votre présentation vidéo
Une fois votre présentation vidéo terminée, votre public aura besoin d’y accéder.
Avant de partager votre vidéo finale, il peut être judicieux de recueillir des avis sur votre enregistrement. Avec Dropbox Replay, vous pouvez obtenir des commentaires temporels et précis de la part de vos collaborateurs, même ceux qui n’ont pas de compte Dropbox.
Le stockage infonuagique Dropbox facilite le partage de vos fichiers vidéo avec n’importe qui et permet de voir qui a visionné votre présentation vidéo. Il vous suffit pour cela de copier un lien vers le fichier. Si vous souhaitez envoyer le fichier vidéo entier, avec sa taille de fichier encombrante, Dropbox Transfer facilite l’envoi de fichiers volumineux en toute sécurité.
Comment enregistrer une présentation vidéo dans PowerPoint
Attention, si vous choisissez d’enregistrer directement dans PowerPoint, vous pourrez uniquement enregistrer les diapositives et vous disposerez d’options de montage limitées.
Toutefois, si vous préférez toujours enregistrer directement dans PowerPoint, vous pouvez le faire en suivant ces étapes :
- Lancez PowerPoint et ouvrez votre fichier de présentation.
- Accédez à la diapositive à partir de laquelle vous souhaitez commencer l’enregistrement.
- Sélectionnez Enregistrer dans le coin supérieur droit de la fenêtre PowerPoint.
- Cliquez sur le bouton rouge Enregistrer, attendez le compte à rebours, puis démarrez votre présentation.
Une fois votre présentation enregistrée, vous pouvez ensuite l’enregistrer sur votre espace de stockage infonuagique Dropbox, ce qui facilite le partage de vos fichiers vidéo avec n’importe qui et permet de voir qui a visionné votre présentation vidéo.
Comment enregistrer une présentation vidéo dans Keynote
Si vous êtes un utilisateur Mac, votre contrôle sur ce que vous enregistrez et sur le résultat final sera limité lors de l’enregistrement directement dans l’application Keynote.
Toutefois, si vous souhaitez enregistrer directement dans Keynote, suivez ces étapes :
- Lancez Keynote et ouvrez votre fichier de présentation.
- Accédez à la diapositive à partir de laquelle vous souhaitez commencer l’enregistrement.
- Sélectionnez Enregistrer le diaporama dans le menu Lecture en haut de l’écran.
- Cliquez sur le bouton rouge Enregistrer, attendez le compte à rebours, puis démarrez votre présentation.
Une fois votre présentation Keynote enregistrée, vous pouvez ensuite l’enregistrer sur votre espace de stockage infonuagique Dropbox et la partager simplement en copiant le lien.
Partagez et gérez facilement vos présentations vidéo avec Dropbox
Avec Dropbox, c’est facile de faire connaître vos présentations vidéo aux bonnes personnes. Vous pouvez simplement téléverser votre vidéo, récupérer un lien de partage et l’envoyer à qui vous voulez, sans vous soucier des limites de taille de fichier dans les courriels.
De plus, Dropbox s’intègre parfaitement aux outils que vous utilisez déjà, comme Adobe Premiere Pro pour le montage vidéo. Cela permet de centraliser l’ensemble de vos fichiers professionnels dans un endroit sécurisé. De plus, grâce à Dropbox Replay, les collaborateurs peuvent même laisser des commentaires temporels directement sur la présentation vidéo, ce qui rend le partage d’avis plus rapides et plus clairs. C’est l’outil idéal pour tout garder organisé et permettre à tout le monde d’être sur la même longueur d’onde!
Découvrir toutes les ressources connexes

Comment envoyer des vidéos et des fichiers volumineux par courriel
Les limites de taille des pièces jointes aux courriels peuvent être un véritable casse-tête. Il existe toutefois des solutions. Découvrez trois méthodes simples et sans tracas pour envoyer de gros fichiers et des vidéos volumineuses par courriel.

