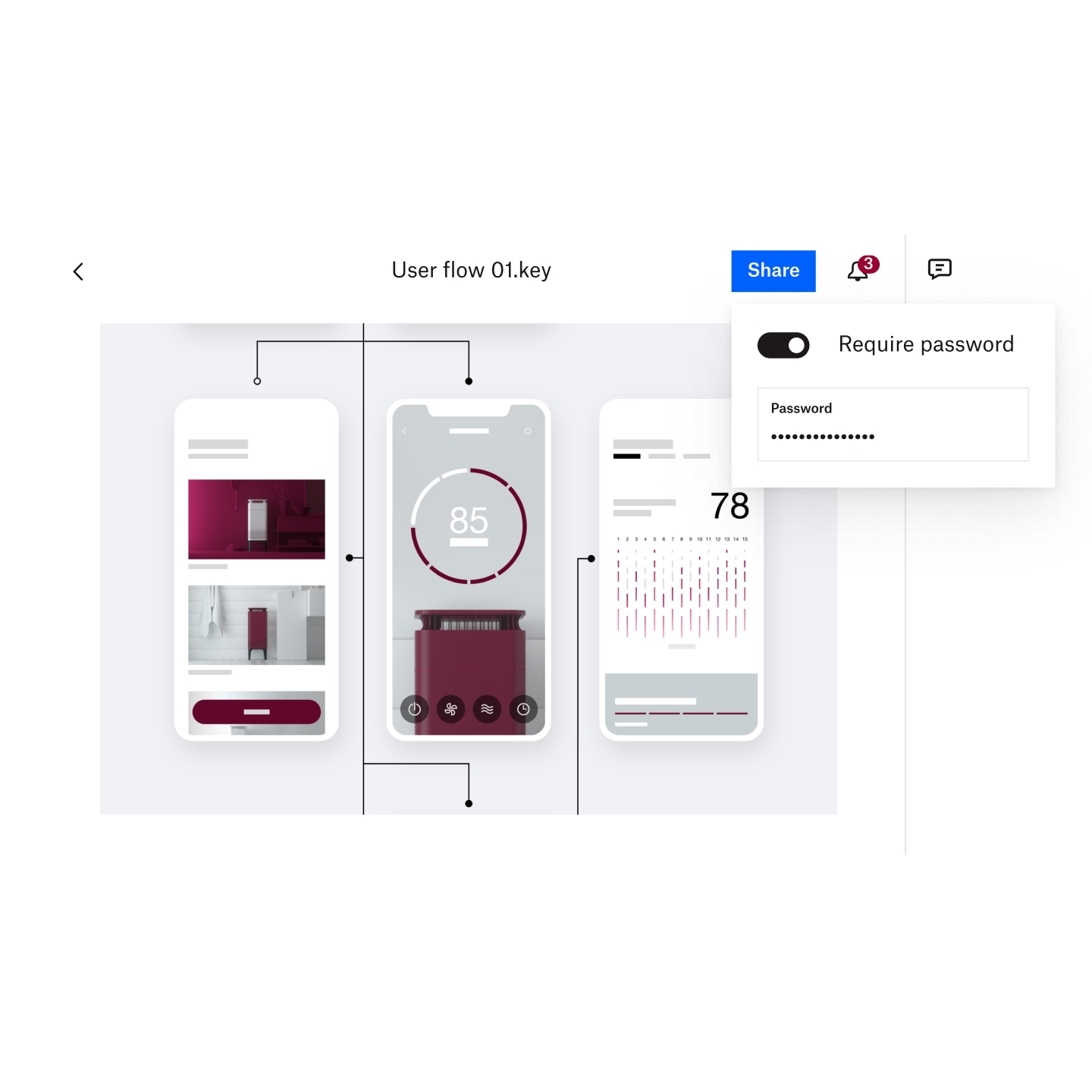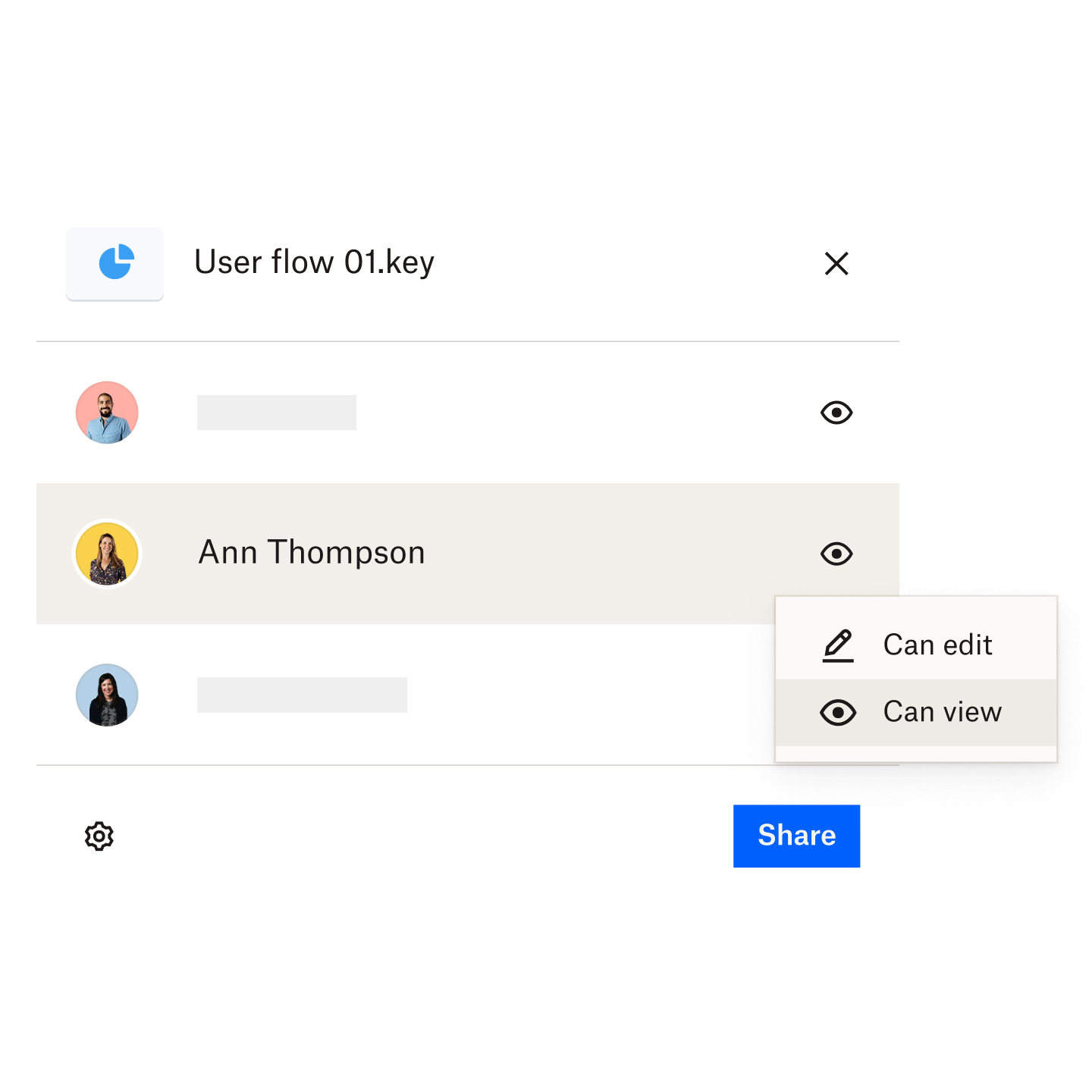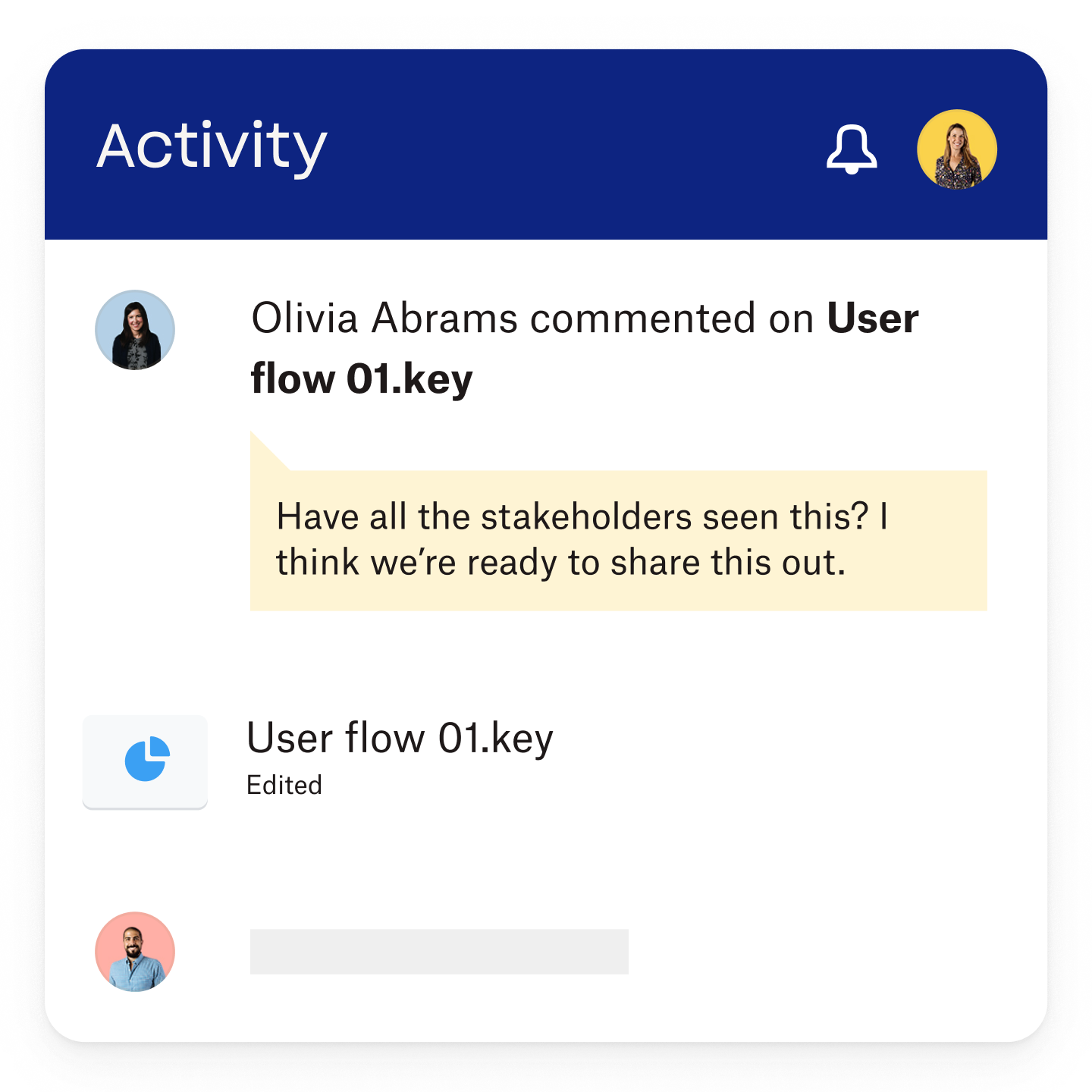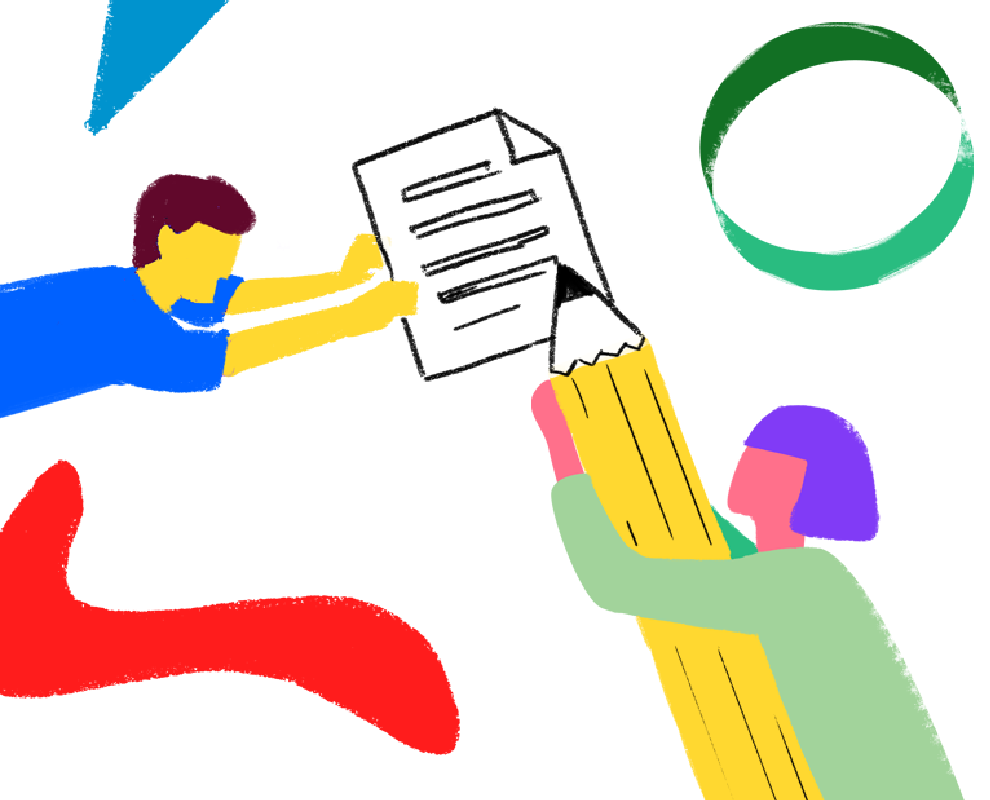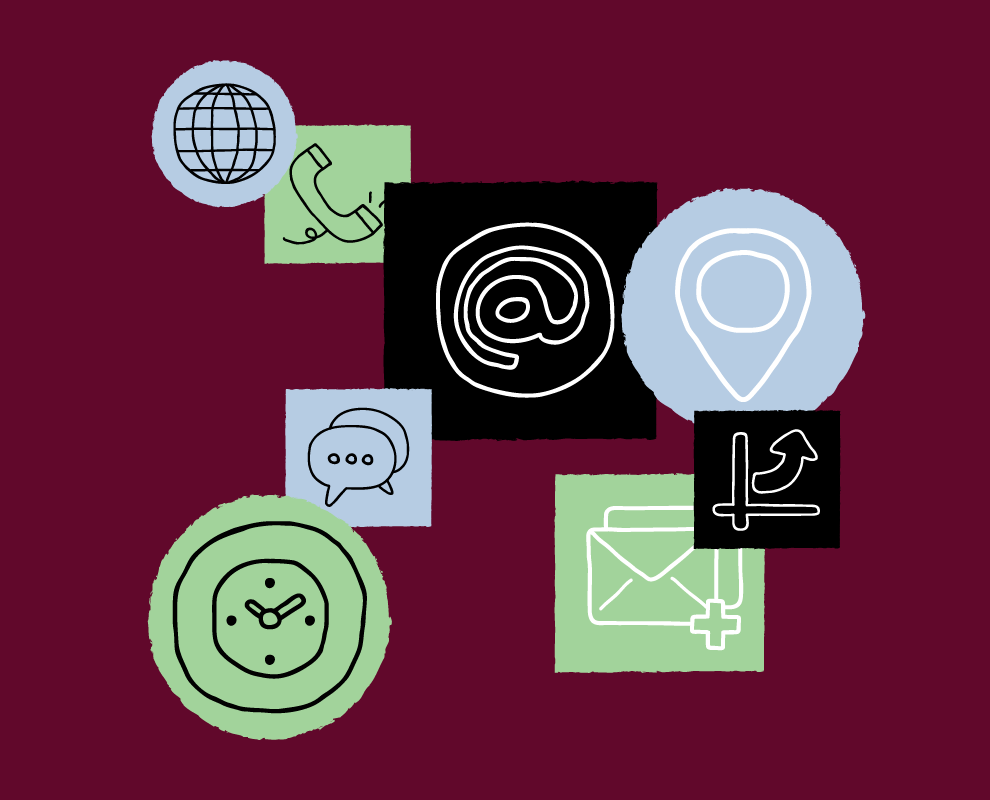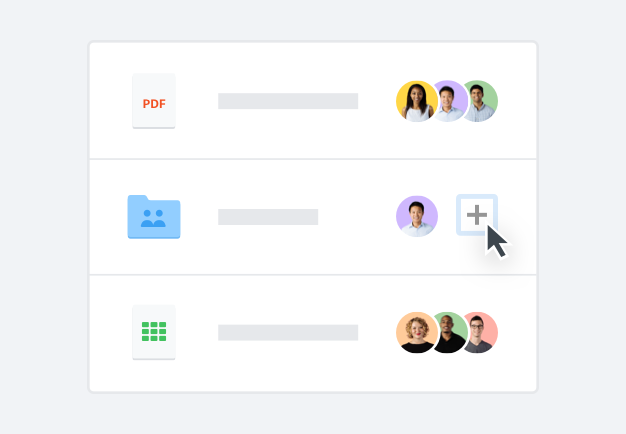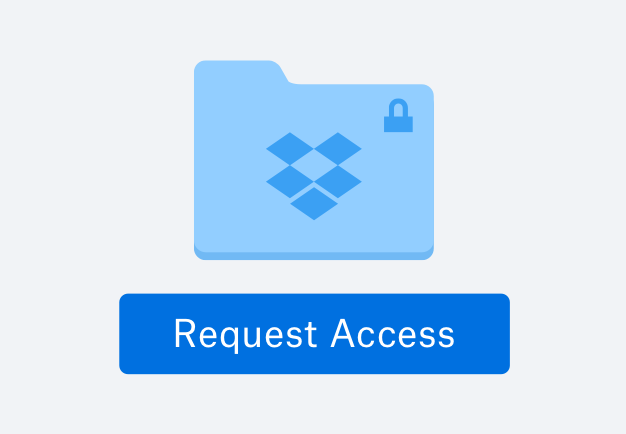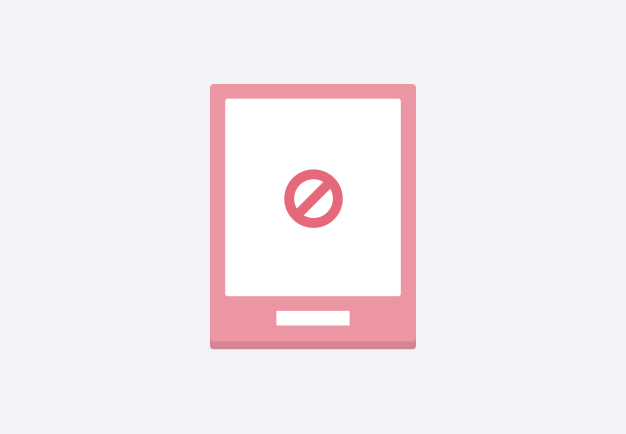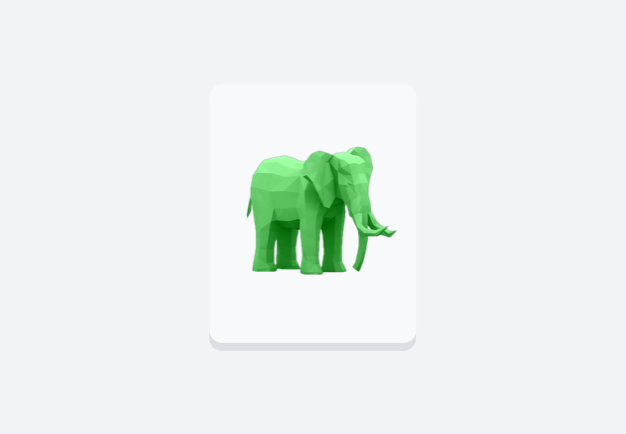Manage granular file permissions
No more creating separate copies for sharing—Dropbox granular file permissions give you the power to control who can access folders and files, and what kind of access permissions they have for each one.
For example, Dropbox lets you set group permissions, so you can share a specific image file with your team—without giving them read or write permission for the more comprehensive or private folder it lives in.