Table of contents
新しい学年が始まる時期がやってきました。そうです!新しい教科書、新しい先生、新しいチャンス。もしかすると新しいノート パソコンも。
でも古いパソコンのファイルを新しいパソコンへとすばやく簡単に移行するには、どうしたらよいでしょうか?そして新しいパソコン上のファイルの安全性とセキュリティを今後もすべてのデバイスで確保するには?
シンプルな解決策があります。Dropbox Backup を利用すれば、ファイルがクラウドへと自動で簡単にバックアップされるので、新しいデバイスの設定時にデータをすばやくスムーズに復元できます。古いパソコンと新しいパソコンを用意し、以下の手順で Backup を使ってみましょう。
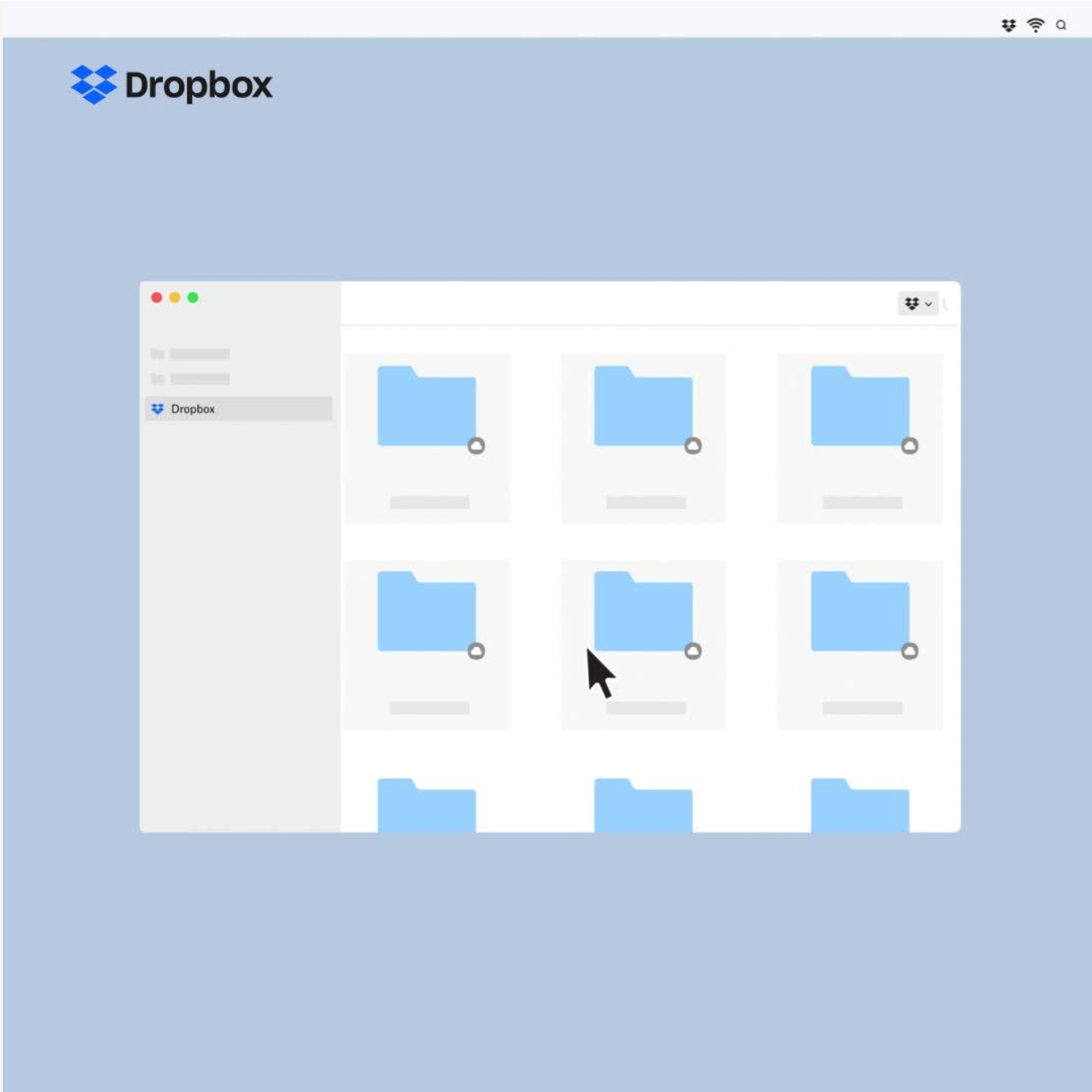
新しいノート パソコンを購入する前に
最初に大事な処理を済ませておきましょう。ファイルを新しいパソコンに移すには、まず Dropbox Backup で古いパソコンがクラウドにバックアップ済みであることを確認します。
まだ済んでいなければ、以下のシンプルな手順で進めてください。
- Dropbox デスクトップ アプリを開き(アプリがない場合はインストールします)、インターネットに接続されていることを確認します。
- メニュー バーにある Dropbox アイコンをクリックし、アバターをクリックします。[基本設定]を開いて[バックアップ]タブをクリックし、[設定]をクリックします。
- [バックアップを追加]で、バックアップするパソコンを選択し、表示される指示どおりに進めます。
- しばらく待ちます。ゆっくりコーヒーでも飲んでいる間に、Dropbox がデバイスをバックアップしてくれます。完了後も引き続きバックアップが自動的に行われるので、気にすることなく日常生活を送れます。
新しいパソコンが到着したら
さて、クラウドへのバックアップはできましたが、ファイルを新しいパソコンに戻すにはどうしたらよいでしょうか?
その作業もシンプルに短時間で完了します。新しいパソコンに Dropbox デスクトップ アプリをインストールし、ログインします。バックアップ ファイルをパソコンに移すことを確認し、続いてバックアップ ファイルを選択します(おそらく、新しいパソコンではすべてのバックアップ ファイルを選択することになるでしょう)。以上です。これで新しいパソコンでも、同じフォルダとファイルが同じ場所に表示されます。
さらにこの後、Backup は自動化されたセーフティ ネットとしても機能します。新規または変更後のファイルやフォルダのバックアップを継続し、パソコンの最新状態をクラウドに保持します。コーヒーをこぼしたり、パソコンを落としたり、紛失したりといった万が一の場合でも、ファイルを簡単に復元できます(もちろん、また新しいパソコンが必要にならないに越したことはありませんが、急に問題が発生することもあります)。

Dropbox Backup でファイルを安全に保管し万全な備えを
写真、動画、重要なファイルの紛失を心配するよりも、テストで満点をとる、プレゼンテーションを成功させる、デジタル コンテンツを保護する、といった大事なことに集中すべきです。
だからこそ、3-2-1 のバックアップ戦略を実行する場合でも、信頼できる古いハード ドライブなら何があっても大丈夫だと確信している場合でも、ファイルをバックアップしておいて損はありません。念には念を入れて準備しましょう。


