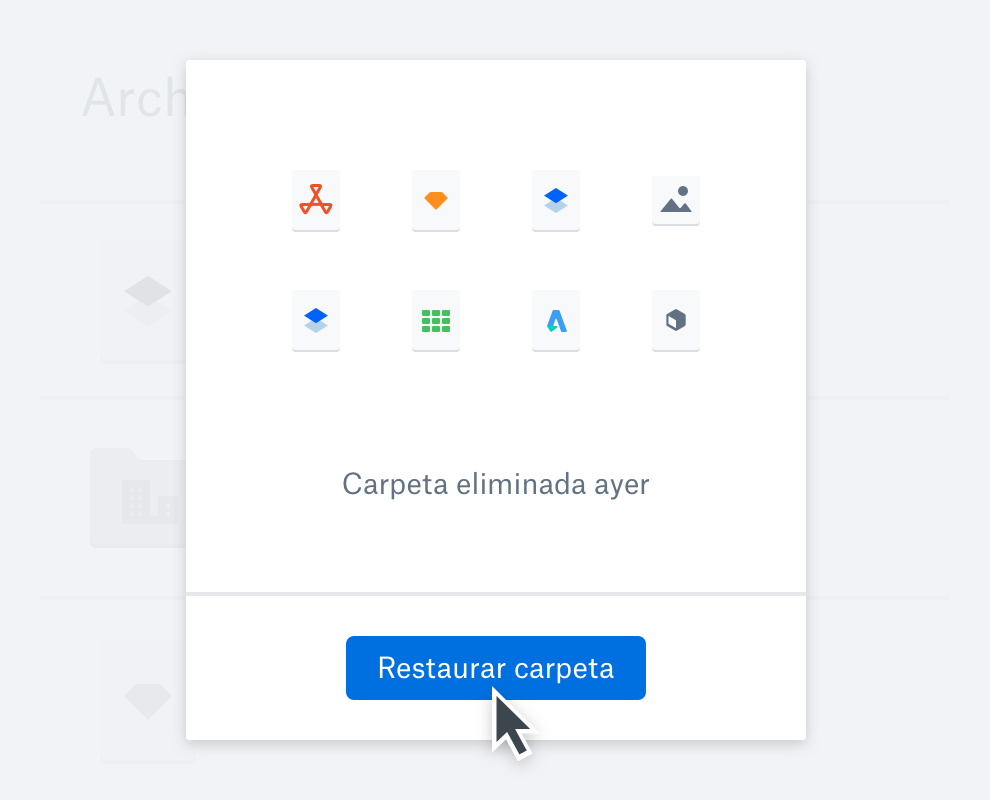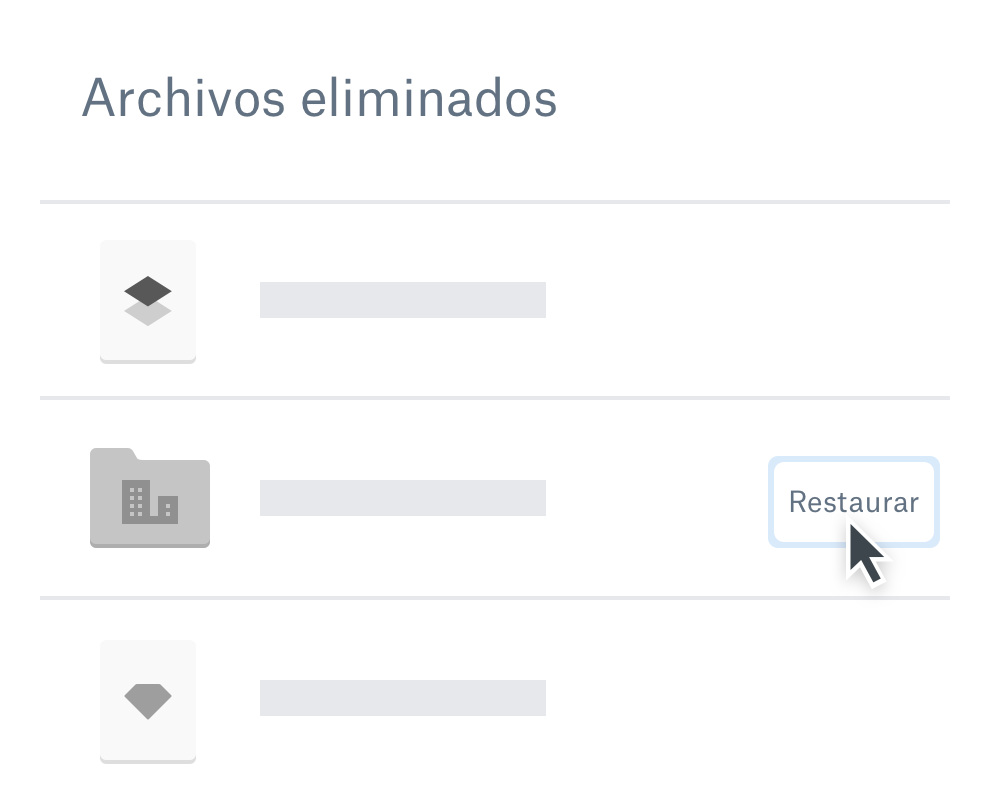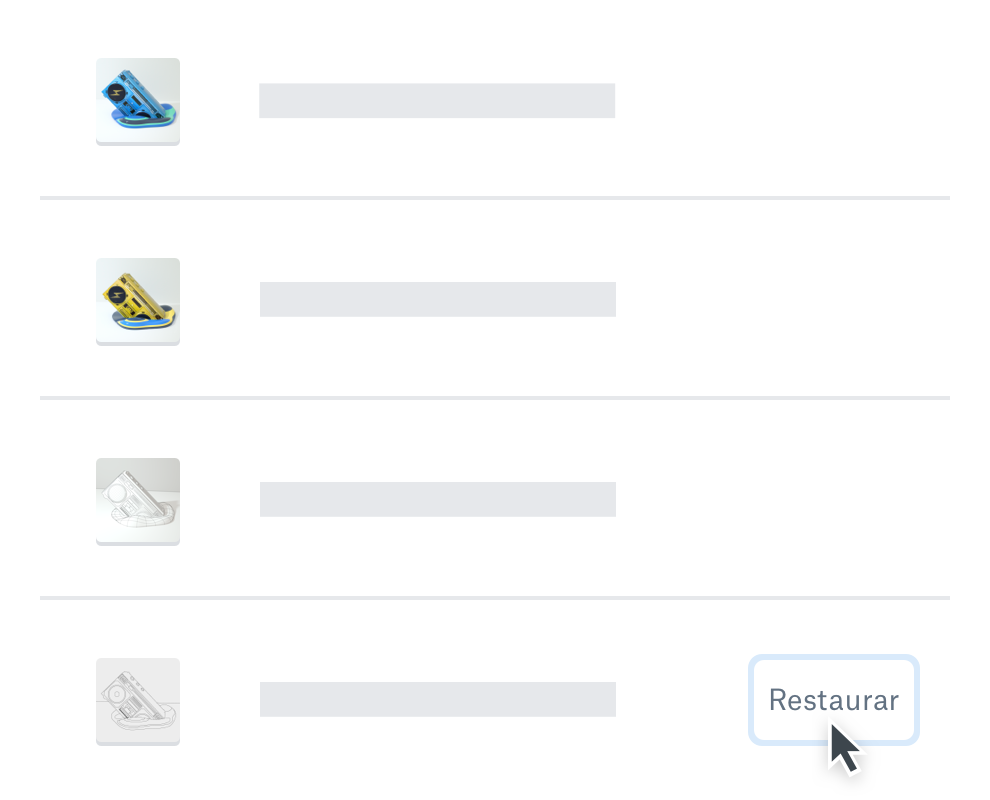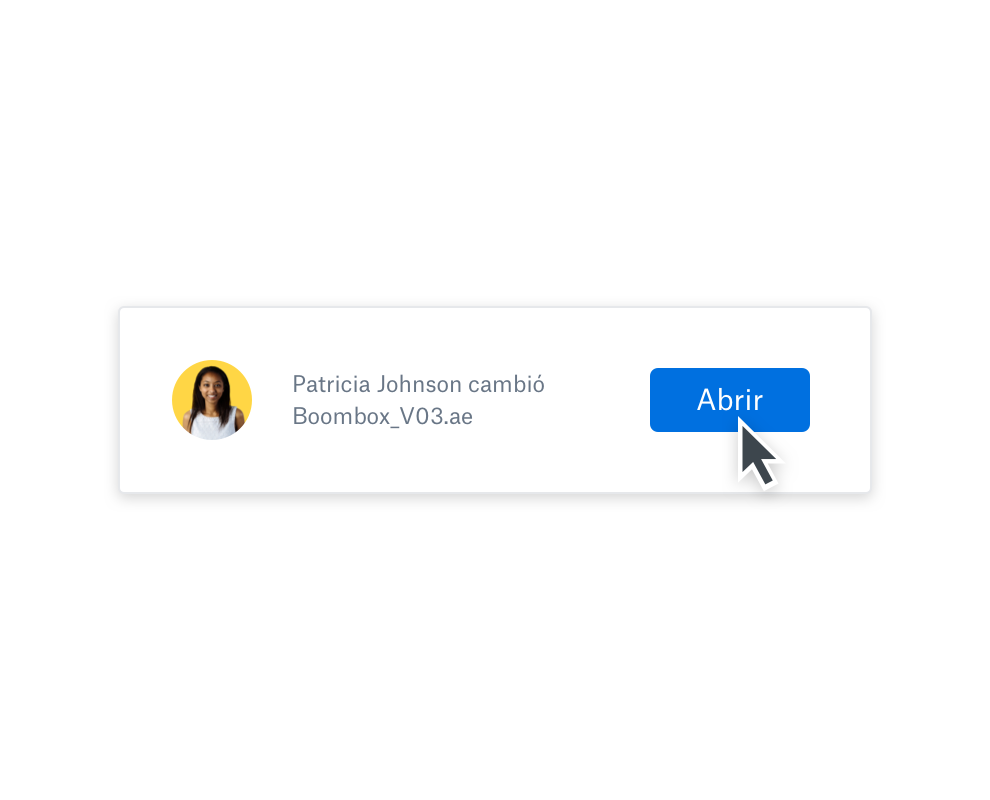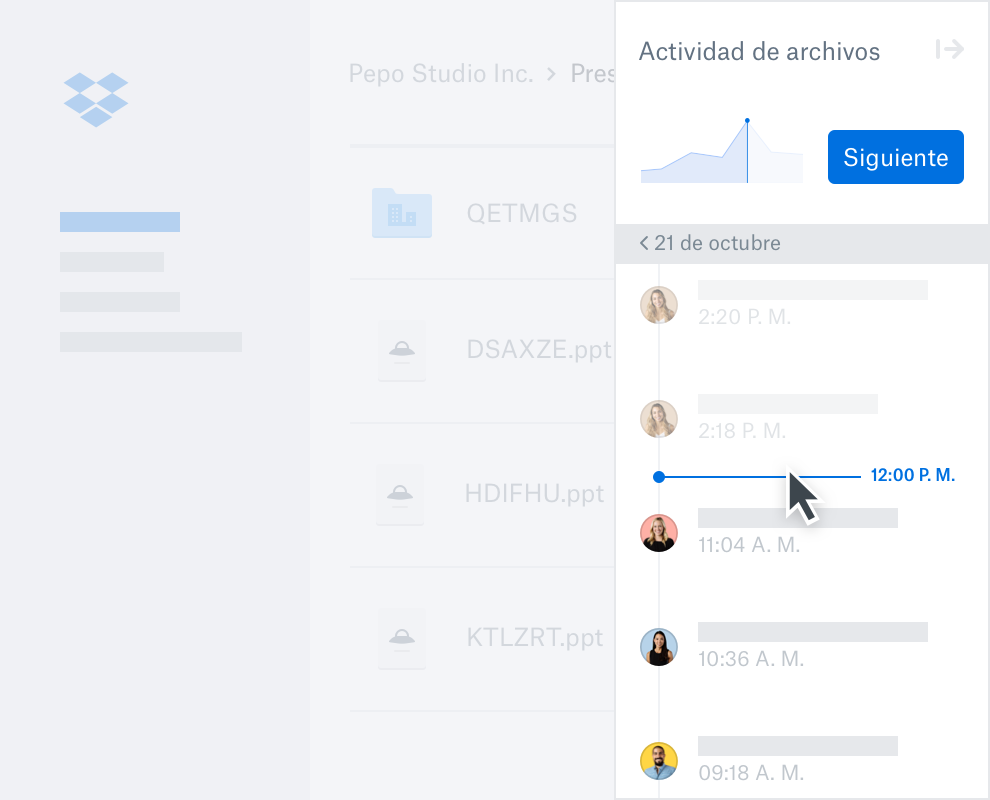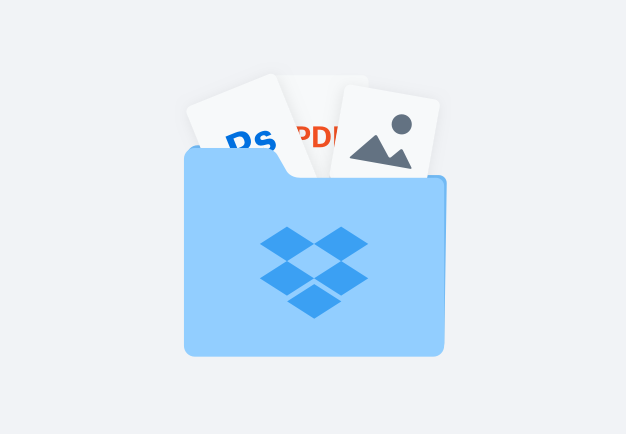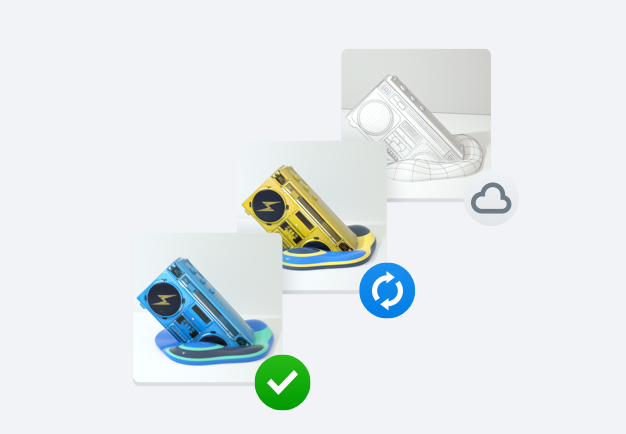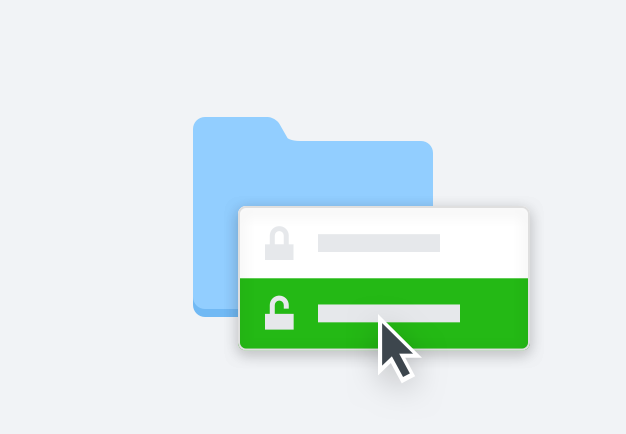Recupera fácilmente archivos eliminados
¿Has eliminado un archivo sin querer?¿Has borrado todo inesperadamente?. No te preocupes—Dropbox guarda todos tus archivos perdidos durante 30 días (o más para los usuarios de los planes Professional y de Dropbox para equipos).No se necesitan otras herramientas de recuperación de datos ni software de recuperación de archivos.Tampoco hace falta que hables con el servicio de asistencia técnica—puedes restaurar los archivos eliminados tú mismo en dropbox.com.
Los datos borrados accidentalmente del dispositivos de almacenamiento remoto como memorias USB, tarjetas de memoria y discos duros externos pueden ser difíciles de recuperar.Pero con la recuperación de archivos de Dropbox, siempre podrás recuperar tus datos.