Table of contents
개학과 함께 새로운 한 해가 시작되었습니다. 야아! 새로운 한 해에는 새로운 책, 새로운 교사, 새로운 기회가 찾아옵니다. 그리고 노트북을 새롭게 장만하는 경우도 있죠.
그렇다면 기존 컴퓨터에서 새 컴퓨터로 빠르고 간편하게 파일을 가져오려면 어떻게 해야 할까요? 그리고 어떻게 해야 새로운 컴퓨터로 옮긴 파일이 모든 장치에서 안전하게 보호될까요?
해결책은 간단합니다. Dropbox Backup을 사용하면 파일이 클라우드에 자동으로 백업되어 새로운 장치를 설정할 때 데이터를 빠르고 원활하게 복원할 수 있죠. 기존 컴퓨터와 새 컴퓨터를 가져온 후 다음 단계에 따라 Dropbox Backup을 설정하세요.
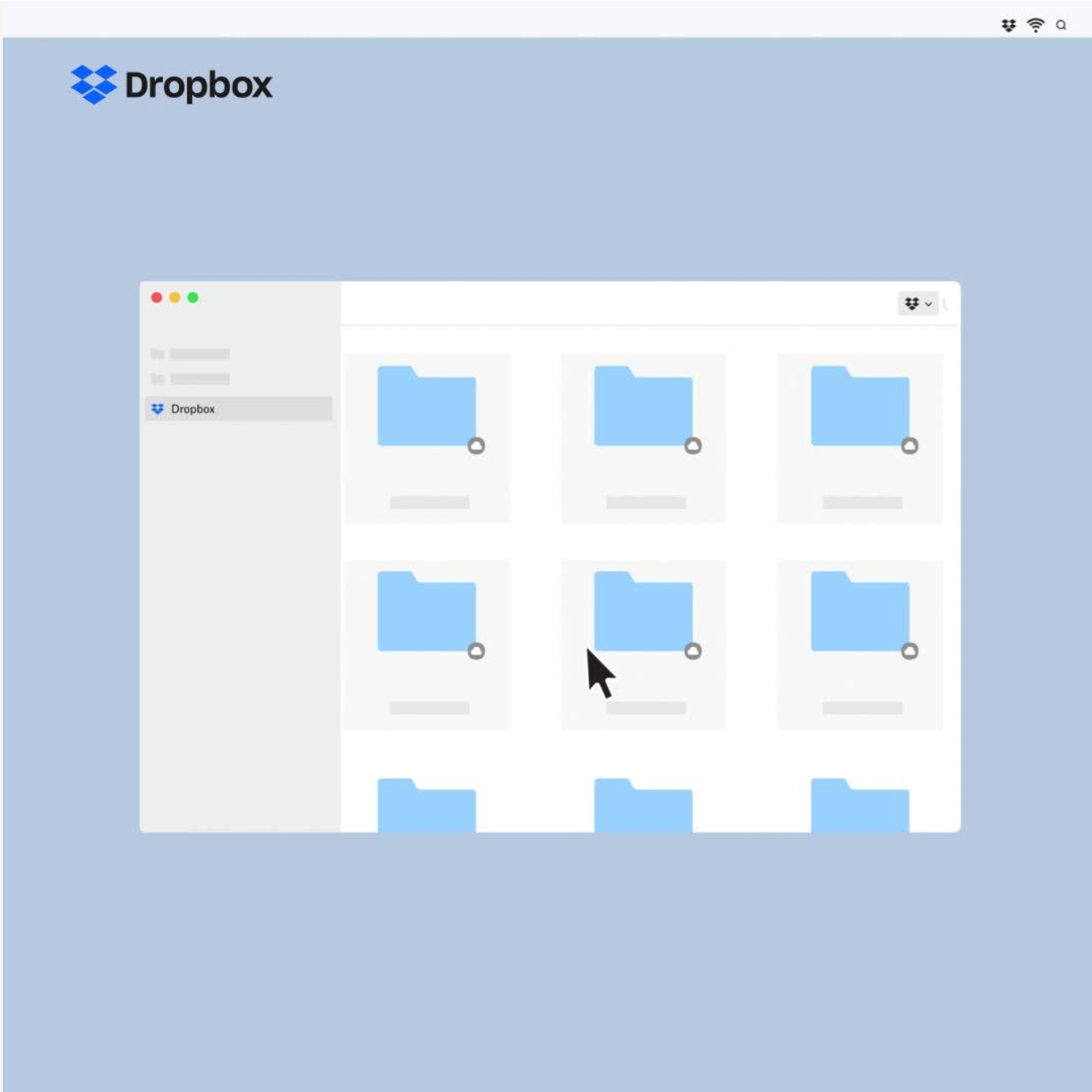
새 노트북을 구매하기 전에
새 컴퓨터로 파일을 옮기기 전에 먼저 기존 컴퓨터가 Dropbox Backup을 통해 클라우드에 백업되도록 하세요.
그리고 다음의 간단한 단계에 따라 새 컴퓨터로 파일을 가져오세요.
- Dropbox 데스크톱 앱을 열고(아직 설치하지 않았다면 설치하세요) 인터넷에 연결되어 있는지 확인하세요.
- 2단계: 메뉴 표시줄에서 Dropbox 아이콘을 클릭한 후 아바타를 클릭합니다. 환경설정, 백업 탭, 설정을 차례로 선택합니다.
- 3단계: 백업 추가에서 백업하려는 컴퓨터를 선택한 후 표시되는 안내를 따릅니다.
- 휴식을 취하세요. 커피를 마시며 잠시 휴식을 취합니다. Dropbox가 장치를 백업하도록 설정하면 이후에도 계속 백업이 자동으로 실행되죠.
구매 후
자, 이제 이전 컴퓨터가 클라우드에 백업되었습니다. 그렇다면 새 컴퓨터로 파일을 어떻게 옮길 수 있을까요?
간단하고 빠르죠. 새 컴퓨터에 Dropbox 데스크톱 앱을 설치하고 로그인한 후 백업 파일을 컴퓨터에 저장할지 확인하고 백업할 파일을 선택합니다. (다시 말하지만, 새 컴퓨터에서는 백업에 있는 모든 내용이 여기에 있을 가능성이 큽니다.) 보세요, 새로운 컴퓨터, 똑같은 폴더와 파일이 똑같은 곳에 있네요.
Dropbox Backup은 이후에도 계속 새 컴퓨터의 자동화된 안전망 역할을 합니다. Dropbox Backup이 새롭게 추가되거나 변경된 파일과 폴더를 계속 백업하기 때문에 가장 최신 버전의 파일이 클라우드에 안전하게 보관되죠. 커피를 엎지르거나, 컴퓨터를 떨어뜨리거나, 분실한다고 해도 파일을 간편하게 복구할 수 있습니다. (또다시 새로운 컴퓨터를 장만할 일이 생기지 않는 것이 바람직하지만, 때때로 문제는 순식간에 발생하니까요.)

Dropbox Backup으로 파일을 안전하게 보관하고 마음의 안정을 찾으세요
그러면 사진, 동영상, 중요한 파일이 손실될까 봐 걱정할 시간에 시험에 통과하고, 프레젠테이션을 준비하고, 디지털 라이프를 안전하게 보호하는 일과 같은 중요한 일에 집중할 수 있죠.
따라서 3-2-1 백업 전략을 따르든, 오래된 믿음직한 하드 드라이브가 재난을 견뎌낼 것이라고 확신하든, 파일을 백업하는 데는 결코 해가 없습니다. 혹시나 해서요.


