Det er ikke slemme gutter med lommelykter som går gjennom et arkivskap lenger. I dag kan noen se, stjele eller ødelegge informasjon på et blunk. Dokumenter som økonomisk data og personlig informasjon om kundene, står i fare.
Passordbeskyttelse er ikke noe nytt, men mange bedrifter gjør det feil. Du kan gjemme dokumenter eller regneark med Office-pakken, men hva med andre filtyper eller mapper?
Formater som bilder, video, grafikkfiler og databasefiler, har ikke samme beskyttelse. Ved å laste dem opp i Dropbox-kontoen og sette et passord på filene, har du gjort jobben.
I denne veiledningen forklarer vi hvordan du kan sikre filene dine med passordbeskyttelse på en Mac, på en Windows-datamaskin eller på hvilken som helst enhet med Dropbox. Men først, la oss se på hvorfor det er så viktig å passordbeskytte filer.
Hvorfor skal jeg passordbeskytte filene mine?
Grunner til å passordbeskytte filene dine inkluderer alt fra å redde deg selv fra forlegenhet og å måtte foreta en vanskelig samtale, til å miste bedriftens konkurransefortrinn. Hvis du ikke beskytter filene dine, er det noen problemer du kan støte på:
- Tap av fordel: Hvis bedriftsplaner, produktideer, markedsføringsstrategier og økonomisk data faller i gale hender, kan de bli brukt mot deg. Å sette et passord kan gi deg en fordel.
- Tap av tillit: Vil du gi opplysningene dine til en bedrift som ikke beskytter personlig informasjon, selv hvis det bare er en adresse? Det ville ikke vi heller – og ikke kundene dine heller.
- Uhell: En skrivefeil i en e-postadresse, lenke delt på feil måte og andre tabber kan skje – men hvis du beskytter filene dine med passord, kan du enkelt unngå slike feil.
- Kompromittert enhet: Du kan ikke stole på at passordet på enheten din beskytter dataene dine. Ved å passordbeskytte Dropbox-filer, legger du til et ekstra lag med beskyttelse over hele bedriften.
- Overholdelsessvikt: Det er enkelt å havne i konflikt med reguleringsmyndighetene som resultat av svak sikkerhet. Dette kan ha konsekvenser for bedriften din i form av, for eksempel, bøter eller søksmål. Passord beskytter mot dette.
En rapport fra Hardvard Business Review forteller at selskap som opplevde brudd, underpresterer på NASDAQ med 11,9 % etter to år – det økonomiske behovet for datasikkerhet og passordbeskyttelse er tydelig.
Det er mange grunner til å passordbeskytte filene, men den viktigste forretningsmessige grunnen er at det kan hjelpe deg med å beskytte økonomien og omdømmet.
Slik passordbeskytter du filer eller mapper på Windows
Du kan passordbeskytte filer som Microsoft Word-dokumenter i kontorpakken din på en Windows-datamaskin. Det er noen instruksjoner fra Microsoft, som sier følgende:
- Åpne dokumentet, velg Fil > Info > Beskytt dokument > Krypter med passord.
- Skriv inn et passord, og deretter skriv det inn igjen for å bekrefte.
- Lagre filen for å sørge for at passordet er opprettet.
Du kan også sette passord på mapper på Windows ved å gjøre følgende:
- Høyreklikk på mappen i Windows Explorer.
- Velg Egenskaper.
- Gå til Generelt, og deretter klikk Avansert-knappen under Attributter-delen.
- Merk av Krypter innhold for å sikre data.
- Gå tilbake til mappen og du vil se en liten gul lås på hvert filikon.
Mappen beskyttes nå med passord. Dette fungerer på kontonivå, så filene dine er automatisk kryptert når du bruker Windows.
Å bruke Windows for å passordbeskytte filer eller mapper kan ha noen ulemper sammenlignet med å bruke Dropbox. Passordbeskyttelse er begrenset bare til Windows-maskiner og -kontoer, som gjør det mindre effektivt å få tilgang til filer fra andre enheter eller dele dem. Uautorisert tilgang til Windows-kontoen kan omgå passordbeskyttelse og kompromittere filsikkerheten.
Til tross for ulempene kan Windows' passordbeskyttelse være tilstrekkelig for enkle små oppgaver.

Slik passordbeskytter du filer eller mapper på en Mac
Du kan passordbeskytte filer på mange apper som Notater, Pages og Numbers. Følg instruksjonene nedenfor for å finne ut hvordan du kan passordbeskytte en fil på en Mac.
- Åpne en fil og klikk på Fil-menyen på toppen til venstre.
- Velg Angi passord.
- Fyll inn informasjonen, og deretter klikk Angi passord.
Du kan også passordbeskytte mapper på en Mac ved å gjøre følgende:
- Åpne Diskverktøy fra Apper-mappen.
- Gå til Fil,og klikk deretter Nytt bilde > Bilde fra mappe.
- Velg mappen du vil passordbeskytte.
- Klikk på Velg.
- Skriv inn et filnavn og velg plassering for .dmg-filen, fil, og velg deretter enten 128-biters AES-kryptering eller 256-biters AES-kryptering.
- Klikk på Lagre.
- Skriv inn et passord og bekreft det.
- Klikk på Velg.
- Du kan også klikke på nøkkel-ikonet for å la macOS opprette et sterkt passord for deg.
- I Filformat-menyen velg les/skriv som lar deg legge til eller fjerne filer senere.
- Klikk Lagre og la Diskverktøyet kryptere mappen.
Den beskyttede diskfilen er på det lagringsstedet du valgte. Åpne .dmg-filen og skriv inn passordet for å få tilgang til mappen – her kan du administrere innholdet. Slett den opprinnelige mappen hvis ønsket.
Som med Windows, er det lignende ulemper med passordbeskyttelse på Mac. Robuste sikkerhetsfunksjoner i Dropbox gjør det til det perfekte alternativet hvis du er usikker på hvordan du skal beskytte filer, mapper eller sensitiv informasjon. Og det er enkelt å gjøre det på forskjellige enheter eller operativsystemer, rett fra Dropbox-kontoen din.
Raske, enkle og kraftige passordbeskyttelser med Dropbox
Tipsene ovenfor for en Mac- eller Windows-enhet er gode hvis du trenger å vite hvordan du passordbeskytter en fil eller mappe på din lokale maskin. Men hva om du vil lagre disse dataene andre steder eller dele dem med noen andre? Hva i all verden gjør du? Du kan beskytte og dele alle fil- og mappetyper i Dropbox, på en måte som Windows og Mac ikke kan.
Det er enklere med Dropbox. Ikke bare for lagring eller synkronisering, men for å holde dataene dine sikre og under din kontroll – uansett hvor de er. Slik hjelper Dropbox deg med å administrere og håndtere sensitive data:
- Legg til passordbeskyttelse til en fil: Før du deler en lenke til en mappe eller fil, må du bare angi et passord for å kontrollere hvem som ser informasjonen din. Før noen kan se eller laste ned en fil, må de oppgi passordet.
- Tofaktorgodkjenning: Det er enkelt å legge til 2FA for Dropbox-kontoen din, noe som gir deg det beste beskyttelsesnivået for alt du måtte lagre der.
- Angi tillatelser på koblinger: Dropbox gjør det enkelt å angi tillatelser, legge til passord og angi utløpsdatoer på koblinger slik at du kan kontrollere filtilgangen nøyaktig på tvers av hele organisasjonen.
Slik passordbeskytter du en fil på dropbox.com:
- Hold musepekeren over navnet på filen og klikk på Del.
- Klikk på Innstillinger.
- Klikk på enten Kobling for redigering eller Kobling for visning, avhengig av hvilken kobling du vil legge et passord til.
- Ved siden av Krev passord slår du det på På.
- Angi filpassordet.
- Klikk på Lagre.
Dropbox tilbyr sikkerhet på flere nivåer, hvor passord er bare én del av et flertrinns forsvar.
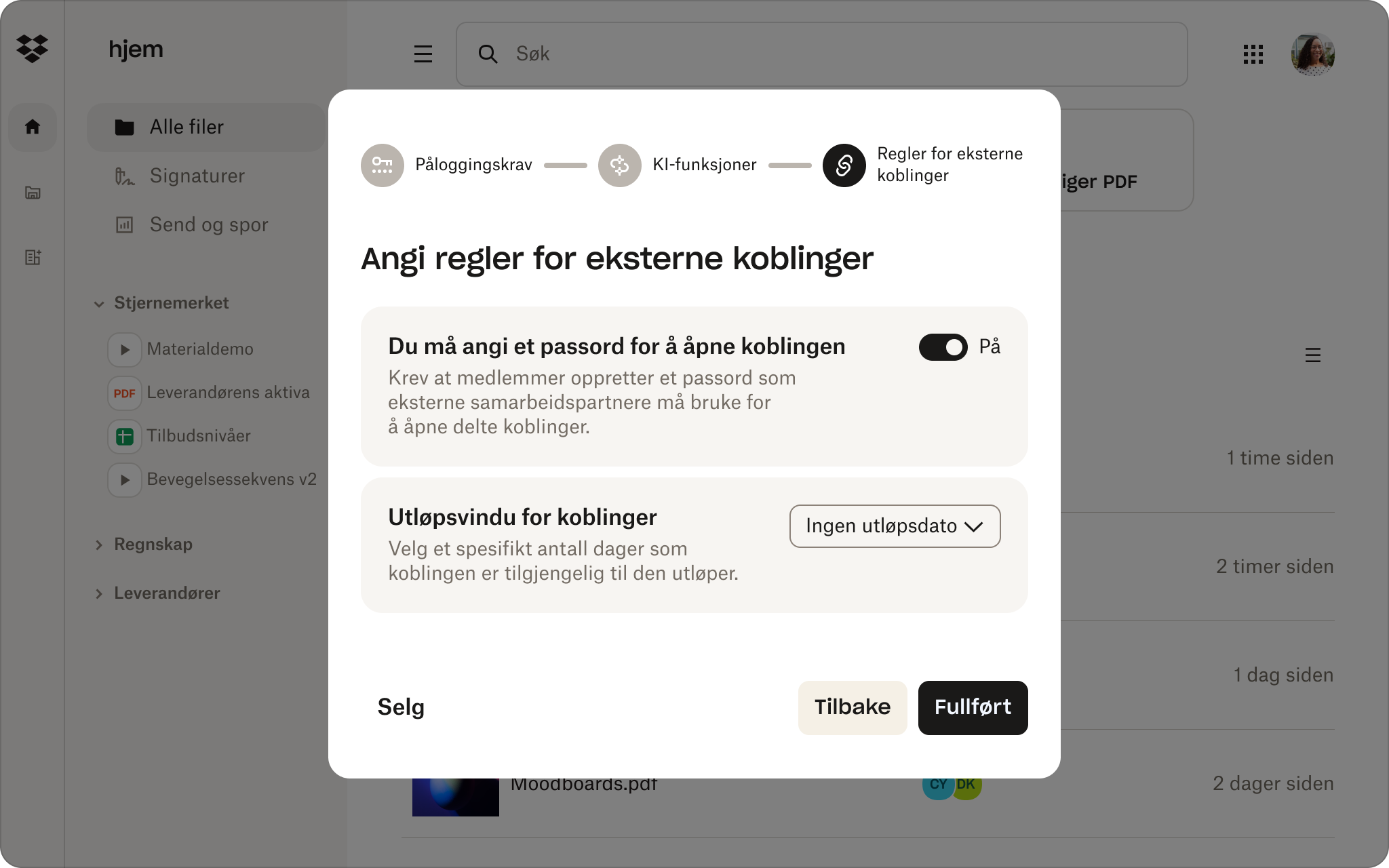
Kontroller hvem ser hva med passordbeskyttelse for filer
Alt du lagrer i Dropbox har allerede flere lag med beskyttelse, men å legge til passordbeskyttelse er som å bygge en vegg innenfor en vegg. Dette gir deg presis kontroll over alle filene.
Når du laster opp innhold, deler en fil eller deler en mappe ved hjelp av Dropbox, er det et alternativ for å legge til et passord. Det er enkelt å gjøre det på hvilken som helst enhet eller operativsystem – alt på kontoen din med bare noen få klikk.


