Table of contents
Независимо от того, являетесь ли вы учителем, студентом, бизнесменом или даже создателем контента на YouTube, для многих из нас проведение презентаций является стандартной частью повседневной жизни.
Но что делать, если вы не можете присутствовать лично для проведения презентации, вам нужно очень точно донести до слушателей ключевой момент, или же ваша аудитория не может посмотреть ее в одно и то же время (т. е. показ должен быть асинхронным)? Решением всех этих проблем могут стать видеопреезентации.
В этом руководстве мы расскажем все, что нужно знать о создании видеопрезентации, чтобы ваша аудитория могла извлечь пользу из вашего контента тогда, когда ей это понадобится.
Начнем сверху: Что такое видеопрезентация?
Видеопрезентация — это способ коммуникации, при котором информация частично или полностью передается с помощью видео. Другими словами, это процесс использования видео для передачи сообщения или презентации.
Распространенные форматы видеопрезентаций могут включать предварительно записанные слайд-презентации, обучающие видеоролики, рекламные материалы или демонстрации, а также вдохновляющие выступления. В общем, все, что вы можете придумать!

Что делает видеопрезентацию хорошей?
Хотя реакция на любую видеопрезентацию субъективна, есть несколько общих характеристик, которые полезно иметь в виду.
- Сделайте свое видео ценным— поставьте зрителю четкую цель и обязательно достигните ее.
- Убедитесь, что ваш звук и видео четкие— вы хотите, чтобы ваша аудитория сосредоточилась на вашем сообщении, а не на качестве видео.
- Оживите свои ключевые моменты— используйте истории, вопросы и примеры, чтобы проиллюстрировать ключевые концепции и привлечь зрителей.
- Установите ожидания— используйте вступление, чтобы установить четкие ожидания, либо с помощью повестки дня, либо намекнув, в каком направлении будет развиваться сессия.
- Умеренное использование слайдов. Если бы ценность презентации полностью зависела от слайдов, можно было бы просто отправить аудитории PDF-файл. Спросите себя: какую ценность вы добавляете к содержанию, используя те или иные визуальные средства?
- Краткость — сестра таланта. Не делайте видеопрезентацию длиннее необходимого.
- Разнообразьте занятия — нарушьте монотонность и меняйте темп через соответствующие промежутки времени.
- Не начинайте зановоради совершенства — если вы допустили ошибку во время записи, вы всегда сможете ее исправить позже.
Инструменты для создания видеопрезентации
Чтобы приступить к созданию видеопрезентаций, вам понадобятся несколько основных инструментов.
Оборудование для создания видеопрезентаций
Начнем с основ, то есть с оборудования. Как правило, если у вас ноутбук или компьютер, у вас есть все необходимое.
Вот что вам понадобится для создания видеопрезентаций:
- Ноутбук или ПК, так как вам нужно устройство, с помощью которого можно записать презентацию.
- Микрофон, встроенный или с USB-подключением, для записи закадровой озвучки.
- Камера, если вы хотите записывать себя на видео. Это может быть либо встроенная в ноутбук веб-камера либо отдельная камера с USB-подключением.
Программное обеспечение для видеозаписи
Помимо оборудования вам понадобится программное обеспечение для записи презентации. В зависимости от ваших потребностей, это может быть программа для записи экрана, записи голоса или записи себя с помощью камеры.
Хотя приложения для создания презентаций, такие как PowerPoint и Keynote, обладают некоторыми возможностями записи экрана и презентаций, они позволяют записывать только презентацию.
К счастью, Windows 10 и 11, а также macOS поставляются со встроенным программным обеспечением для записи экрана, которое позволяет вам записывать весь экран, определенное окно или только выбранную его часть (подробнее о том, как ими пользоваться, ниже!)
Возможность записывать весь экран позволяет вам переключаться между окнами и приложениями во время записи презентации, что дает вам большую свободу при выборе того, что вы представляете.
Облачное хранилище и средства общего доступа
И наконец, вам нужно где-то разместить свою презентацию, чтобы предоставить зрителям доступ к ней.
С облачным хранилищем Dropbox это так же просто, как скопировать ссылку. При этом вы можете в полной мере контролировать права на доступ и разрешения для ваших файлов.
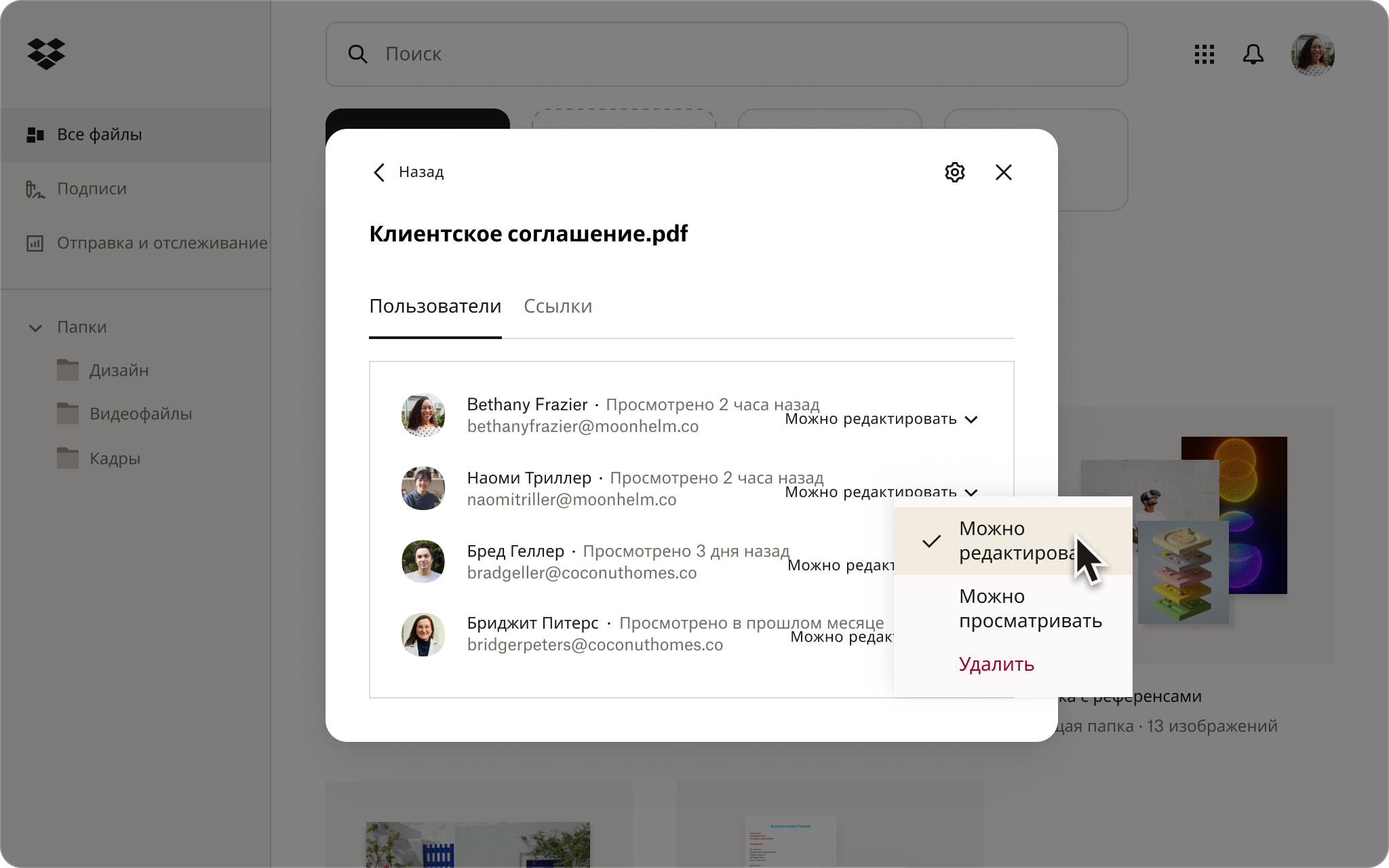
Как сделать видеопрезентацию
Далее мы рассмотрим все шаги по созданию запоминающейся видеопрезентации, начиная с самых основ — составления плана.
1. Выберите тему, примеры и аудиторию
Вероятно, у вас уже есть представление о том, что вы хотите рассказать в своей презентации, но полезно зафиксировать следующую информацию на бумаге:
- Цель презентации: что зрители должны усвоить к концу видео?
- Подача материала: какую информацию вы предоставите зрителям, чтобы помочь им понять эту концепцию?
- Дополнительные материалы: какие примеры вы будете использовать, чтобы проиллюстрировать ключевые понятия?
Чтобы процесс планирования стал еще проще, в Dropbox Paper есть ряд готовых шаблонов, которые помогут вам проявить свои творческие способности, например шаблон мозгового штурма .
2. Подготовьте слайды и создайте раскадровку
Если вы еще не сделали слайды, пришло время.
В процессе также необходимо продумать общую раскадровку видеопрезентации: каковы ключевые моменты, как вы их представите и какие слайды вам нужны?
Раскадровка — это визуальный инструмент, позволяющий видеопродюсерам создать план повествования в видео и добавить для него картинки и эскизы. Во многих случаях в качестве раскадровки можно использовать вашу презентацию, но может быть полезно сначала сохранить ее на бумаге.
3. Запишите видеопрезентацию
Раскадровка и материалы готовы — пора приступать к записи презентации.
И Windows, и Mac оснащены встроенными инструментами, которые позволяют легко создать заранее записанный видеоурок за один раз. Идеально, если у вас нет доступа к продвинутому программному обеспечению для редактирования видео.
На Маке
Если вы используете компьютер Mac, то для записи видео с экрана можете использовать инструмент «Снимок экрана» (в macOS Mojave или более поздней версии этой ОС) или QuickTime Player. Вот как это сделать:
1. На клавиатуре одновременно нажмите клавиши Shift + Command
+ 5, чтобы открыть инструмент «Снимок экрана».
- Или откройте QuickTime Player, затем выберите Файл > Новая запись экрана в строке меню.
2. Выберите, следует ли записывать весь экран или только его часть.
3. Если вы хотите одновременно записывать звук для своего видео, нажмите «Параметры», затем выберите вход микрофона из списка.
- Здесь вы также можете выбрать, куда сохранить видео после завершения записи. Вы можете сохранить ролик локально на своем Mac или в облачном хранилище Dropbox, нажав «Другое местоположение…» и выбрав в списке вариант Dropbox.
4. Нажмите «Запись», чтобы начать запись.
5. Нажмите кнопку «Стоп» (круг с квадратом внутри) в строке меню или нажмите Command-Control-Esc (Escape), чтобы остановить запись.
В Windows
Вы можете записать свой экран в Windows 10 и 11 с помощью Xbox Game Bar или Screen Recorder в инструменте Snipping Tool.
Чтобы записать экран с помощью Xbox Game Bar:
1. Откройте игровую панель Xbox, нажав Windows+G на нужном ключевом слове.
- Или найдите его непосредственно в строке поиска меню «Пуск».
2. На панели управления выберите значок «Камера», чтобы открыть окно для захвата экрана.
3. Если вы хотите одновременно записывать звук для своего видео, нажмите кнопку «Запись микрофона».
4. Нажмите кнопку «Запись» (кнопка с белым кругом), чтобы начать запись.
5. Нажмите кнопку «Стоп» (кнопка со сплошным белым квадратом), чтобы остановить запись.
Ваша запись будет сохранена в формате MP4 в папке «Видео» на вашем компьютере.
Чтобы записать экран с помощью функции «Запись экрана» в инструменте «Ножницы»:
1. Найдите инструмент «Ножницы» в строке поиска меню «Пуск».
2. В панели управления выберите опцию записи экрана (значок видеокамеры).
3. Настройте параметры звука.
- Нажмите значок многоточия в правом верхнем углу панели управления и выберите Настройки. Прокрутите экран вниз до раздела «Запись экрана».
- Чтобы автоматически начать запись звука через микрофон, включите функцию «Включать вход микрофона по умолчанию при начале записи экрана».
- Чтобы автоматически начать запись звука системы вашего ПК,включите функцию «Включать системный звук по умолчанию при начале записи экрана».
4. Нажмите кнопку + Новый, затем щелкните и перетащите курсор, чтобы выбрать область экрана, которую вы хотите записать.
5.Нажмите кнопку «Пуск» на панели инструментов, чтобы начать запись.
6. Нажмите кнопку «Стоп» (значок красного квадрата) на панели инструментов, чтобы остановить запись.
Ваша запись будет сохранена в формате MP4 в папке «Видео» на вашем компьютере.
4. Смонтируйте видеопрезентацию
Если вы довольны сделанной записью, дальнейшее редактирование не требуется.
В других случаях для того, чтобы внести последние штрихи в ролик, вы можете использовать программное обеспечение для редактирования видео, например Adobe Premiere Pro. Вот какие правки вы можете сделать:
- Совместное редактирование записи экрана и закадрового голоса (если у вас отдельные файлы)
- Вырезание и удаление нежелательных фрагментов видео, например неловкой паузы или лая собаки.
- Удаление неловких слов-паразитов — уберите эти надоедливые «эм» и «ах»
- Добавление текстовых надписей к ключевым моментам видео.
- Добавление дополнительных изюминок и визуальных элементов
- Добавление фоновой музыки для создания атмосферы.
5. Поделитесь видеопрезентацией
Итак, ваша видеопрезентация готова, теперь нужно предоставить доступ к ней для зрителей.
Прежде чем публиковать финальную версию видео, будет полезно собрать отзывы о нем. В Dropbox Replay вы можете получать комментарии от соавторов с точностью до кадра и с временными метками — даже от тех коллег, у которых нет учетной записи Dropbox.
Облачное хранилище Dropbox позволяет без труда делиться видеофайлами с кем угодно и проверять, кто просматривал вашу видеопрезентацию. Все, что вам нужно сделать, это скопировать ссылку на файл. Если вы хотите отправить копию ролика целиком, то с учетом его большого размера это может быть непросто, но Dropbox Transfer позволяет легко и безопасно отправлять большие файлы.
Как записать видеопрезентацию в PowerPoint
Стоит помнить, что при записи непосредственно в PowerPoint вы можете записывать только слайды, а возможности редактирования будут ограничены.
Однако, если вы все же предпочитаете записывать непосредственно в PowerPoint, вы можете сделать это, выполнив следующие действия:
- Откройте PowerPoint и откройте файл презентации.
- Перейдите к слайду, с которого вы хотите начать запись.
- Выберите «Запись» в правом верхнем углу окна PowerPoint.
- Нажмите красную кнопку «Запись», дождитесь обратного отсчета, затем начните презентацию.
Записав презентацию, вы можете сохранить ее в облачном хранилище Dropbox, что позволит легко делиться видеофайлами с кем угодно и проверять, кто смотрел вашу видеопрезентацию.
Как записать видеопрезентацию в Keynote
Если вы пользователь Mac, ваш контроль над тем, что вы записываете и как выглядит окончательный вариант, будет ограничен при записи непосредственно в приложении Keynote.
Однако, если вы предпочитаете записывать непосредственно в Keynote, вот как это сделать:
- Откройте Keynote и откройте файл презентации.
- Перейдите к слайду, с которого вы хотите начать запись.
- Выберите «Запись слайд-шоу» в меню «Воспроизведение» в верхней части экрана.
- Нажмите красную кнопку «Запись», дождитесь обратного отсчета, затем начните презентацию.
Записав презентацию Keynote, вы можете сохранить ее в облачном хранилище Dropbox и поделиться ею, просто скопировав ссылку.
Легко делитесь и управляйте своими видеопрезентациями с помощью Dropbox
С Dropbox ваши видеопрезентации легко донести до нужных людей. Вы можете просто загрузить свое видео, получить ссылку для общего доступа и отправить ее кому угодно — больше не беспокоясь об ограничениях на размер файла в электронных письмах.
Помимо этого, Dropbox можно интегрировать с инструментами, которые вы уже используете,например, ПО Adobe Premiere Pro, предназначенное для монтажа. Это позволит организовать все рабочие процессы вокруг одного решения. А Dropbox Replay даже позволяет соавторам оставлять комментарии с отметкой времени прямо в видеопрезентации, благодаря чему делиться отзывами стало как никогда быстро и просто. Это идеальный инструмент, позволяющий организовать всю работу и связываться с кем угодно из коллег на одной и той же странице.


