Det är inga skurkar med ficklampor som tumlar igenom ett arkivskåp längre. Idag kan någon se, stjäla eller förstöra information på ett ögonblick. Hotet är mycket verkligt för saker som finansiell data, men också för kundernas personuppgifter.
Lösenordsskydd är inget nytt, men många företag gör det inte på rätt sätt. Du kan kryptera dokument eller kalkylblad i din kontorssvit – men hur är det med okända filer eller mappar?
Bild-, video- och grafikfiler samt databasfilformat har inte samma skydd. Men om du lägger dem i ditt Dropbox-konto och anger att filerna ska vara lösenordsskyddade så är det klart.
I den här guiden förklarar vi hur du kan säkra dina filer med lösenordsskydd på en Mac, på en Windows-dator eller på vilken enhet som helst med Dropbox. Men låt oss först titta på varför det är så viktigt att lösenordsskydda filer.
Varför ska jag lösenordsskydda mina filer?
Skälen att lösenordsskydda dina filer inkluderar allt från att rädda dig själv från pinsamhet och behöva ringa ett besvärligt samtal till att förlora ditt företags konkurrensfördel. Om du inte gör det kan du få problem:
- Förlorade fördelar: Om affärsplaner, produktidéer, marknadsföringsstrategier eller finansiell data hamnar i fel händer kan de användas mot dig. Att lägga till ett lösenord kan ge dig övertaget.
- Förlorat förtroende: Skulle du uppge ens en enkel adress till ett företag som inte skyddar personuppgifter? Det skulle inte vi heller – och inte dina kunder heller.
- Olyckor: Ett stavfel i en mejladress, en felaktigt delad länk och andra misstag kan hända oavsiktligt – men om du lösenordsskyddar en fil är de flesta felen försumbara.
- Komprometterade enheter: Du kan inte bara förlita dig på att din enhets lösenord håller din data säker. Men när du lösenordsskyddar Dropbox-filer lägger du till ett säkerhetslager för hela verksamheten.
- Bristande efterlevnad: Det är lätt att hamna på kollisionskurs med tillsynsmyndigheter om man slarvar med säkerheten, vilket kan få konsekvenser för företaget i form av böter eller till och med rättsliga åtgärder. Lösenord skyddar dig mot detta.
En rapport publicerad i Harvard Business Review säger att företag som utsatts för intrång underpresterar på NASDAQ med 11,9 % efter två år – så den ekonomiska drivkraften för datasäkerhet och lösenordsskydd är tydlig.
Det finns massor av anledningar till att lösenordsskydda dina filer – men den avgörande anledningen för företag är att det hjälper till att skydda både din ekonomi och ditt rykte.
Hur du lösenordsskyddar filer eller mappar i Windows
Du kan lösenordsskydda filer som Microsoft Word-dokument i din kontorssvit på en Windows-dator. Det finns några instruktioner från Microsoft, som anger följande:
- Öppna ditt dokument, välj Arkiv > Info > Skydda dokument > Kryptera med lösenord.
- Ange ett lösenord och ange det sedan igen för att bekräfta
- Spara din fil för att säkerställa att lösenordet är inställt
Du kan också ställa in lösenord för mappar i Windows genom att följa dessa steg:
- Högerklicka på mappen i Windows Explorer
- Välj Egenskaper
- Gå till Allmänt och klicka på knappen Avancerat under avsnittet Attribut
- Markera Kryptera innehåll för att skydda data
- Gå tillbaka till din mapp så ser du ett litet gult lås på varje filikon
Din mapp är nu lösenordsskyddad. Detta fungerar på kontonivå, så när du använder Windows dekrypteras dina filer automatiskt.
Att använda Windows för att lösenordsskydda filer eller mappar kan ha vissa nackdelar jämfört med att använda Dropbox. Lösenordsskyddet är begränsat till den specifika Windows-maskinen och kontot, vilket gör det mindre effektivt för att komma åt filer från olika enheter eller dela dem. Obehörig åtkomst till ditt Windows-konto kan också kringgå lösenordsskyddet, vilket äventyrar filsäkerheten.
Trots dessa nackdelar kan Windows lösenordsskydd ändå vara tillräckligt för enkla okomplicerade uppgifter.

Hur du lösenordsskyddar filer eller mappar på en Mac
Du kan lösenordsskydda filer i många appar som Notes, Pages och Numbers. För att lösenordsskydda en fil på en Mac öppnar du filen, och provar sedan följande inom appen:
- Välj menyn Arkiv i övre vänstra hörnet på skärmen
- Välj Ställ in lösenord
- Fyll i informationen och klicka sedan på Ställ in lösenord
Du kan också lösenordsskydda mappar på en Mac genom att följa dessa instruktioner:
- Öppna Skivverktyg från mappen Appar
- Gå till Arkiv och klicka sedan på Ny bild > Bild från mapp.
- Välj den mapp du vill lösenordsskydda.
- Klicka på Välj.
- Skriv ett filnamn och välj en plats för .dmg-filen, fil och välj sedan antingen 128-bitars AES-kryptering eller 256-bitars AES-kryptering.
- Klicka på Spara.
- Ange ett lösenord och verifiera det.
- Klicka på Välj.
- Du kan också klicka på nyckelikonen för att låta macOS skapa ett starkt lösenord åt dig
- I rullgardinsmenyn Bildformat väljer du läs/skriv – detta låter dig lägga till eller ta bort filer senare
- Klicka på Spara och låt Skivverktyget kryptera mappen
Den skyddade skivavbildningen finns på den plats du valt. Öppna .dmg-filen och ange lösenordet för att komma åt mappen så du kan hantera dess innehåll. Radera den ursprungliga mappen om du vill.
Precis som med Windows finns det liknande nackdelar med att använda lösenordsskyddet på Mac. Robusta säkerhetsfunktioner i Dropbox gör det till det perfekta alternativet om du är osäker på hur du ska skydda någon fil, mapp eller känslig information. Och det är enkelt att göra det på olika enheter eller operativsystem, direkt från ditt Dropbox-konto.
Snabbt, enkelt och kraftfullt lösenordsskydd med Dropbox
Ovanstående tips för en Mac- eller Windows-enhet är bra om du behöver veta hur du lösenordsskyddar en fil eller mapp på din lokala dator. Men vad händer om du vill lagra data någon annanstans eller dela den med någon annan? Vad i hela friden gör du? Med Dropbox kan du skydda eller dela alla typer av filer eller mappar, på ett sätt som varken Windows eller Mac kan.
Det är enklare med Dropbox. Inte bara för lagring eller synkronisering utan för att hålla din data säker och under din kontroll – var den än är. Så här hjälper Dropbox dig att hantera och hantera känslig data:
- Lägg till lösenordsskydd till valfri fil: Innan du delar en länk till en mapp eller fil, ställ bara in ett lösenord för den för att kontrollera vem som ser din information. För att någon ska kunna visa eller ladda ner en fil måste de ange lösenordet.
- Tvåfaktorsautentisering: Det är enkelt att lägga till 2FA för ditt Dropbox-konto, vilket ger dig bästa möjliga skyddsnivå för allt du lagrar där.
- Ställ in behörigheter för länkar: Dropbox gör det enkelt att ställa in behörigheter, lägga till lösenord och ställa in utgångsdatum på länkar så att du exakt kan kontrollera filåtkomst i hela organisationen.
Så här lösenordsskyddar du en fil på dropbox.com:
- Håll muspekaren över filens namn och klicka på Dela.
- Klicka på Inställningar.
- Klicka för Länk för redigering eller Länk för visning beroende på vilken länk du vill lägga till ett lösenord till.
- Bredvid Kräv lösenord växlar du till På.
- Ställ in ditt fillösenord.
- Klicka på Spara.
Med Dropbox får du säkerhetsnivåer där lösenord bara är en del av ett mångsidigt försvar.
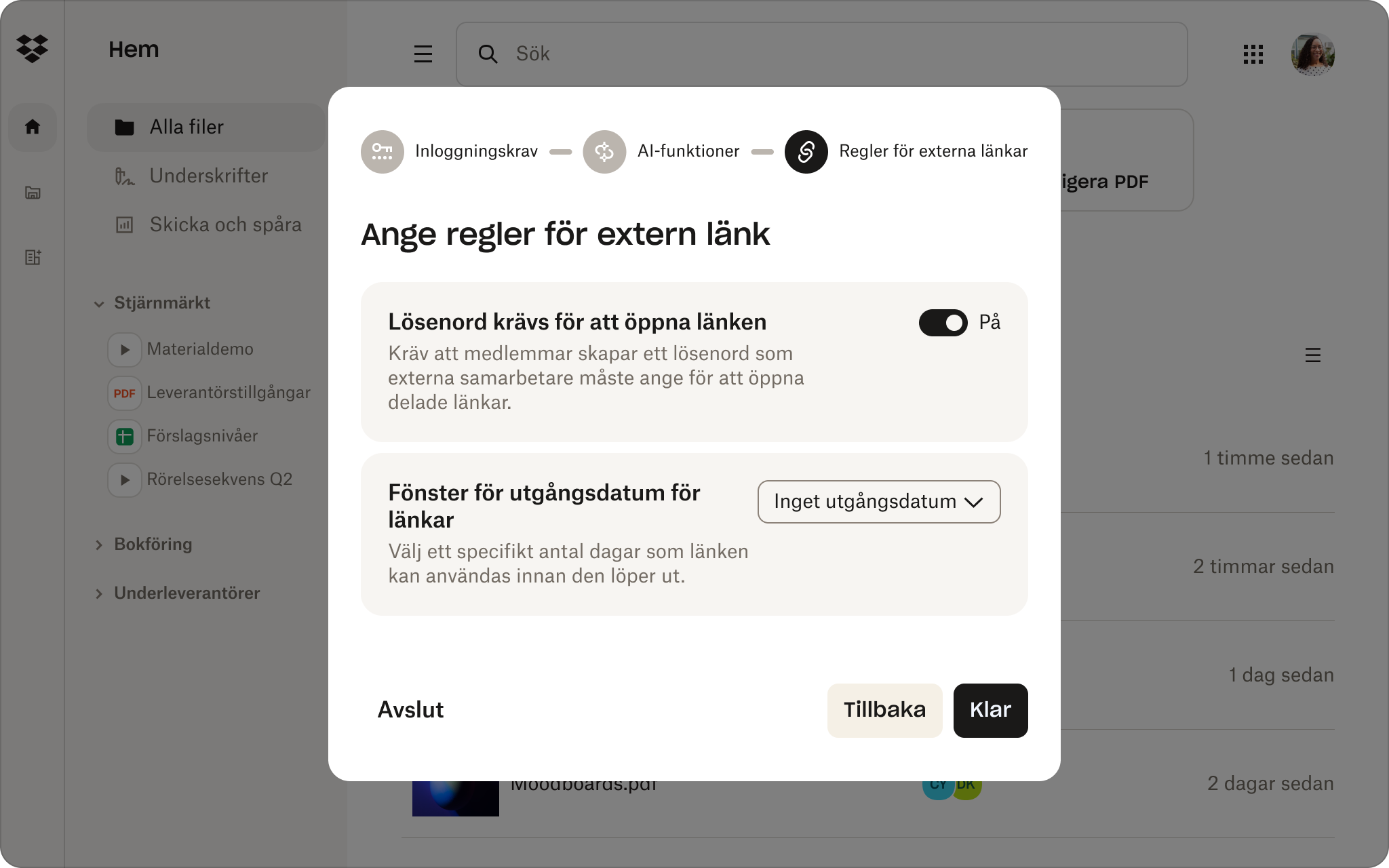
Kontrollera vem som kan se vad med lösenordsskydd för alla filer
Allt du lagrar i Dropbox har redan flera skyddslager och genom att lägga till lösenordsskydd bygger du en mur innanför muren och får exakt kontroll över alla dina filer.
När du laddar upp innehåll, delar en fil eller delar en mapp med Dropbox, finns det ett alternativ att lägga till ett lösenord. Det är enkelt att göra det på vilken enhet eller operativsystem som helst – allt inom ditt konto med bara några klick.


