ไม่ใช่คนเลวที่เอาไฟฉายส่องดูตู้เอกสารอีกต่อไปแล้ว ในปัจจุบันใครๆ ก็สามารถเห็น ขโมยหรือทำลายข้อมูลได้รวดเร็วเพียงพริบตา ภัยคุกคามนั้นมีโอกาสอย่างมากที่จะเกิดขึ้นได้จริงกับข้อมูลต่างๆ เช่น ข้อมูลทางการเงิน และยังรวมถึงข้อมูลส่วนบุคคลของลูกค้าด้วย
การปกป้องด้วยรหัสผ่านนั้นไม่ใช่เรื่องใหม่ แต่บริษัทหลายแห่งกลับทำได้ไม่ถูกต้อง คุณสามารถเข้ารหัสเอกสารหรือสเปรดชีตในชุดโปรแกรมสำนักงานของคุณได้ แต่ไฟล์หรือโฟลเดอร์ที่ไม่คุ้นเคยล่ะ
ไฟล์รูปภาพ วิดีโอ กราฟิก และรูปแบบไฟล์ฐานข้อมูลนั้นไม่ได้มีการปกป้องเช่นนี้ แต่เพียงแค่คุณใส่ไฟล์เหล่านั้นไว้ในบัญชี Dropbox ของคุณและตั้งค่าไฟล์เป็นแบบปกป้องด้วยรหัสผ่าน แค่นี้ก็เรียบร้อย
ในคู่มือนี้ เราจะอธิบายว่าคุณสามารถรักษาความปลอดภัยไฟล์ของคุณด้วยการป้องกันด้วยรหัสผ่านบน Mac, บนคอมพิวเตอร์ Windows หรือบนอุปกรณ์ใดๆ ที่มี Dropbox ได้อย่างไร ก่อนอื่น มาดูกันก่อนว่าเหตุใดการป้องกันไฟล์ด้วยรหัสผ่านจึงมีความสำคัญมาก
เหตุใดฉันจึงควรปกป้องไฟล์ของฉันด้วยรหัสผ่าน
เหตุผลในการป้องกันไฟล์ของคุณด้วยรหัสผ่านมีตั้งแต่การช่วยให้คุณไม่ต้องอับอายและต้องโทรออกไปอย่างไม่สะดวก ไปจนถึงการสูญเสียความได้เปรียบทางการแข่งขันในธุรกิจของคุณ หากคุณไม่ใช้วิธีนี้ ก็อาจจะเจอปัญหาบางประการต่อไปนี้ได้
- การสูญเสียความได้เปรียบ: หากแผนธุรกิจ ไอเดียเกี่ยวกับผลิตภัณฑ์ กลยุทธ์ทางการตลาด หรือข้อมูลทางการเงินตกไปอยู่ในมือของผู้ไม่หวังดี พวกเขาสามารถใช้ข้อมูลเหล่านี้โจมตีคุณได้ การเพิ่มรหัสผ่านจะช่วยให้คุณถือไพ่เหนือกว่าได้
- การสูญเสียความไว้วางใจ: คุณจะให้รายละเอียดของคุณแก่บริษัทที่ไม่ได้ปกป้องข้อมูลส่วนบุคคล แม้กระทั่งข้อมูลที่อยู่ธรรมดาๆ หรือไม่ เราเองก็จะไม่ทำเช่นกัน—และลูกค้าของคุณก็จะไม่ทำเช่นกัน
- อุบัติเหตุ: การพิมพ์ที่อยู่อีเมลผิด ลิงก์ที่เผลอแบ่งปันผิด และข้อผิดพลาดอื่นๆ สามารถเกิดขึ้นได้โดยไม่ได้ตั้งใจ แต่หากคุณปกป้องไฟล์ด้วยรหัสผ่านแล้วล่ะก็ ข้อผิดพลาดส่วนใหญ่ก็ไม่ใช่เรื่องน่ากังวล
- การบุกรุกเข้าอุปกรณ์: คุณไม่สามารถพึ่งพาเพียงแค่รหัสผ่านของอุปกรณ์เพื่อรักษาข้อมูลของคุณให้ปลอดภัยได้ แต่เมื่อคุณปกป้องไฟล์ Dropbox ด้วยรหัสผ่าน คุณจะเพิ่มระดับการรักษาความปลอดภัยให้ธุรกิจได้ทั่วทั้งหมด
- ความล้มเหลวในการปฏิบัติตามข้อกำหนด: การละเมิดข้อกำหนดของหน่วยงานกำกับดูแลสามารถเกิดขึ้นได้ง่ายๆ เมื่อคุณมีการรักษาความปลอดภัยที่หละหลวม ซึ่งอาจมีผลกระทบต่อธุรกิจของคุณ เช่น ค่าปรับ หรือแม้แต่การดำเนินการทางกฎหมาย รหัสผ่านจะช่วยป้องกันความเสี่ยงนี้
รายงานในนิตยสาร Harvard Business Review ระบุว่าบริษัทที่ถูกละเมิดข้อมูลนั้นมีผลตอบแทนน้อยกว่าดัชนีชี้วัดในตลาดหลักทรัพย์ NASDAQ ถึง 11.9% หลังจาก 2 ปี สิ่งนี้ชี้ให้เห็นอย่างชัดเจนถึงแรงผลักดันทางเศรษฐกิจสำหรับความปลอดภัยของข้อมูลและการปกป้องด้วยรหัสผ่าน
มีเหตุผลมากมายที่คุณควรปกป้องไฟล์ของคุณด้วยรหัสผ่าน แต่เหตุผลทางธุรกิจที่สำคัญคือสิ่งนี้จะช่วยปกป้องทั้งการเงินและชื่อเสียงของคุณด้วย
วิธีปกป้องไฟล์หรือโฟลเดอร์ด้วยรหัสผ่านบน Windows
คุณสามารถป้องกันไฟล์ด้วยรหัสผ่าน เช่น เอกสาร Microsoft Word ในชุดโปรแกรม Office ของคุณบนคอมพิวเตอร์ Windows ได้ มีคำแนะนำบางประการจาก Microsoft ซึ่งระบุไว้ดังต่อไปนี้:
- เปิดเอกสารของคุณ เลือกไฟล์ > ข้อมูล > ป้องกันเอกสาร > เข้ารหัสด้วยรหัสผ่าน
- ใส่รหัสผ่าน จากนั้นใส่รหัสอีกครั้งเพื่อยืนยัน
- บันทึกไฟล์ของคุณเพื่อให้แน่ใจว่าได้ตั้งรหัสผ่านแล้ว
นอกจากนี้ คุณยังสามารถตั้งรหัสผ่านสำหรับโฟลเดอร์บน Windows ได้โดยใช้ขั้นตอนต่อไปนี้
- คลิกขวาที่โฟลเดอร์ใน Windows Explorer
- เลือก Properties (คุณสมบัติ)
- ไปที่ General (ทั่วไป) จากนั้นคลิกปุ่ม Advanced (ขั้นสูง) ที่อยู่ใต้ส่วน Attributes (แอตทริบิวต์)
- ทำเครื่องหมายถูกตรง Encrypt Contents to Secure Data (เข้ารหัสลับเนื้อหาเพื่อรักษาความปลอดภัยให้กับข้อมูล)
- กลับไปที่โฟลเดอร์ของคุณแล้วคุณจะเห็นแม่กุญแจสีเหลืองเล็กๆ บนแต่ละไอคอนไฟล์
ตอนนี้โฟลเดอร์ของคุณจะได้รับการปกป้องด้วยรหัสผ่านแล้ว ซึ่งวิธีนี้จะใช้ได้ในระดับบัญชี ดังนั้นในขณะที่ใช้ Windows ไฟล์ของคุณจะถูกถอดรหัสโดยอัตโนมัติ
การใช้ Windows เพื่อป้องกันไฟล์หรือโฟลเดอร์ด้วยรหัสผ่านอาจมีข้อเสียบางประการเมื่อเทียบกับการใช้ Dropbox การปกป้องด้วยรหัสผ่านนั้นจะจำกัดอยู่เฉพาะกับเครื่องและบัญชี Windows ที่กำหนด ทำให้การเข้าถึงไฟล์จากอุปกรณ์ต่างๆ หรือการแบ่งปันไฟล์เหล่านั้นมีประสิทธิภาพน้อยลง นอกจากนี้ การเข้าถึงบัญชี Windows ของคุณโดยไม่ได้รับอนุญาตยังสามารถเลี่ยงการปกป้องด้วยรหัสผ่านได้ ซึ่งทำให้ความปลอดภัยของไฟล์ลดลง
อย่างไรก็ตาม แม้ว่าจะมีข้อเสียเหล่านี้ แต่การปกป้องด้วยรหัสผ่านของ Windows ก็ยังคงเพียงพอสำหรับงานง่ายๆ ที่ไม่ซับซ้อน

วิธีปกป้องไฟล์หรือโฟลเดอร์ด้วยรหัสผ่านบน Mac
คุณสามารถปกป้องไฟล์ด้วยรหัสผ่านได้บนแอปมากมาย เช่น Notes, Pages และ Numbers หากต้องการปกป้องไฟล์ด้วยรหัสผ่านบน Mac ให้เปิดไฟล์ของคุณขึ้นมา จากนั้นลองทำตามขั้นตอนต่อไปนี้ภายในแอป
- เลือกเมนู File (ไฟล์) ที่มุมซ้ายบนของหน้าจอ
- เลือก Set Password (ตั้งรหัสผ่าน)
- กรอกข้อมูล แล้วคลิก Set Password (ตั้งรหัสผ่าน)
นอกจากนี้ คุณยังสามารถปกป้องโฟลเดอร์ด้วยรหัสผ่านบน Mac ได้ โดยให้ทำตามคำแนะนำต่อไปนี้
- เปิด Disk Utility (ยูทิลิตี้ดิสก์) จากโฟลเดอร์ Applications (แอปพลิเคชัน) ของคุณ
- ไปที่ไฟล์ จากนั้นคลิก รูปภาพใหม่ > รูปภาพจากโฟลเดอร์
- เลือกโฟลเดอร์ที่คุณต้องการป้องกันด้วยรหัสผ่าน
- คลิกเลือก
- พิมพ์ชื่อไฟล์และเลือกตำแหน่งสำหรับไฟล์ .dmg ไฟล์ จากนั้นเลือกการเข้ารหัส AES 128 บิต หรือการเข้ารหัส AES 256 บิต
- คลิก บันทึก
- กรอกรหัสผ่านและยืนยัน
- คลิกเลือก
- อีกทั้งคุณยังสามารถคลิกที่ไอคอนรูปกุญแจเพื่อให้ macOS สร้างรหัสผ่านที่รัดกุมให้กับคุณได้
- ในดร็อปดาวน์ Image Format (รูปแบบภาพดิสก์) ให้เลือก read/write (อ่าน/เขียน) ซึ่งจะช่วยให้คุณเพิ่มหรือลบไฟล์ได้ในภายหลัง
- คลิก Save (บันทึก) และปล่อยให้ Disk Utility ทำการเข้ารหัสโฟลเดอร์
ดิสก์อิมเมจที่ได้รับการปกป้องจะอยู่ในตำแหน่งที่คุณเลือก เปิดไฟล์ .dmg ขึ้นมา จากนั้นใส่รหัสผ่านเพื่อเข้าถึงโฟลเดอร์ ซึ่งคุณสามารถจัดการเนื้อหาที่อยู่ในนั้นได้ โดยคุณสามารถลบโฟลเดอร์เริ่มต้นได้หากคุณต้องการ
เช่นเดียวกับ Windows การปกป้องด้วยรหัสผ่านบน Mac ก็มีข้อเสียที่คล้ายคลึงกัน คุณสมบัติการรักษาความปลอดภัยที่แข็งแกร่งของ Dropbox ทำให้เป็นตัวเลือกที่สมบูรณ์แบบหากคุณไม่แน่ใจว่าจะปกป้องไฟล์ โฟลเดอร์ หรือข้อมูลละเอียดอ่อนใดๆ อย่างไร และทำได้ง่ายๆ บนอุปกรณ์หรือระบบปฏิบัติการต่างๆ โดยตรงจากบัญชี Dropbox ของคุณ
การปกป้องด้วยรหัสผ่านที่รวดเร็ว ง่ายดาย และมีประสิทธิภาพจาก Dropbox
เคล็ดลับข้างต้นสำหรับอุปกรณ์ Mac หรือ Windows มีประโยชน์มากหากคุณต้องการทราบวิธีการป้องกันไฟล์หรือโฟลเดอร์ด้วยรหัสผ่านบนเครื่องของคุณ แต่จะเกิดอะไรขึ้นหากคุณต้องการจัดเก็บข้อมูลนั้นไว้ที่อื่นหรือแบ่งปันกับผู้อื่น? คุณทำอะไรอยู่บนโลกนั้น? คุณสามารถทำการปกป้องหรือแบ่งปันไฟล์หรือโฟลเดอร์ได้ทุกประเภทใน Dropbox ซึ่งเป็นอะไรที่ Windows และ Mac ไม่สามารถทำได้
ทำสิ่งต่างๆ ได้ง่ายยิ่งขึ้นด้วย Dropbox ไม่ใช่แค่สำหรับการจัดเก็บหรือการซิงค์เท่านั้น แต่ยังรวมถึงการรักษาความปลอดภัยข้อมูลของคุณและอยู่ภายใต้การควบคุมของคุณ ไม่ว่าข้อมูลนั้นจะอยู่ที่ใด Dropbox ช่วยคุณจัดการและจัดการข้อมูลที่ละเอียดอ่อนได้ดังนี้:
- เพิ่มการป้องกันด้วยรหัสผ่านให้กับไฟล์ใดๆ: ก่อนที่คุณจะแชร์ลิงก์ไปยังโฟลเดอร์หรือไฟล์ เพียงตั้งรหัสผ่านเพื่อควบคุมว่าใครสามารถดูข้อมูลของคุณได้ โดยก่อนที่ใครก็ตามจะสามารถดูหรือดาวน์โหลดไฟล์ได้ พวกเขาจะต้องใส่รหัสผ่านก่อน
- การพิสูจน์ตัวตนแบบ 2 ปัจจัย: การเพิ่มการพิสูจน์ตัวตนแบบ 2 ปัจจัยให้กับบัญชี Dropbox ของคุณเป็นเรื่องง่าย ซึ่งจะทำให้คุณได้รับการป้องกันที่ดีที่สุดสำหรับทุกสิ่งที่คุณจัดเก็บไว้ที่นั่น
- ตั้งค่าการอนุญาตบนลิงก์: Dropbox ทำให้การตั้งค่าการอนุญาต การเพิ่มรหัสผ่าน และการตั้งวันที่หมดอายุบนลิงค์เป็นเรื่องง่ายเพื่อให้คุณสามารถควบคุมการเข้าถึงไฟล์ได้อย่างแม่นยำทั่วทั้งองค์กรของคุณ
การป้องกันไฟล์ด้วยรหัสผ่านบน dropbox.com:
- เลื่อนเมาส์ไปเหนือชื่อไฟล์ แล้วคลิก แชร์
- คลิก การตั้งค่า
- คลิกที่ลิงก์เพื่อแก้ไขหรือลิงก์เพื่อดู ขึ้นอยู่กับว่าคุณต้องการเพิ่มรหัสผ่านลงในลิงก์ใด
- ถัดจาก จำเป็นต้องใช้รหัสผ่าน ให้สลับเป็น เปิด
- ตั้งรหัสผ่านไฟล์ของคุณ
- คลิก บันทึก
Dropbox นั้นให้การรักษาความปลอดภัยในหลายระดับแก่คุณ โดยที่รหัสผ่านเป็นเพียงส่วนหนึ่งของการป้องกันแบบหลายชั้น
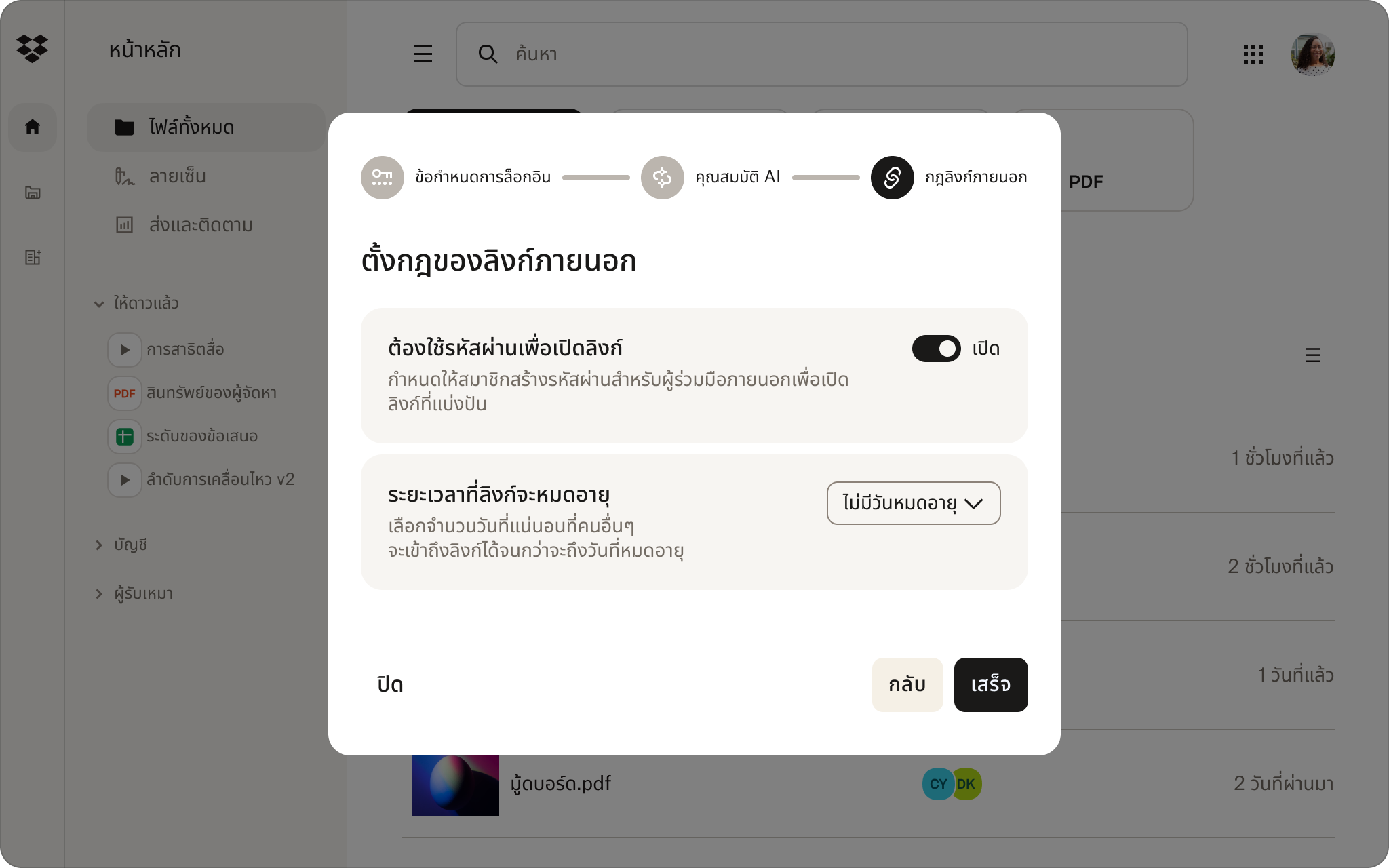
ควบคุมว่าใครจะดูอะไรได้บ้างด้วยการปกป้องด้วยรหัสผ่านสำหรับทุกๆ ไฟล์
ทุกสิ่งที่คุณจัดเก็บไว้ใน Dropbox มีการปกป้องหลายชั้นอยู่แล้ว และการเพิ่มการปกป้องด้วยรหัสผ่านจะช่วยให้คุณสร้างกำแพงป้องกันซ้อนกำแพงป้องกันอีกชั้นหนึ่ง เพื่อให้คุณควบคุมไฟล์ทั้งหมดของคุณได้อย่างแม่นยำ
เมื่อใดก็ตามที่คุณอัปโหลดเนื้อหา แชร์ไฟล์ หรือแชร์โฟลเดอร์โดยใช้ Dropbox คุณจะมีตัวเลือกในการเพิ่มรหัสผ่าน ซึ่งทำได้ง่ายบนอุปกรณ์หรือระบบปฏิบัติการใดก็ได้ เพียงคลิกไม่กี่ครั้งภายในบัญชีของคุณ


