Це вже не погані хлопці з ліхтариками, які гортають шафу для документів. Сьогодні хтось може миттєво побачити, викрасти або знищити інформацію. Загроза є дуже реальною для таких речей, як фінансові дані, а також особиста інформація клієнтів.
Захист паролем не є чимось новим, але багато компаній використовують цей спосіб неправильно. Можна зашифрувати документи чи електронні таблиці у власному офісному пакеті, але як бути з незнайомими файлами чи папками?
Зображення, відеозаписи, графічні файли та бази даних не мають однакового захисту. Але помістіть їх у свою Обліковку Dropbox і встановіть статус файлів, захищених паролем, — і ви досягнете цієї мети.
У цьому посібнику ми пояснимо, як можна захистити свої файли за допомогою пароля на комп’ютері Mac, комп’ютері Windows або будь-якому пристрої з Dropbox. Але спочатку давайте розберемося, чому так важливо захищати файли паролем.
Навіщо захищати свої файли паролем?
Причини для захисту файлів паролем включають будь-яке: від уникнення збентеження та необхідності робити незручний дзвінок до втрати конкурентної переваги вашого бізнесу. Інакше можливі, наприклад, такі проблеми:
- Утрата переваг: якщо бізнес-плани, ідеї щодо продуктів, маркетингові стратегії чи фінансові дані потраплять у чужі руки, вони можуть бути використані проти вас. Установлення пароля може забезпечити вам перевагу.
- Утрата довіри: чи надали б ви свої дані компанії, яка не захищає особисту інформацію, навіть просто звичайну адресу? Ні ми, ні ваші клієнти.
- Позаштатні ситуації: друкарська помилка в адресі електронної пошти, необережність у написанні посилання та інші неточності можуть статися випадково, але якщо ви захистите файл паролем, більшість помилок стане спірною.
- Зламування пристрою: не можна просто покладатися на пароль свого пристрою, щоб захистити свої дані. Але, захистивши паролем файли Dropbox, ви підвищуєте рівень безпеки всього бізнесу.
- Порушення питань нормативного дотримання: через уразливості безпеки легко натрапити на санкції з боку регуляторних органів, що може мати такі наслідки для вашого бізнесу, як штрафи або навіть судові позови. Пароль дає змогу застрахуватися від цих випадків.
У звіті Harvard Business Review ідеться, що компанії, дані яких було зламано, відстають за показниками NASDAQ на 11,9% за 2 роки, отже, економічний ефект від безпеки даних і захисту паролем є очевидним.
Існує безліч причин для захисту ваших файлів паролем, але головна причина бізнесу полягає в тому, що це також допомагає захистити ваші фінанси та репутацію.
Як захистити паролем файли та папки у Windows
Ви можете захистити паролем такі файли, як документи Microsoft Word, у своєму офісному пакеті на комп’ютері з ОС Windows. Є деякі інструкції від Microsoft, у яких зазначено наступне:
- Відкрийте документ,виберіть «Файл» > «Інформація» > «Захистити документ» > «Зашифрувати паролем».
- Уведіть пароль, після чого введіть його ще раз для підтвердження.
- Збережіть файл, щоб переконатися, що пароль установлено.
Також можна встановити пароль для папок у Windows, виконавши такі дії:
- Клацніть правою кнопкою миші на папці у Windows Explorer.
- Оберіть Властивості.
- Оберіть Загальні, потім натисніть кнопку Додаткові в розділі Атрибути.
- Установіть прапорець Зашифрувати вміст для захисту даних.
- Поверніться до папки і ви побачите маленький жовтий замок на піктограмі кожного файлу.
Тепер ваша папка буде захищена паролем. Це працює на рівні обліковки, тому під час використання Windows ваші файли автоматично розшифровуються.
Використання Windows для захисту паролем файлів і папок може мати деякі недоліки порівняно з використанням Dropbox. Захист паролем обмежений окремим пристроєм Windows і обліковкою, що робить його менш ефективним для доступу до файлів з іншого пристрою або спільного використання. Неавторизований доступ до вашої обліковки Windows також може обійти захист паролем, ставлячи під загрозу безпеку файлів.
Однак, незважаючи на ці недоліки, захисту Windows паролем може бути достатньо для нескладних завдань.

Як захистити паролем файли та папки в Mac
Ви можете захистити файли паролем у багатьох програмах, як-от Notes, Pages і Numbers. Щоб захистити паролем файл на пристрої Mac, відкрийте файл, а потім спробуйте зробити в програмі таке:
- Оберіть меню Файл у верхньому лівому куті екрана.
- Оберіть Установити пароль.
- Заповніть інформацію, а потім натисніть Задати пароль.
Також можна встановити пароль для папок у Mac, виконавши такі дії:
- Відкрийте Дискову утиліту з папки Програми.
- Перейдіть до «Файл»,потім натисніть «Нове зображення» > «Зображення з папки».
- Виберіть папку, яку потрібно захистити паролем.
- Натисніть Вибрати.
- Уведіть назву файлу та оберіть розташування для файлу .dmg, файл, а потім виберіть 128-бітне шифрування AES або 256-бітне шифрування AES.
- Натисніть Зберегти.
- Введіть пароль і підтвердьте його.
- Натисніть Вибрати.
- Також можна натиснути на піктограму ключа, щоб дозволити macOS самостійно створити міцний пароль.
- У розкривному меню Формат зображення оберіть Читання/запис — це дасть змогу додавати або вилучати файли пізніше.
- Натисніть Зберегти, щоб дискова утиліта виконала шифрування папки.
Захищений образ диска знаходиться в обраному вами місці. Відкрийте файл .dmg і введіть пароль для доступу до папки, де ви можете керувати її вмістом. Видаліть початкові папки, якщо необхідно.
Як і у випадку з Windows, захист паролем на Mac має схожі недоліки. Надійні функції безпеки в Dropbox роблять його ідеальним варіантом, якщо ви не впевнені, як захистити файл, папку чи конфіденційну інформацію. І це легко зробити на різних пристроях або операційних системах прямо з облікового запису Dropbox.
Швидкий, простий і потужний захист паролем у Dropbox
Наведені вище поради для пристроїв Mac або Windows чудово підійдуть, якщо вам потрібно знати, як захистити паролем файл або папку на локальній машині. Але що, якщо ви хочете зберегти ці дані в іншому місці або поділитися ними з кимось іншим? Що ти на землі робиш? Що ж, захист або спільний доступ до будь-яких типів файлів чи папок наявний у Dropbox — у такий спосіб, як Windows і Mac просто не вміють.
Із Dropbox — це простіше. Не лише для зберігання чи синхронізації, а й для збереження ваших даних у безпеці та під вашим контролем, де б вони не були. Ось як Dropbox допомагає вам керувати та обробляти конфіденційні дані:
- Додайте захист паролем до будь-якого файлу: перш ніж поділитися посиланням на папку чи файл, просто встановіть для нього пароль, щоб контролювати, хто бачить вашу інформацію. Для перегляду чи завантаження файлу їм доведеться ввести пароль.
- Двофакторна автентифікація: двофакторну автентифікацію легко додати до обліковки Dropbox, що забезпечить найкращий рівень захисту для всіх даних, які ви можете в ній зберігати.
- Налаштування дозволів для посилань: Dropbox дозволяє легко встановлювати дозволи, додавати паролі та встановлювати терміни дії для посилань, щоб ви могли точно контролювати доступ до файлів у всій організації.
Щоб захистити паролем файл на dropbox.com:
- Наведіть курсор на назву файлу та натисніть «Поділитися».
- Клацніть Параметри.
- Натисніть «Посилання для редагування» або «Посилання для перегляду», залежно від того, до якого посилання ви хочете додати пароль.
- Поруч із пунктом «Запитувати пароль» увімкніть його.
- Встановіть пароль для файлу.
- Натисніть Зберегти.
Dropbox гарантує такий рівень безпеки, де пароль є лише частиною багатоступеневого захисту.
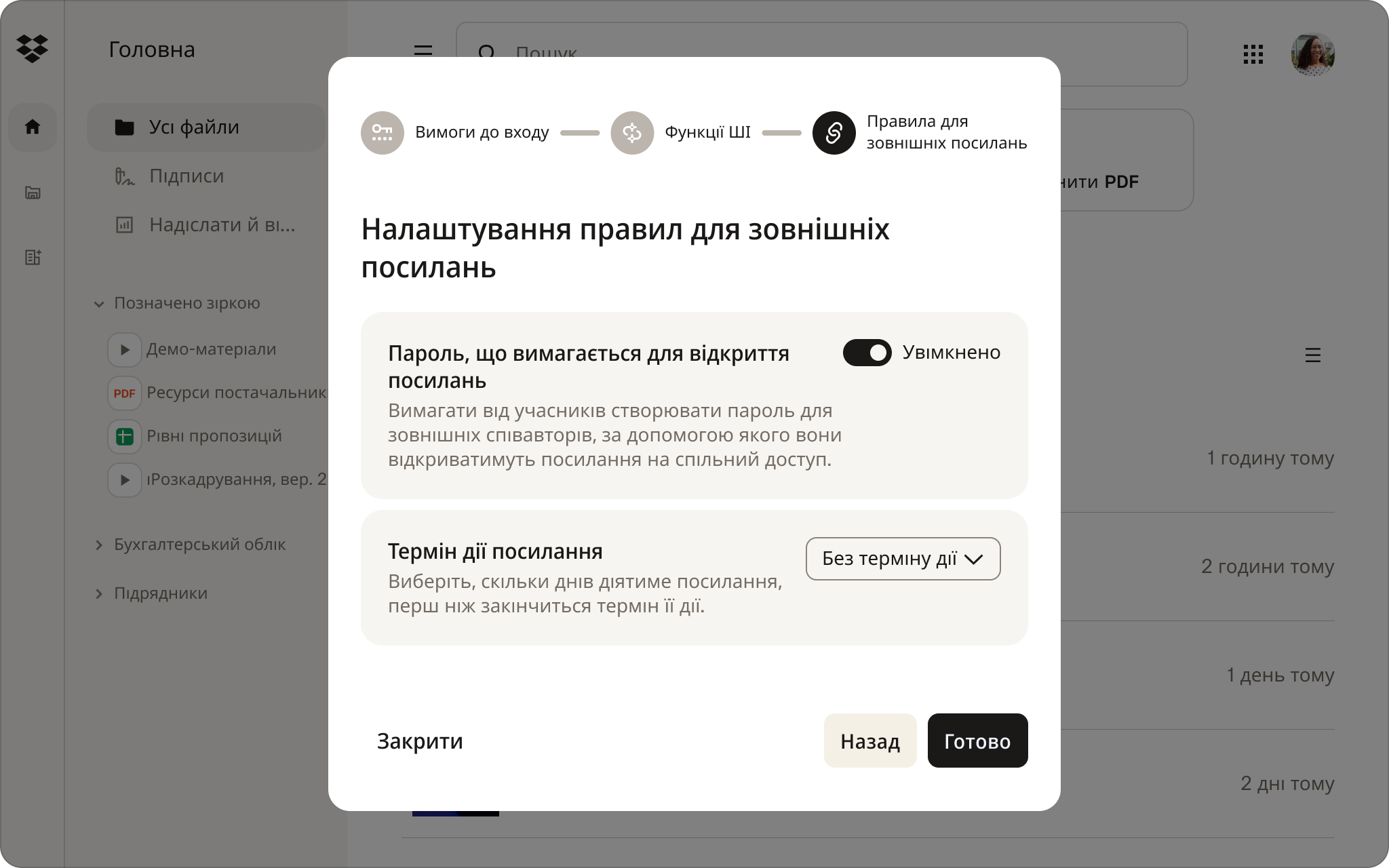
Керуйте доступом до ваших даних за допомогою захисту паролем від Dropbox
Усе, що ви зберігаєте в Dropbox, уже має кілька рівнів захисту, а захист із додаванням пароля дає змогу створити «стіну в стіні» — для чіткого контролю всіх ваших файлів.
Коли ви завантажуєте вміст, ділитеся файлом або папкою за допомогою Dropbox, є можливість додати пароль. Це легко зробити на будь-якому пристрої чи операційній системі — і все це можна зробити у вашому обліковому записі лише кількома кліками.


