PDF(可攜式文件格式)由 Adobe 的共同創辦人 John Warnock 和 Charles Geschke 所打造。PDF 格式設計為通用格式,因此 Mac 使用者可以與 Windows PC 使用者共享文件(反之亦然),且檔案在兩種裝置上看起來並無不同。
如今,PDF 格式也陸續納入各種功能,例如密碼保護、電子簽章、嵌入媒體、互動式表單欄位等等,使得許多工作流程、專案和商務作業都以此格式為核心。
現在 PDF 已成為一種普遍格式,幾乎所有非文字、HTML 或影音類型的網路內容都以 PDF 檔案形式安全保存。從求職申請、履歷到白皮書和電子書,PDF 是用途廣泛的通用檔案格式。
然而,PDF 也不是完全沒有問題。隨著 PDF 不斷加入新功能,有時您可能無法編輯或甚至無法存取 PDF 檔案。

無法編輯 PDF 檔案的常見原因
雖然建立和共享 PDF 檔案很容易,但有時在嘗試編輯他人傳送的 PDF 檔案時可能會遇到問題。若您要編輯的文件具有時效性,例如需要簽署的緊急合約,這時候會感到更加沮喪。
導致 PDF 有時難以編輯的原因眾多,以下介紹一些最常見問題。
- 缺少管理權限: 其他人建立了 PDF 檔案,但未幫其他使用者啟用編輯功能。
- 檔案受保護: PDF 文件使用密碼來加密保護。
- PDF 閱讀器限制: 您使用的可能是僅限預覽檔案的 PDF 閱讀器 ,無法編輯檔案。
- PDF 建立程式發生錯誤: PDF 檔案是用過時或不相容的程式所建立,導致編輯作業困難。
- PDF 編輯器不易使用:您使用的編輯軟體過於複雜。
如果沒有 PDF 檔案的管理權限,該怎麼辦?
在 Adobe 中建立的 PDF 檔案具有使用權限設定。權限由檔案管理員設定,而管理員則是由檔案的原始建立者所指派。
權限設定分為「唯讀」、「編輯」和「密碼保護」。若您只能預覽 PDF,有可能是因為權限層級設為「唯讀」,導致您無法編輯檔案。
解決這個問題的方法之一,是將 PDF 從 Adobe Acrobat 匯出到 Microsoft Word 等其他應用程式,然後使用 [另存新檔] 功能將檔案重新儲存為 PDF。但若文件內包含敏感和機密資訊,就不建議這麼做。
或者,使用具備編輯功能的 PDF 閱讀器可能更有效。行動版和桌面版的 Adobe Acrobat Reader 應用程式讓您可以在 PDF 上簽署和加入註解。但若要獲得更多編輯功能,則需要升級為 Acrobat Reader Pro 的付費訂購方案。
如果 PDF 檔案受到保護,該怎麼辦?
若 PDF 是由您所建立,或您擁有管理員權限且不再需要密碼保護,您就可以輕鬆移除這項安全性功能。您只要在 Adobe Acrobat 中,依序前往 [工具] > [保護] > [加密] > [移除安全性],接著在方塊內輸入密碼並按一下 [確定] 即可。
若您沒有管理員權限且無法在預覽模式下編輯 PDF,則移除安全保護設定會更加困難。
如果您只是想編輯 PDF 中的文字或重新排序頁面,卻連檔案都打不開,這種情況相當惱人。
若要解鎖 PDF 以在 Adobe Acrobat 中編輯,您需要成為檔案擁有者和/或擁有密碼。在 Acrobat 中無法找回遺失的密碼。
若您是 PDF 檔案的擁有者但忘記密碼,Adobe 建議以下解決方法:
1. 在 Adobe Acrobat DC 中開啟 PDF 檔案。
2. 前往 [檔案] > [列印]。
3. 在對話方塊中選擇 [Adobe PDF] 為印表機,然後選取 [列印]。
4. 為檔案命名,然後選取 [儲存]。
- PDF 隨即會建立並在 Acrobat DC 中開啟。
您並不會真的「列印」出 PDF 的實體副本,而是建立一個沒有密碼保護的新版本文件。
請注意:採用這個方式時,新版本檔案中的超連結、書籤和按鈕等互動式元素會遭到移除。
PDF 編輯工具不易使用,該怎麼辦?
有兩種簡單的解決方案:尋求編輯服務供應商的支援服務,或是選擇不同的 PDF 編輯工具!
Adobe Acrobat DC 之類的 PDF 編輯器是一種軟體,能讓您編輯和處理 PDF 檔案,例如新增或刪除文字、變更文件的版面配置和格式等。
Dropbox 讓您無需使用第三方軟體或複雜技術,就能在同一處輕鬆上傳、編輯和共享 PDF 檔案。
無需安裝新的應用程式,即可快速且安全地從雲端儲存空間直接編輯 PDF 檔案。無論您正在處理 Word 還是 PowerPoint,都能使用 Dropbox 輕鬆地在幾秒鐘內將不同類型的檔案轉換為 PDF 檔案。
簽名後無法編輯 PDF?不是只有您遇到這個問題
無法編輯已簽署的 PDF 檔是另一個常見問題,之所以會出現這個問題,通常是因為在使用 Dropbox Sign 等電子簽章工具簽署 PDF 後,檔案會將其他使用者設為唯讀模式。
若您以 PDF 的形式(例如合約或工作說明書)向他人索取電子簽章並收回檔案,您有可能無法編輯已簽署的檔案。簽署者可能會選擇在簽名後手動鎖定 PDF,導致每個人都只能讀取這份檔案。
如果要編輯 PDF,您需要回頭使用未簽署的版本,然後修改該版本的檔案並重新索取簽名。
如此一來,與文件相關的每個人都會知道已簽署的內容已得到各方的同意,不會遺漏後續增加的內容或變更。
為什麼我無法使用 Adobe Acrobat 編輯 PDF 檔案?
若要查看和編輯 PDF 檔案,Adobe Acrobat 堪稱是最常用的軟體,事實上,這是 Adobe 共同創辦人在 1990 年代所開發的格式。
但是,有時您會發現使用 Acrobat 無法編輯 PDF。這是因為 Adobe 是建立和編輯 PDF 時最常用的軟體,因此許多問題只有在 Acrobat 等 Adobe 工具中才能真正解決,例如無法存取受密碼保護的檔案。
如果您嘗試使用 Acrobat DC 編輯儲存在桌上型電腦的 PDF 卻無法如願,可能原因如下:
- 軟體已經過期
- 您電腦上預設開啟 PDF 的軟體不是 Acrobat
- 在這種情況下,您可能是使用 Adobe Reader DC 開啟檔案,而非 Acrobat DC
- 若要變更此設定,請在 PDF 檔案的縮圖上按右鍵,然後依序前往 [內容] 及位於 [開啟方式] 旁的 [變更]。接著,從清單中選取 Adobe Acrobat DC,然後按一下 [確定],當您回到對話框時,再按一下 [確定]。
可以在 Dropbox 帳戶編輯 PDF 檔案嗎?
是的,您可以使用 Dropbox 在不同的裝置上編輯 PDF 檔案!
使用 Dropbox 帳戶在 dropbox.com 預覽檔案時,您可以:
- 新增、編輯、刪除或反白文字
- 繪製自由手寫備註和註解
- 拖放表單欄位
- 新增您的簽名,或將 PDF 檔案傳送給其他人並要求簽名。
- 調整 PDF 檔案的版面配置,包括新增、刪除、重新排序或旋轉頁面。
您可以在帳戶中將編輯後的 PDF 另存為新檔案,也可以使用編輯後的版本取代原始版本。

Dropbox 使用者可以使用行動裝置掃描實體文件,並將該文件以 PDF 格式儲存到自己的 Dropbox 帳戶,或是使用 Dropbox 行動應用程式,將儲存在 Dropbox 帳戶中的圖片轉換成 PDF 掃描檔。
需要隨時隨地編輯 PDF?使用行動應用程式即可在 iPhone 或 Android 上編輯 PDF 檔案。在 PDF 檔案上新增文字或簽名時,變更內容會儲存到您的 Dropbox 帳戶中。
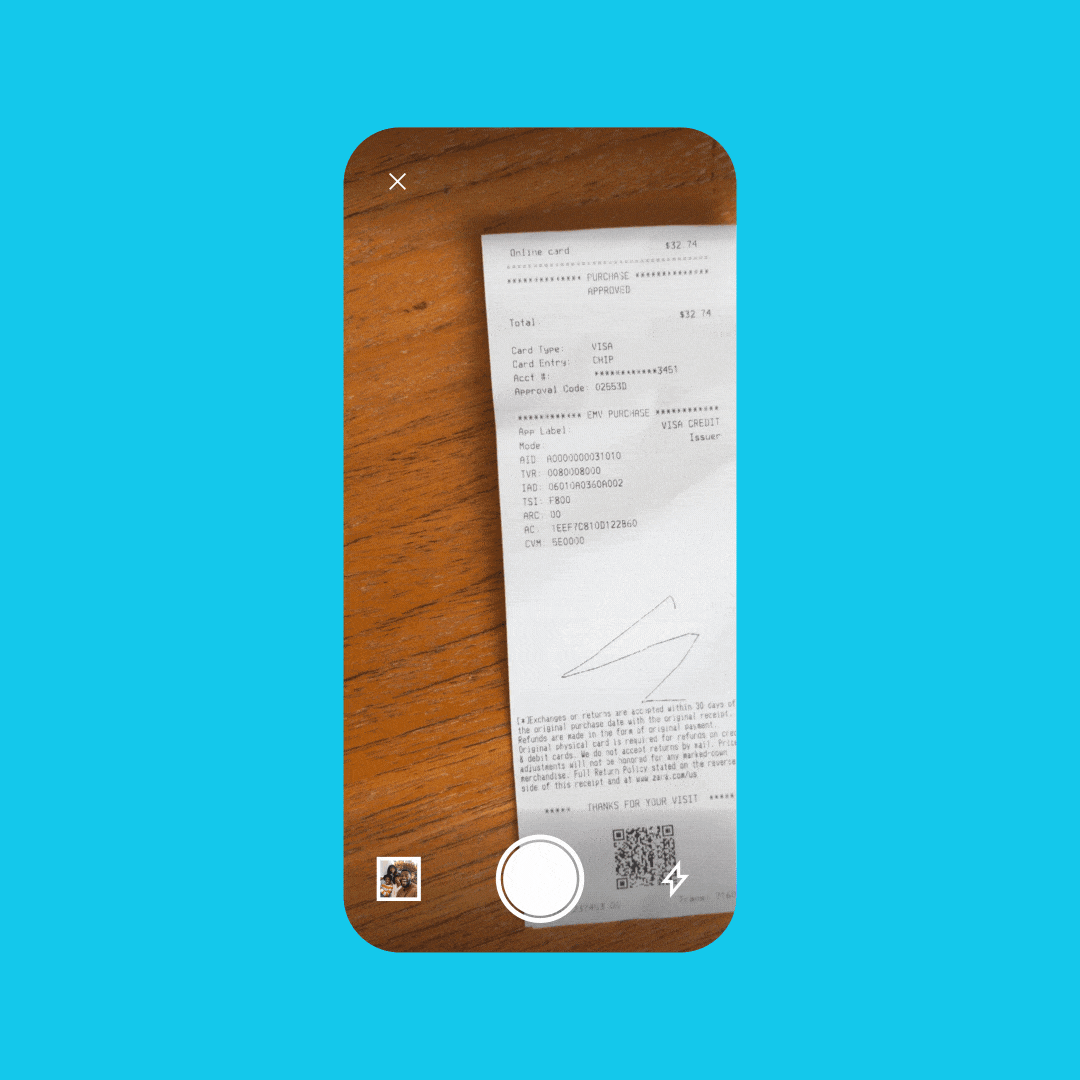
如果您在編輯 PDF 時仍有問題,可以詢問 Dropbox 社群的成員。您或許能找到遇過相同問題並已找出有效解決方案的使用者。


