相信大家都有過這樣的經驗:拚命搜尋某份數位文件或檔案,也許是用來證明收入的報稅單、在克里特島旅行時拍攝的相片,或是您所簽署的合約 PDF 檔。檔案明明安全地儲存在 Dropbox 中,受到頂級密碼保護並搭配意外防護措施,但為何怎麼找也找不到?您記得是怎麼命名檔案的嗎?
運用標註功能,尋找特定檔案就跟上傳時一樣輕鬆無比。只需幾個簡單步驟,即可確保您的數位世界井然有序,隨時都能找到所需檔案。以下是使用標籤整理檔案和簡化搜尋流程的最佳方法,有助於您尋找生活中的重要或一般文件及相片。
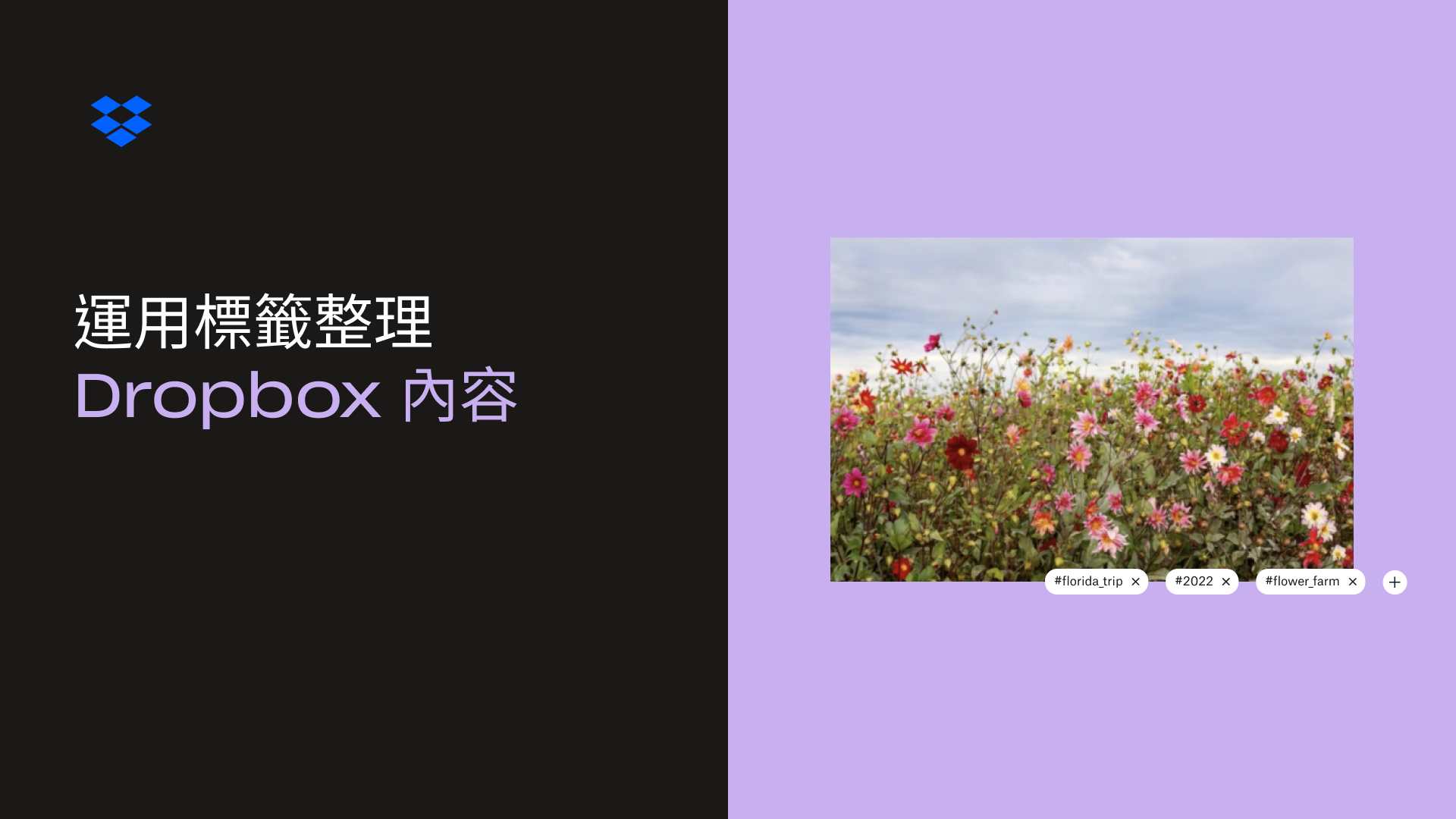
建立個人化標籤
單一標籤非常實用,而完善的標籤系統更是功能強大。
在亂無章法地開始標註前,請仔細考慮新增標籤的內容及理由。假設您剛好或打算開始找房子,就可以在財務報表、銀行對帳單、付款試算表、貸款預批信等相關文件加上「#house」標籤。您可以為報稅單新增「#tax_return」標籤,如此便能迅速找到所有報稅單;而加上個別年份的標籤後,即可在需要時快速找到 2024 年的報稅單。您還可以為相片標註拍攝地點、年份和人物,並為相簿資料夾加上相同標籤,以便快速找到所需相片此外,也別忘了為美食相片加上「#great_meals」標籤。
建立標籤系統沒有任何制式規則。一個檔案最多可支援 20 個標籤,因此您在新增標籤及建立標籤系統時大可盡情發揮創意。但請記住,建立系統時務必保持一致並審慎規劃,切忌雜亂無章。畢竟,只有在使用得當的情況下,標籤系統才能發揮作用。
開始新增標籤
您可能覺得使用標註功能有些麻煩而心生抗拒,但其實沒那麼複雜。只須登入 Dropbox 帳戶,找到您要新增標籤的檔案或資料夾,然後按一下左側的核取方塊即可。在右側面板中尋找 [新增標籤] 方塊,然後輸入標籤文字。如果先前不曾使用過,請建立新標籤。如果是已建立的標籤,則會自動彈出顯示。請注意,所有標籤都必須少於 32 個字元,且只能包含字母、數字和底線。至於移除標籤的步驟,也跟點選核取方塊一樣迅速:查看顯示在檔案預覽下方的標籤清單,然後按一下 [X] 便能依需要移除任何標籤。
如果您在工作時使用的是 Dropbox Professional 或工作團隊方案,則可建立資料夾,以便在任何檔案新增至該資料夾時自動套用標籤。您不必辛苦標註每一張度假相片或每一部影片,只須建立一個「#Florida Trip 2025」資料夾,並為該資料夾新增「#Florida_Trip」和「#2025」標籤,您新增至資料夾的每個檔案就會自動套用這兩個標籤。
更快找到所需內容
您已經建立一個巧妙的智慧型標籤系統。檔案、資料夾、圖片和文件都存放在 Dropbox 的帳戶中,您可以隨時隨地存取所需資料。
但是該如何利用標籤系統找到資料呢?這也很簡單,使用標籤搜尋即可。只要在畫面頂端的搜尋列中輸入字詞,就能看到相關的標籤清單。按一下個別標籤,清單中會顯示任何套用該標籤的內容。您也可以一次搜尋多個標籤,讓搜尋範圍更精準。假設搜尋「#2024」出現太多結果,請新增其他標籤搜尋條件,如「#cliff_jump」或「#tax_refund」,藉此縮小搜尋範圍。
我們身在一個錯綜複雜的世界,然而,智慧且有效的標籤系統可讓生活變得井然有序,方便自己和親朋好友輕鬆又迅速地找到所需內容。您不必耗費大把時間尋找在巴黎拍攝的影片,或是五年前填寫的 W-2 表格。只要建立一次標籤,您就能在需要時找到相關資料,然後繼續處理其他生活大小事。


