Table of contents
又到了每年的這個時候:開學。耶!開學就代表新課本、新老師和新機會。也許,還有新的筆電。
不過,您要如何快速又輕鬆地把舊電腦上的檔案移動到新電腦裡呢?又要如何確保新電腦上的檔案未來在各個裝置上都能安全無虞呢?
解決方案簡單無比。Dropbox Backup 讓您輕鬆將檔案自動備份至雲端,在設定新裝置時,就能快速順利地還原您的檔案。準備好舊電腦和新電腦,接著按照下列步驟操作開始使用 Backup。
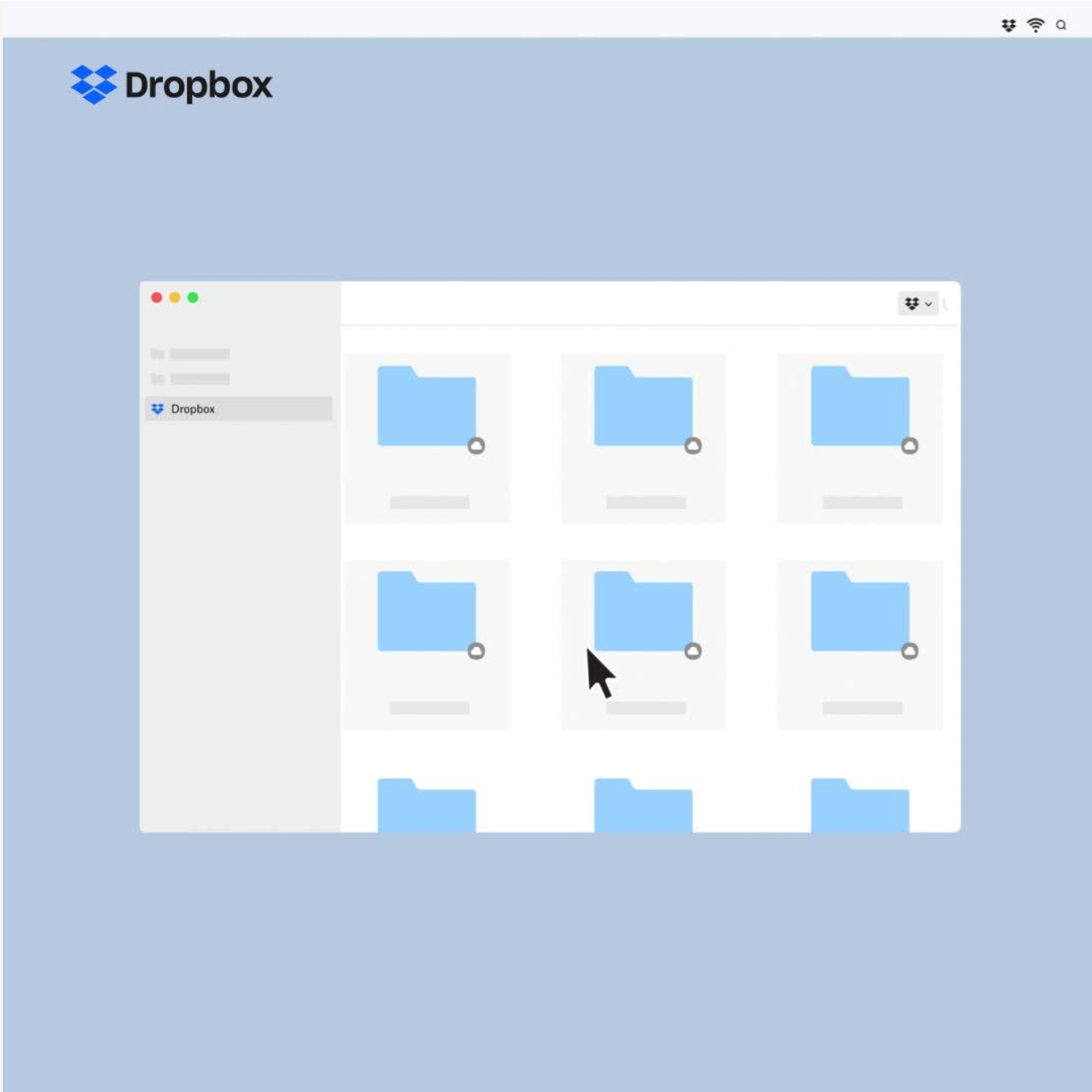
在購買新筆記型電腦之前
第一要務:在將檔案移動到新電腦裡以前,請確認務必舊電腦的資料已經透過 Dropbox Backup 備份到雲端。
如果您還沒備份好,只要依照下列簡單步驟操作即可:
- 開啟 Dropbox 桌面應用程式(如果尚未安裝,請安裝),並確保您已連接到網路。
- 第 2 步:按一下選單列中的 Dropbox 圖示,然後按一下您的人像開啟 [偏好設定],接著依序按一下 [備份資料] 索引標籤和 [設立]。
- 第 3 步:在 [新增備份] 下選擇您要備份的電腦,並依照提示訊息操作。
- 休息一下。 出去走走,買杯咖啡。讓 Dropbox 備份您的裝置,之後您一邊過著日常生活,Dropbox 也會持續自動備份。
拿到新電腦以後
好,您已經把資料備份到雲端了。要如何將檔案下載回新電腦呢?
這也很簡單、快速。 在新電腦上安裝 Dropbox 桌面應用程序,登錄,確認您要將備份檔案放在電腦上,然後選擇要備份的檔案。(再次,在新電腦上,這很可能就是您備份中的所有內容。) 瞧,新電腦,相同的資料夾和檔案在相同的位置。
而之後 Backup 也會成為自動化安全網。它會持續備份全新或變更過的檔案和資料夾,在雲端上保持您電腦的最新版本。如果發生灑出咖啡、電腦掉到地上或是遺失等憾事,復原檔案也易如反掌。(我們當然希望您不用再多買新電腦,但人生總是難以捉摸。)

使用 Dropbox Backup 保障文件安全性並讓您安心
您不必擔心失去照片、影片和重要的檔案,可以專注在重要的事情上:考試過關、搞定簡報,並常保數位生活安全無虞。
因此,無論您是否遵循 3-2-1 備份策略,或者只是相信可靠的舊硬碟將在世界末日中倖存下來,備份您的檔案都不會有任何壞處。以確保滴水不漏。


