체계적이고 접근성이 좋은 사진 라이브러리가 있으면 클라이언트와의 작업이 훨씬 수월해진다는 사실, 아마 다들 알고 계실 겁니다. 특히 모든 사진을 클라우드에 저장하는 경우라면 말이죠. 마감 시한이 빡빡할 땐 계획대로 실행에 옮기기가 쉽지 않습니다.
다행히 Dropbox 등의 클라우드 스토리지 서비스를 사용하면 카메라에 있는 사진 파일을 컴퓨터로 옮기기만 해도 디지털 이미지가 업로드되어 정리가 간편해집니다. 성공의 비결은 처음부터 끝까지 체계성을 유지하는 데 있습니다. 원활한 경험을 위한 방법을 간략하게 요약하면 다음과 같습니다.
- 명확한 폴더 구조를만듭니다. 폴더를 연도, 프로젝트 또는 클라이언트 이름별로 구성하여 나중에 파일을 쉽게 찾을 수 있도록 합니다.
- 일관된 명명 규칙을 사용합니다.라이브러리를 검색 가능하게 유지하려면 유용한 세부 정보(예: 촬영 날짜 또는 주제)로 파일 이름을 바꾸거나 태그를 지정하세요.
- 자동 사진 업로드 기능을 활용하세요.카메라나 휴대폰을 클라우드에 자동으로 업로드하도록 설정하고 귀찮은 수동 단계를 건너뛰세요.
- 스마트 컬렉션 사용 -관련 파일 및 폴더를 스마트 스택이나 세트로 그룹화하여 자산을 연결하고 쉽게 참조할 수 있도록 합니다.
이런 습관을 들이면 사진을 백업해 두는 데 그치지 않고, 가장 긴급하게 필요할 때(또는 고객이 사진을 필요로 할 때) 바로 사용할 수 있습니다. 완벽하게 정리된 사진을 찍기 위해 이런 습관을 실천하는 방법을 알아보겠습니다.
클라우드에 사진 저장
클라우드 스토리지를 활용하는 가장 기본적인 방법은 클라우드 스토리지를 장소의 구애 없이 모든 장치로 액세스할 수 있는 외장 하드 드라이브 처럼 사용하는 것입니다. 방법은 간단합니다. 온라인 폴더에 사진을 저장하기만 하면 되죠. Dropbox 같은 클라우드 스토리지 서비스를 사용하면 부피가 큰 외장 하드 드라이브를 들고 다니지 않아도 간편하게 이미지에 액세스해 공유할 수 있습니다.
실제 드라이브와 달리 클라우드 기반 사진(및 업로드된 다른 모든 파일)은 유출, 떨어뜨리거나 현장에 두고 오는 것으로부터 보호됩니다. 직장이나 생활 속에서 어떤 일을 하든 최고의 사진을 안전하게 보관하고, 쉽게 접근할 수 있으며, 언제든 공유할 수 있는 가장 간단한 방법입니다.
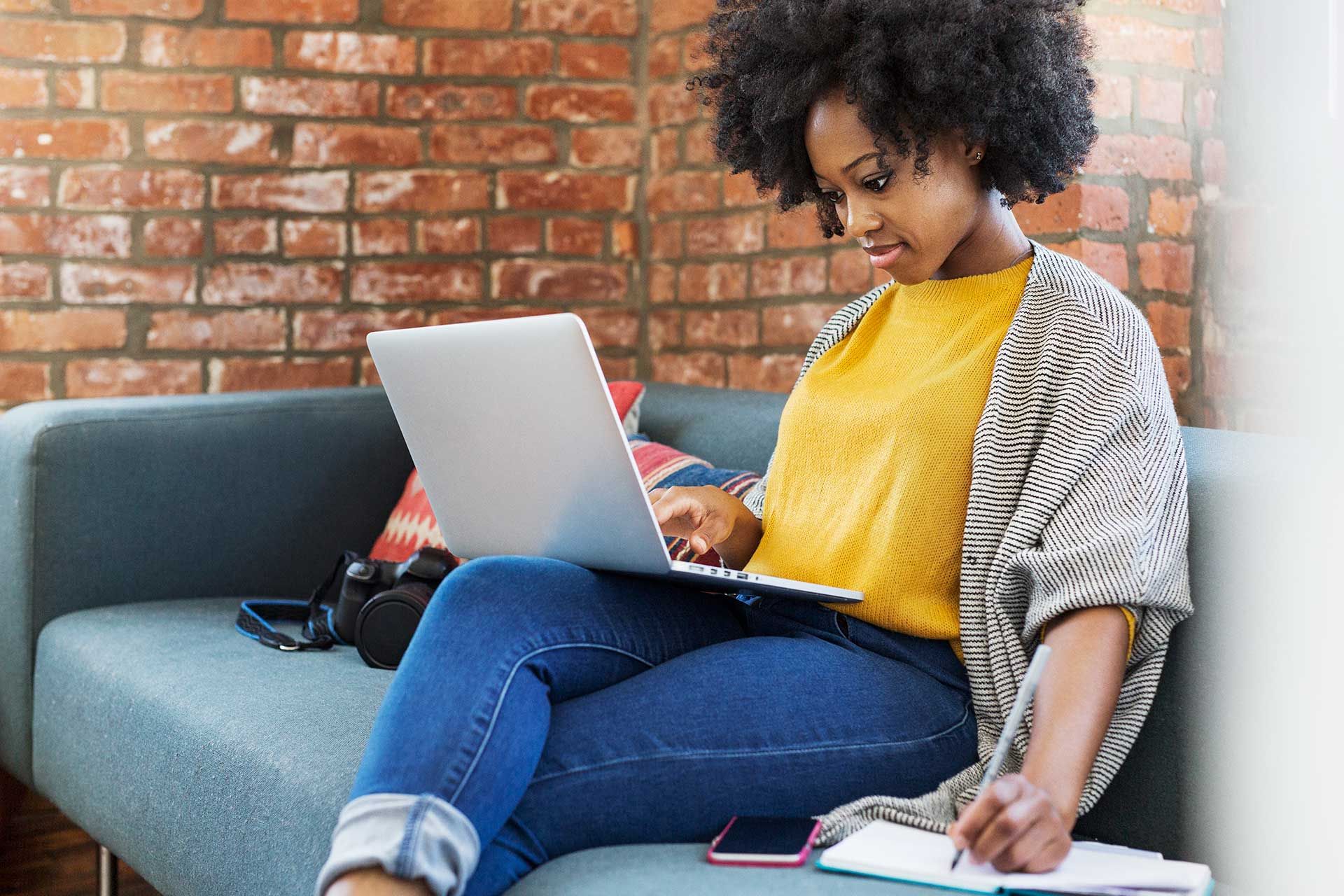
카메라 롤 자동 업로드
모든 사진을 클라우드에 더 쉽게 저장하는 방법이 있습니다. 바로 Dropbox 카메라 업로드 기능을 사용하는 것이죠. 카메라 업로드 기능을 활성화하면 카메라, SD 카드, 스마트폰, 태블릿을 컴퓨터에 연결할 때마다 모든 사진이 자동으로 클라우드에 업로드됩니다. 또한, Dropbox로 사진을 복사할 때 EXIF 데이터를 기반으로 파일 이름이 yyyy-mm-dd hh.mm.ss.jpg 형식으로 자동 변경되죠. 나중에 사진을 찾을 때 복잡한 구조로 인해 헷갈리지 않도록 카메라 업로드 기능을 활성화하기 전에 먼저 정리 체계를 만들어두도록 하세요.
이것의 가장 좋은 점은 더 이상 끌어다 놓거나, 이미 백업된 것이 무엇인지 궁금해할 필요가 없고, 더 이상 가장 좋은 사진을 놓치지 않을 것이라는 것입니다. 적절한 구조가 구축되면 카메라 업로드를 통해 파일 정리에 덜 집중하고 작업 자체에 더 집중할 수 있습니다.
프로처럼 사진 라이브러리 정리하기
전문 사진가의 워크플로는 예산과 사용하는 기술에 따라 다릅니다. 예산이 충분한 숙련된 베테랑이든, 첫 카메라를 구매한 신참이든, 각자의 필요에 맞게 사진 라이브러리를 정리하는 방식을 결정하도록 하세요.
핵심은 확장 가능하고, 일관성 있고, 스트레스 없는 시스템을 만드는 것입니다. 그러면 아무리 많은 촬영을 하더라도 필요한 것을 어디에서 찾을 수 있는지 항상 정확히 알 수 있습니다. 앉아서 작은 구조를 계획하면 나중에 시간을 절약하고 잠재적인 골치 아픈 일을 예방할 수 있습니다.
폴더와 사진 이름 지정
일반인과는 달리 전문 사진가는 한 번에 수백 장에 달하는 사진을 수시로 업로드해야 합니다. 그래서 모든 사진의 이름을 일일이 변경하려면 시간이 오래 걸리죠. 또한, 편집해야 하는 이미지의 수가 많기 마련인데, 카메라 업로드 기능을 사용해 자동으로 기본 이미지의 이름을 변경하면 여러 가지 사진 버전의 이름을 일관되게 관리하기가 한결 쉬워집니다.
사진을 정리할 때는 폴더 이름 지정 규칙을 만들어 이를 일관적으로 사용하는 것이 중요한데요, 연도별로 상위 폴더를 만들고 그 안에 월별 하위 폴더를 만드는 것이 좋은 시작점이 될 수 있습니다. 하위 폴더 안에는 클라이언트 이름 > 작업명 순으로 하위 폴더를 만들어 사진을 정리할 수 있죠.
예시: 2019> 201908 > 홍길동 > 결혼식
작업별 폴더에는 날짜, 위치, 사람 등을 기준으로 더 많은 하위 폴더를 만들 수도 있습니다. 이 최종적인 하위 폴더에 선별한 사진을 저장하세요. 이 폴더가 검토 과정에서 클라이언트와 공유할 폴더가 될 가능성이 크니 언제나 간편하게 찾을 수 있도록 폴더를 지정하고, 클라이언트와 공유할 이미지만 저장하도록 하세요.
사진에 검색 가능한 해시태그를 추가하면 필요한 정보를 빠르게 찾을 수도 있습니다. 중요한 프로젝트를 분류하려면 개별 사진이나 폴더 전체에 #여름이나 #2024와 같은 태그를 사용하세요.
RAW와 JPEG, 모두 저장해야 할까?
Canon의 .CR3, Sony의 .ARW, Nikon의 .NRW 등의 RAW 파일은 이미지당 약 20~40MB 용량을 차지합니다. JPEG의 경우 이미지당 2~15MB를 차지하죠. 클라우드 스토리지 서비스의 저장 공간이 넉넉하지 않다면 한 번의 사진 촬영 시 찍은 RAW 파일만으로도 저장 공간 전체를 잡아먹을 수 있습니다. 하지만 JPEG만 저장하면 많은 저장 공간을 절약할 수 있죠. JPEG 파일의 단점은 RAW 파일만큼 화질이 선명하지 않아 복사 손실이 발생할 수 있다는 것입니다.
모든 사진이 언제나 온라인에
클라우드 스토리지 서비스의 저장 공간이 넉넉하다면 모든 사진을 클라우드에 저장하는 것이 좋습니다. 그러면 이미지를 어떤 컴퓨터나 하드 드라이브에 저장해 놓았는지 걱정할 필요 없이 언제나 모든 장치로 이미지에 간편하게 액세스할 수 있죠. 저장 공간을 절약하기 위해 RAW, JPEG 등의 형식별로 파일을 구분할 필요도 없습니다. 언제나 필요한 때에, 필요한 장소에서 모든 사진에 액세스할 수 있죠.
Dropbox를 사용하면 대부분의 RAW 파일을 포함해 30가지 이상의 파일 형식을 미리 보기로 확인할 수 있습니다. 특정한 소프트웨어를 설치하거나 다른 파일 형식으로 내보내지 않아도 Adobe 파일을 미리 보기로 확인할 수 있죠. Lightroom과 Photoshop에서 모든 사진이 클라우드로 동기화되도록 설정하는 것도 가능합니다.
모든 사진을 정리할 수 있는 공간 Dropbox
이제 사진을 업로드해 정리하는 방법을 알았으니 사진을 저장할 안전한 클라우드 스토리지를 선택할 차례입니다. 전문가를 위해 설계된Dropbox Essentials에는 3TB의 저장 공간과 기타 유용한 도구가 포함되어 있습니다.
자주 묻는 질문(FAQ)
Dropbox와 같은 안전하고 신뢰할 수 있는 플랫폼은 여러 소스에서 사진을 가져오고 업로드할 수 있으므로 사진을 손쉽게 업로드할 수 있는 최고의 장소입니다. 사진이 휴대폰, 카메라, 메모리 카드 또는 하드 드라이브에 있는지 여부에 관계없이 Dropbox는 다양한 종류의 장치, 미디어, 내외장 드라이브에서 직접 가져오기를 지원합니다. 이러한 유연성은 모든 것을 클라우드 스토리지의 한 곳에 편리하게 보관하고자 하는 전문 사진작가에게 매우 유용합니다.
잘 정리된 사진 라이브러리를 만들려면 날짜, 시간, 기타 필수 메타데이터와 같은 데이터를 보존하는 도구가 필요합니다. Dropbox와 Adobe Lightroom 앱 통합은 사용자 정의 태그를 허용하므로 정밀하게 이미지를 정렬, 검색, 필터링하는 것이 쉽습니다.
Google Photos, Apple Photos 등 휴대전화나 다른 기기에 내장된 도구 중 다수는 해당 기기에서 특히 사용하기 쉬운 내장 슬라이드쇼 기능을 제공합니다. 하지만 Dropbox를 사용하면 여러 기기와 플랫폼에서 공유 폴더나 컬렉션을 만들 수 있으며, 이를 깔끔하고 전문적인 프레젠테이션으로 활용할 수 있습니다. 포트폴리오, 클라이언트 갤러리, 가족 앨범을 관리하기 위한 이상적인 대안입니다.


