Je weet vast al dat een overzichtelijke en toegankelijke fotobibliotheek het werken met klanten een stuk eenvoudiger maakt, vooral als je alles in de cloud opslaat. Het is een heel ander verhaal om die goede voornemens in daden om te zetten, vooral als je een strakke deadline hebt.
Gelukkig is het uploaden en organiseren van digitale afbeeldingen met cloudopslag services, zoals Dropbox, net zo eenvoudig als het verplaatsen van de bestanden van jouw camera naar de computer. De sleutel tot succes is om van begin tot eind georganiseerd te zijn. Hieronder volgt een korte samenvatting van hoe je dit kunt doen voor een naadloze ervaring:
- Creëer een duidelijke mappenstructuur:organiseer mappen op jaar, project of klantnaam, zodat bestanden later gemakkelijk terug te vinden zijn.
- Gebruik consistentenaamgevingsconventies: hernoem of tag bestanden met nuttige details (zoals een opnamedatum of onderwerp) om uw bibliotheek doorzoekbaar te houden.
- Profiteer van automatische foto-uploads:stel uw camera of telefoon in om automatisch naar de cloud te uploaden en sla die vervelende handmatige stappen over
- Gebruik slimme verzamelingen: groepeergerelateerde bestanden en mappen in slimme stapels of sets om activa verbonden en gemakkelijk raadpleegbaar te houden
Wanneer u deze gewoonten toepast, worden uw foto's niet alleen opgeslagen als back-up, maar zijn ze ook direct klaar voor gebruik wanneer u (of uw klanten) ze het hardst nodig hebben. Laten we eens kijken hoe je deze gewoontes in de praktijk kunt brengen, voor perfect georganiseerde foto's.
Sla foto's op in de cloud
De meest eenvoudige manier om cloudopslag te gebruiken, is door deze te behandelen als een externe harde schijf waartoe je overal en vanaf elk apparaat toegang hebt. Je kunt jouw foto's gewoon in een online map opslaan. Of het nu op Dropbox of een andere cloudopslagdienst is, je kunt jouw afbeeldingen openen en delen zonder dat je een grote externe harde schijf hoeft mee te nemen.
In tegenstelling tot een fysieke schijf zijn uw in de cloud opgeslagen foto's (en alle andere geüploade bestanden) beschermd tegen morsen, laten vallen of achterlaten op locatie. Het is de eenvoudigste manier om uw mooiste foto's veilig, toegankelijk en direct te delen te bewaren, waar uw werk of leven u ook brengt.
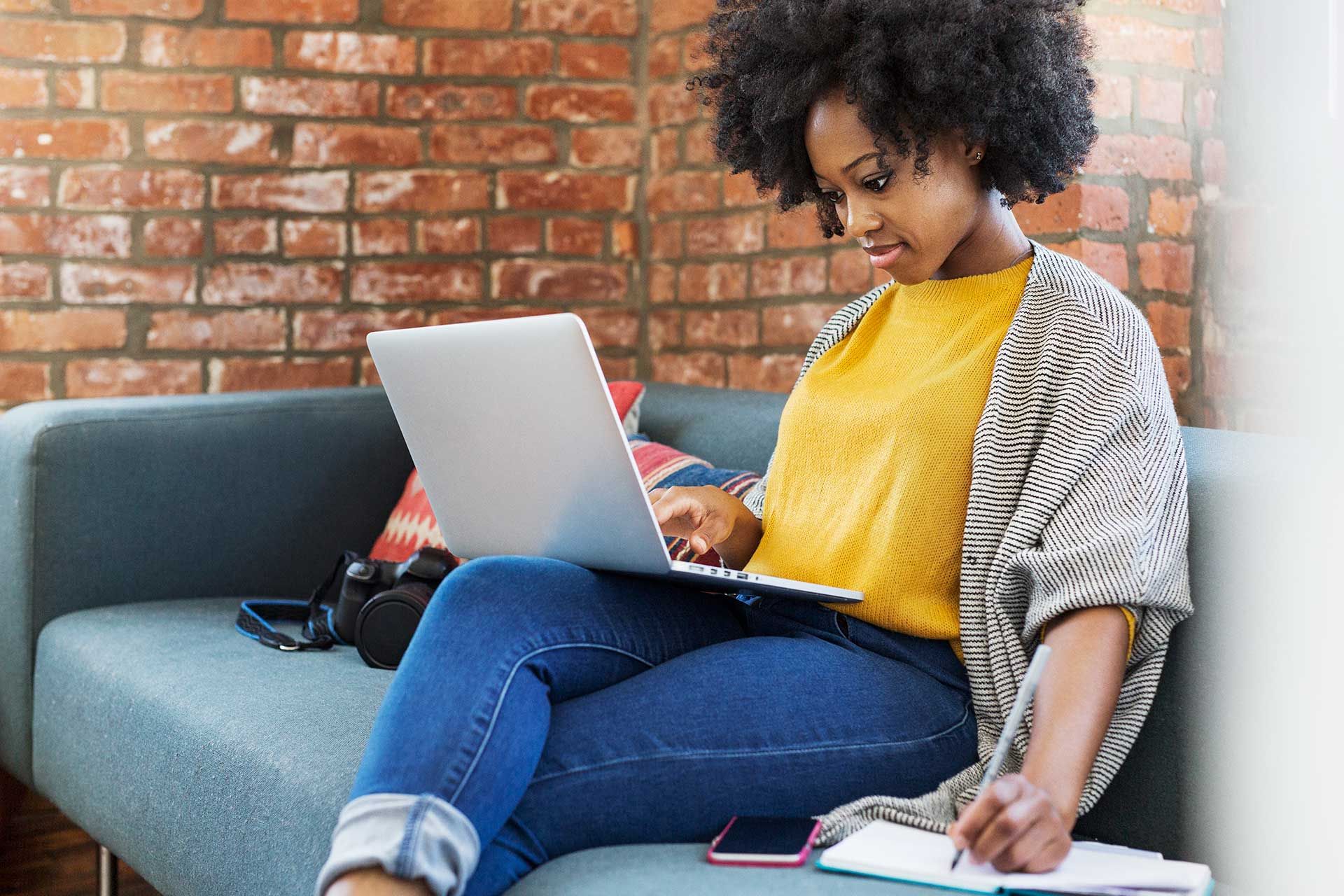
Upload jouw camerarol automatisch
Een nog eenvoudigere manier om ervoor te zorgen dat al jouw foto's veilig in de cloud worden opgeslagen, is door Camera-uploads in te stellen. Wanneer je dit inschakelt, worden je foto's automatisch toegevoegd aan de cloud wanneer je je camera, SD-kaart, smartphone of tablet aansluit. Camera-uploads hernoemt bestanden automatisch naar jjjj-mm-dd uu.mm.ss.jpg (op basis van EXIF-gegevens) wanneer ze naar Dropbox worden gekopieerd. Het is belangrijk om jouw organisatiestructuur op orde te hebben voordat je Camera-uploads gaat gebruiken, zodat het geen puinhoop is wanneer je een selectie maakt.
Het mooiste hiervan is dat u geen gedoe meer hebt met slepen en neerzetten en dat u zich niet meer hoeft af te vragen wat er al is geback-upt. Ook raakt u uw beste foto's niet meer kwijt. Met de juiste structuur kunt u zich bij camera-uploads minder op het beheren van bestanden concentreren en meer op het werk zelf.
Organiseer jouw fotobibliotheek als een echte professional
De workflows van professionele fotografen verschillen afhankelijk van hun budget en de technologie. Of je nu een ervaren professional bent met een groot budget of een beginneling met je eerste camera, je moet de manier waarop je je fotobibliotheek organiseert afstemmen op jouw specifieke behoeften.
De sleutel is om een systeem te creëren dat schaalbaar, consistent en stressvrij is. Zo weet u altijd precies waar u kunt vinden wat u nodig hebt, ongeacht hoeveel opnames u tegelijk maakt. Ga zitten en bedenk een kleine structuur, waarmee u nu uren en mogelijke hoofdpijn in de toekomst bespaart.
Geef mappen en foto's een naam
In tegenstelling tot de gemiddelde gebruiker uploaden fotografen vaak honderden foto's tegelijk. Het kost te veel tijd om elke foto een andere naam te geven. Aangezien je veel afbeeldingen bewerkt, is het ook handig om de standaard afbeeldingsnaam of de automatische naam via Camera-uploads te behouden voor de continuïteit tussen versies.
Het is essentieel om een consistente indeling van mapnamen in te stellen en je eraan te houden. Je zou kunnen beginnen met het onderverdelen van kernmappen per jaar, met submappen per maand. Die submappen kun je een naam geven met de namen van klanten, en vervolgens de titels van specifieke taken.
Bijvoorbeeld: 2019 > 08-2019 > Ortiz > Bruiloft
Binnen elke taak kun je meer submappen toevoegen voor verschillende dagen, locaties, mensen, enz. De laatste en zeer belangrijke submap is voor jouw selecties. Hoogstwaarschijnlijk is dit de map die je tijdens het revisieproces met jouw klanten deelt, dus je moet ervoor zorgen dat je deze altijd kunt vinden en dat deze alleen afbeeldingen bevat die je wilt delen.
U kunt zelfs doorzoekbare hashtags aan uw foto's toevoegen, zodat u snel vindt wat u nodig hebt. Gebruik tags als #zomer of #2024 op individuele foto's of op de hele map om belangrijke projecten te catalogiseren.
RAW vs. JPEG: moet je alles in de cloud opslaan?
RAW-bestanden (.CR3 voor Canon, .ARW voor Sony, .NRW voor Nikon, om er maar een paar te noemen) zijn tussen de 20 MB en 40 MB per afbeelding. JPEG's zijn tussen 2 MB en 15 MB. Als er niet veel ruimte op de cloudopslagservice beschikbaar is, kunnen de RAW-afbeeldingen van één shoot al jouw opslagruimte in beslag nemen. Als je alleen de JPEG's uploadt, kan dit je veel ruimte besparen. Het nadeel is wel dat de kwaliteit van JPEG-bestanden niet zo hoog is en het delen van deze bestanden kan leiden tot generatieverlies.
Altijd alles online
Als je over voldoende opslagruimte in de cloud beschikt, is het het meest logisch om al jouw afbeeldingen online te bewaren. Zo is er geen gedoe en kun je ze vanaf elk apparaat openen zonder dat je je zorgen hoeft te maken over op welke computer of harde schijf je ze hebt opgeslagen. Je hebt ook het voordeel dat je RAW, JPEG of selecties niet hoeft te scheiden om ruimte te besparen. Alles is precies waar en wanneer je het nodig hebt.
Met Dropbox kun je een voorbeeld bekijken van meer dan 30 verschillende typen afbeeldingsbestanden, waaronder de meeste RAW-bestanden. Ook van Adobe-bestanden kun je rechtstreeks in de browser een voorbeeld bekijken zonder deze te exporteren of speciale software nodig te hebben. Met Lightroom en Photoshop kun je zelfs al jouw foto's automatisch laten synchroniseren met de cloud.
Breng alles bij elkaar in Dropbox
Nu je weet hoe je alles kunt uploaden en organiseren, heb je voldoende veilige en betrouwbare cloudopslag nodig voor al je foto's. Dropbox Essentials is ontworpen voor professionals en wordt geleverd met 3 TB aan opslagruimte en andere handige tools.
Veelgestelde vragen
Veilige, betrouwbare platforms zoals Dropbox zijn de beste plek om foto's te uploaden. U kunt hiermee namelijk probleemloos foto's importeren en uploaden vanaf meerdere bronnen. Ongeacht of foto's op uw telefoon, camera, geheugenkaart of harde schijf staan, Dropbox ondersteunt rechtstreeks importeren vanaf vele soorten apparaten, media en interne of externe schijven. Deze flexibiliteit is fantastisch voor professionele fotografen die alles op één handige plek in hun cloudopslag willen verzamelen.
Als u voor de lange termijn reserveert, biedt Dropbox veel gelaagde opslagabonnementen en bronnen voor back-ups op de lange termijn, zodat u in de loop van de tijd kunt opschalen. In tegenstelling tot aanbieders van foto-opslagdiensten zoals Google One of Amazon Photos, wordt Dropbox-cloudopslag geleverd met een reeks extra tools waarmee u productiever kunt werken.
Voor een goed georganiseerde fotobibliotheek heb je hulpmiddelen nodig die gegevens zoals datum, tijd en andere essentiële metagegevens bewaren. Dropbox en de integratie van de Adobe Lightroom-app zijn goede keuzes, omdat ze aangepaste tags toestaan. Zo kun je afbeeldingen eenvoudig en nauwkeurig sorteren, zoeken en filteren.
Bieders van opslagoplossingen voor bestanden en foto's zoals Dropbox investeren in CO2-neutrale of door hernieuwbare energie aangestuurde datacenters. Dit is slechts één onderdeel van onze langetermijndoelstelling om het energieverbruik te beperken en te verminderen en een duurzamer cloudopslagmodel te bieden. Als groen ondernemen belangrijk voor je is, bekijk dan eens de volledige bedrijfsbrede doelstellingen van Dropbox.
Veel ingebouwde hulpmiddelen op uw telefoon of een ander apparaat, zoals Google Photos en Apple Photos, bieden ingebouwde functies voor diavoorstellingen die eenvoudig op dat specifieke apparaat te gebruiken zijn. Met Dropbox kunt u echter gedeelde mappen of verzamelingen maken op verschillende apparaten en platforms, die kunnen dienen als een overzichtelijke, professioneel ogende presentatie. Dit is een ideaal alternatief voor het beheren van portfolio's, klantengalerijen of familiealbums.


