PDF 是一种经受住时间考验的通用文件格式,这要归功于它们能够锁定文档的内容与格式。简单地说,这可以防止文件查看者进一步编辑文件。
PDF 不仅是定稿文档、手册和报告的理想格式,而且还是共享表单的常用格式。
过去,如果您想在线填写 PDF 表单,通常需要将其打印出来、手填、扫描完成的文档,然后按要求发送。现在,得益于 PDF 编辑应用程序的持续改进,您可以向现有 PDF 文档添加可填写表单字段。然后,即可完成相关操作并返回,不需要打印任何东西。
那么,如果您有一个具有固定、不可编辑字段的 PDF,该如何将其转换为可填写的在线表单?在本指南中,我们将引导您完成这些步骤,并展示 Dropbox 如何让发送和接收可编辑的 PDF 文档变得比以往更容易。您甚至不需要发送电子邮件。PDF(便携式文档格式)由 Adobe 的联合创始人 John Warnock 和 Charles Geschke 创建。该格式被设计为通用格式 — 因此,Mac 用户可以与 Windows PC 用户共享文档(反之亦然),并且文件在两台设备上看起来一样。
随着时间的推移,各种功能均被纳入该格式。密码保护、电子签名、媒体嵌入、交互式表单字段等等的加入,让 PDF 成为许多工作流程、项目和业务的基石。
如今,PDF 的应用如此普遍,以至于网络上几乎所有非文本、HTML 或视频的内容均采用 PDF 加以保护。从工作申请和简历到白皮书和电子书,PDF 是一种通用的文件格式,可用于任何内容和资料。
直接在 Dropbox 中编辑 PDF
使用 Dropbox PDF 编辑器,您可以将表单字段拖放到存储在 Dropbox 帐户中的 PDF 上。您可以添加签名、文本和日期等字段,并分配给其他人来填写。
操作方法:
1. 打开您要在 dropbox.com 上编辑的 PDF。
2. 单击“编辑 PDF”。
3. 单击“签名”,然后单击“获取签名”。
4. 添加需要填写该表单的人的姓名和电子邮件地址。
5. 拖放需要填写的表单字段。
- 签名和首字母缩写
- 签字日期
- 全名
- 电子邮件地址
- 职务
- 公司
- 标准文本框
- 复选框
6. 单击“保存”,然后选择“保存副本”或“替换原件”来保存 PDF。
7. 单击“发送…”,以通过电子邮件地址将您的 PDF 表单发送给需要填写该表单的人。
Dropbox 云存储和文件共享功能珠联璧合,能够比以往更容易地填写表单,甚至不需要再写电子邮件。随后,与之共享链接的任何人都可以直接在 Dropbox 中进行交互,并填写可编辑的表单字段。他们甚至不需要 Dropbox 帐户。
因此,客户、同事或需要填写您的 PDF 表单的任何人都可以快速轻松地完成填写操作,而无需执行任何下载!
您可以使用内置的 Dropbox PDF 编辑器完成哪些操作?
只需在 Dropbox 帐户中打开 PDF,您就可以通过以下方式编辑 PDF:
- 添加、编辑、删除或突出显示文本
- 添加手绘笔记和注释
- 插入新页面
- 旋转页面
- 重新排序页面
- 删除页面
- 将它与另一个 PDF 合并
- 填写交互式表单—如上面您刚刚创建的表单!

如何使用 Dropbox PDF 编辑工具
有时,您只需要对 PDF 进行一些简单的调整,比如删除单个页面或对文档重新排序。
值得庆幸的是,并不总是需要打开应用。现在您可以直接在 Dropbox 帐户中对 PDF 进行简单的编辑。
要开始在您的 Dropbox 帐户中编辑 PDF,只需执行以下操作:
- 打开您的 Dropbox 云存储并导航到您所需的文件夹。
- 单击您要编辑的文件的名称。
- 单击文件预览上方的编辑,系统将打开内置的 PDF 编辑器。
- 进行编辑—可以是移除页面、旋转页面或填写表单。
- 单击完成保存您所做的更改。

使用 Adobe Acrobat + Dropbox 将 PDF 转换为可填写的表单
要将 PDF 转换为具有可编辑文本字段的表单,还有一种方法是使用 Dropbox 中集成的 Adobe 应用程序。
将 Adobe Acrobat 连接到 Dropbox 帐户后,您可以轻松:
- 随时随地工作—随时随地访问和编辑您的 PDF。
- 实现移动化—您甚至可以通过 Dropbox 移动应用访问 PDF。
- 保持安全—借助 Dropbox 密码保护,确保只有正确的人才能访问您的 PDF。您可以完全控制谁可以复制、编辑或打印您的文档。
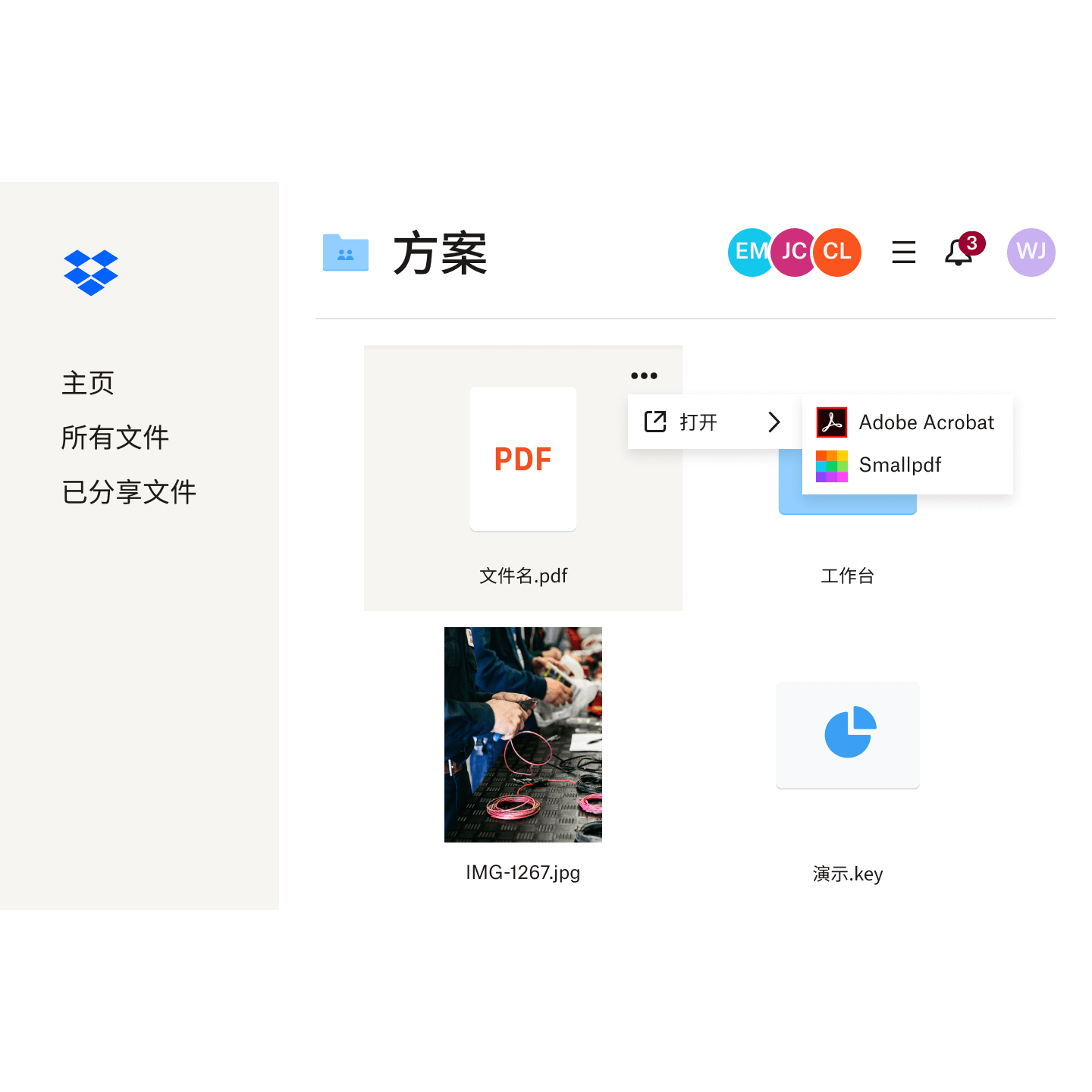
如何使用 Adobe Acrobat 将 PDF 转换为可编辑的表单
要在 Adobe Acrobat 中通过转换现有 PDF 来创建可填写的表单,请执行以下操作:
1. 打开桌面 Adobe Acrobat 应用。
2. 单击“工具”选项卡,然后单击“准备表单”。
3. 选择您要转换为可编辑表单的 PDF,如果该 PDF 存储在 Dropbox 云存储中,则可以通过 Dropbox 文件同步轻松在本地进行访问。
- 然后,Adobe Acrobat 将自动扫描该文档,并将任何文本框转换为表单字段。
- 如果您需要添加其他交互式元素,可使用顶部的工具栏进行微调,或者添加其他项目。
4. 完成后,保存 PDF。
文件转换完毕后,您可以直接从 Dropbox 帐户快速轻松地共享完成的可填写 PDF 表单。如果您要发送副本而不是原件,Dropbox Transfer 可为您您提供一种轻松的解决方案。
每一种途径都可以让您完全控制谁可以查看文件以及查看多长时间,帮助您确保敏感文档安全。


