Table of contents
- ¿Cuáles son los beneficios de mantener tu iPhone y tu iPad sincronizados?
- Lo más fácil: Usar Dropbox para sincronizar tu iPhone y tu iPad (paso a paso)
- Otras cosas que puedes hacer con Dropbox
- Accede a Dropbox en la aplicación Archivos en iPhone y iPad
- Cómo sincronizar el iPhone con el iPad de forma inalámbrica mediante iCloud
- Pasos adicionales para una sincronización óptima entre iPhone y iPad
- Cómo sincronizar los contactos de iPhone y iPad
- Comparación de Dropbox y iCloud en cuanto a la sincronización de dispositivos
- Sincronización de iPhone y iPad: preguntas frecuentes
- Solución de problemas de sincronización comunes
Ya es bastante difícil coordinar los archivos en tu computadora y teléfono inteligente. Agrega una tablet a la combinación y puede parecer que estás navegando por un laberinto digital. Sincronizar un iPad o iPhone con una computadora es bastante sencillo, pero sincronizar los dos juntos puede ser más complicado.
Aunque ambos dispositivos utilizan el sistema operativo iOS, los iPad y los iPhone son bastante diferentes. También es probable que los utilices para cosas diferentes, pero puede que quieras tener acceso a los mismos archivos en cada uno de ellos. En Dropbox, nos encanta hacer que todo sea más fácil, y es por eso que te ayudamos a firmar, enviar y almacenar documentos entre dispositivos con facilidad. Revisar diferentes carpetas en varios dispositivos para encontrar esa imagen que necesitas lleva mucho tiempo y es innecesario, ya que la nube está aquí para facilitarte todo lo relacionado con el almacenamiento.
¿Cuáles son los beneficios de mantener tu iPhone y tu iPad sincronizados?
Al sincronizar tu iPhone y tu iPad, te aseguras de que tus datos, archivos y preferencias sean los mismos y se mantengan actualizados en ambos dispositivos. Esta perfecta integración no solo mejora tu productividad, sino que también proporciona una experiencia de usuario segura e intuitiva. Son muchos los beneficios de mantener los datos sincronizados entre diferentes dispositivos:
- Acceso sin inconvenientes: sincroniza automáticamente los archivos, fotos y documentos en todos tus dispositivos, eliminando así las transferencias manuales y la información obsoleta.
- Mayor productividad: comienza las tareas en un dispositivo y termínalas en otro sin interrupciones.
- Accesibilidad global: accede a tus datos desde cualquier lugar con una conexión a Internet, ideal para los profesionales y estudiantes mientras se desplazan de un lugar a otro.
- Colaboración sin esfuerzo: comparte fácilmente archivos multimedia y otros tipos de archivos con amigos, colegas y colaboradores, haciendo que el trabajo en equipo y la comunicación sean más eficientes.
- Sólida protección de datos: las copias de seguridad periódicas en la nube protegen tus datos contra fallas de los dispositivos, eliminaciones accidentales o robos, lo que garantiza que tu información esté segura y sea recuperable.
- Experiencia de usuario uniforme: sincroniza tus configuraciones y preferencias para disfrutar de una experiencia familiar y fluida en ambos dispositivos.
Al sincronizar tu iPhone con tu iPad o viceversa, haces que tu vida sea más fácil y productiva. Hay varias formas en que puedes hacerlo, incluso mediante el uso de servicios en la nube como Dropbox y iCloud. Cada método tiene sus propias ventajas y pasos a seguir.
Lo más fácil: Usar Dropbox para sincronizar tu iPhone y tu iPad (paso a paso)
La manera más fácil de asegurarte de que tu iPhone y tu iPad se mantengan sincronizados es usar Dropbox como tu principal medio de almacenamiento en la nube. Para comenzar, sigue estos pasos:
1. Descarga la aplicación de Dropbox para dispositivos móviles e inicia sesión
- Instala la aplicación en ambos dispositivos e inicia sesión con tu cuenta existente o crea una nueva. Usa la misma cuenta de Dropbox en ambos dispositivos.
2. Carga archivos en Dropbox
- Transfiere todos tus archivos importantes a Dropbox. Puedes hacerlo seleccionando el archivo en tu dispositivo y eligiendo la opción para compartir o cargar a Dropbox.
3. Habilita las cargas de cámara automáticas
- Abre la aplicación de Dropbox en tu iPhone.
- Ve a la configuración de la aplicación y encuentra la opción "Cargas de cámara".
- Activa "Cargas de cámara" para transferir automáticamente las fotos y videos desde tu iPhone a Dropbox, y así ahorrar espacio en tus dispositivos.
4. Accede a tus archivos desde cualquier lugar
- Una vez que tus archivos estén en Dropbox, podrás acceder fácilmente a ellos en cualquier dispositivo con conexión a Internet.
- Abre la aplicación Dropbox en tu iPhone o iPad para ver y administrar tus archivos.
Otras cosas que puedes hacer con Dropbox
1. Editar archivos de Microsoft Office directamente en Dropbox:
- Abre la aplicación Dropbox en tu iPhone o iPad.
- Localiza el archivo de Microsoft Office (Word, Excel, PowerPoint).
- Pulsa el archivo para abrirlo y empieza a editarlo directamente dentro de la aplicación Dropbox.
- Tus cambios se guardarán automáticamente en la nube, lo que elimina la necesidad de almacenar los archivos localmente.
2. Descargar archivos para acceso sin conexión
- Si necesitas editar archivos o acceder a ellos sin conexión, puedes descargarlos fácilmente a tu dispositivo.
- En la aplicación Dropbox, localiza el archivo que necesitas.
- Pulsa los tres puntos junto al archivo y selecciona Disponible sin conexión.
- El archivo se descargará a tu dispositivo, lo que te permitirá trabajar en él sin una conexión a Internet.
3. Organizar y gestionar tus archivos
- Utiliza las carpetas de Dropbox para organizar tus archivos de forma eficiente.
- Mueve, renombra y elimina archivos según sea necesario directamente dentro de la aplicación.
Al seguir estos pasos, podrás asegurarte de que tu iPhone y tu iPad permanezcan sincronizados sin ningún esfuerzo, manteniendo todos tus archivos importantes almacenados de forma segura en la nube. Esta configuración proporciona mayor flexibilidad y te permite ahorrar mucho espacio en tus dispositivos, ¡para que nunca te quedes sin almacenamiento para la cámara del celular!
Alerta que permite ahorrar tiempo: Dropbox puede cargar fotos incluso con la aplicación cerrada, por lo que puedes eliminarlas de tu dispositivo una vez que estén seguras en la nube.
¿Una ventaja sobre iCloud? La característica de recuperación de archivos significa que no hay ningún riesgo de eliminar una foto o canción de tu iPhone y perderla por completo, como sí sería el caso si estuvieras usando iCloud.
Accede a Dropbox en la aplicación Archivos en iPhone y iPad
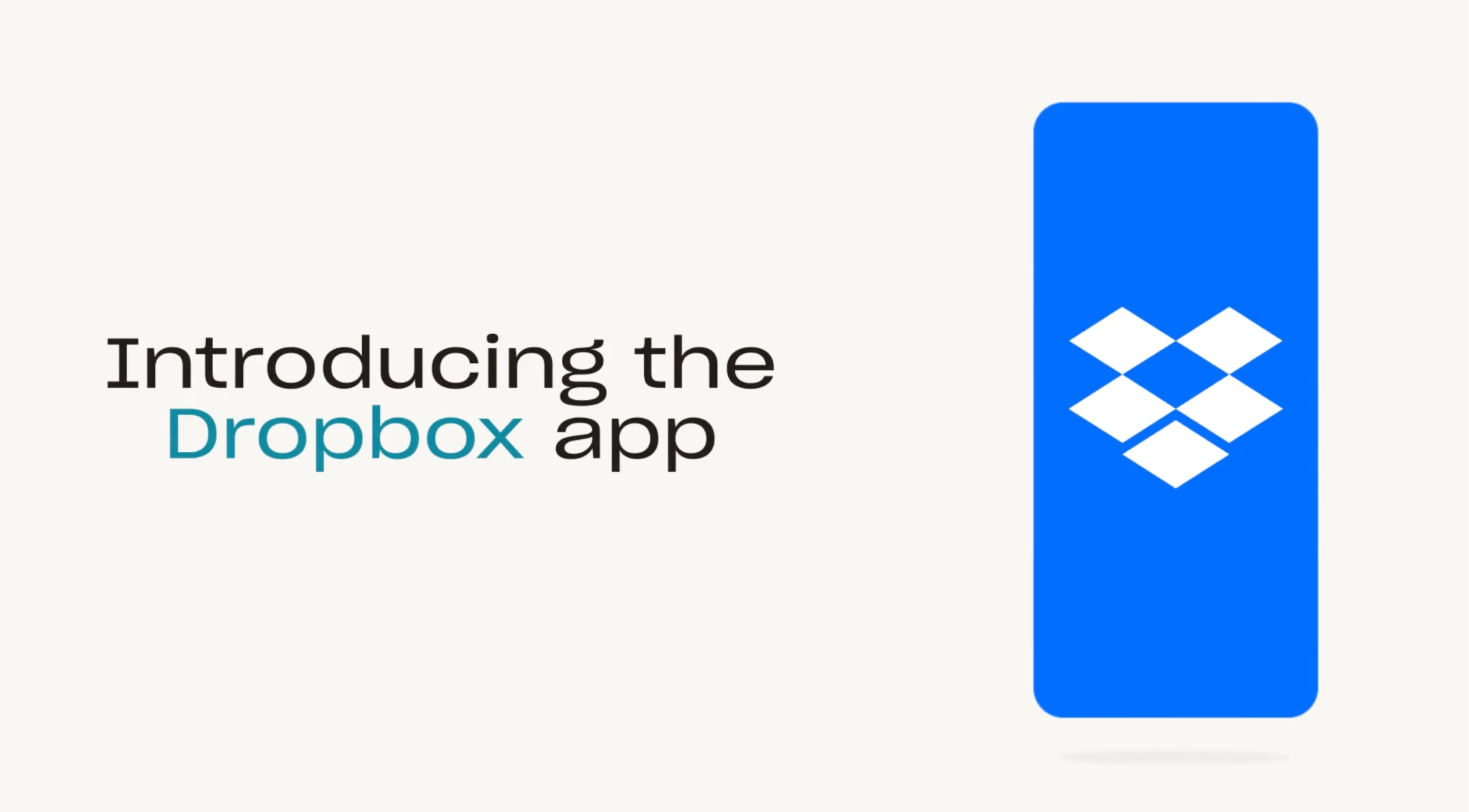
Todos los dispositivos iPadOS e iOS vienen con la aplicación Archivos de Apple preinstalada. Cada vez que creas o descargas un archivo en tu iPhone o tu iPad, este se guarda en la aplicación Archivos, ya sea que se almacene localmente o en la nube. Lo que quizá no sepas es que tus carpetas de Dropbox se agregan automáticamente a la aplicación Archivos, para que puedas acceder a todos tus archivos desde un solo lugar.
Tener Dropbox en la aplicación Archivos hace que sea más fácil que nunca mantener tus archivos en la nube y seguir teniendo acceso a ellos de forma fácil y rápida. También podrás mover fácilmente archivos desde tu dispositivo o desde iCloud a Dropbox a través de la aplicación Archivos.
Obtén Dropbox en la aplicación Archivos:
1. Descarga la aplicación Dropbox iOS desde la App Store.
2. La aplicación Archivos creará automáticamente una carpeta de Dropbox en “Ubicaciones”
3. Tu carpeta de Dropbox permanecerá en la aplicación Archivos y se actualizará automáticamente mientras tengas la aplicación de Dropbox en tu dispositivo móvil.
A través de la aplicación Archivos, puedes buscar, ver, descargar, copiar, mover, renombrar y editar archivos en tu cuenta de Dropbox, así como cargar archivos directamente a Dropbox desde las aplicaciones compatibles.
Cómo sincronizar el iPhone con el iPad de forma inalámbrica mediante iCloud

Usar iCloud para sincronizar un iPhone con un iPad no es tan simple como se podría esperar. Tendrás que acceder a la aplicación Configuración en cada dispositivo y decidir de forma manual qué aplicaciones y contenido quieres sincronizar.
Paso 1: Inicia sesión en iCloud
- Asegúrate de que en ambos dispositivos se haya iniciado sesión con el mismo Id. de Apple. Puedes verificar esto en la aplicación Configuración.
Paso 2: Habilita la conexión Wi-Fi
- Confirma que ambos dispositivos estén conectados a la red Wi-Fi. Este es un requisito esencial para sincronizar datos.
Paso 3: Elige qué quieres sincronizar
- Ve a la aplicación Configuración, pulsa tu nombre y luego selecciona iCloud.
- Se mostrará una lista de las aplicaciones y tipos de datos que se pueden sincronizar (por ejemplo, Contactos, Fotos, Calendarios). Activa los elementos que quieres sincronizar.
Paso 4: Sincroniza las cuentas de correo electrónico
- Ve a Configuración > Contraseñas y cuentas.
- Asegúrate de que se agreguen y configuren las mismas cuentas de correo electrónico en ambos dispositivos.
Paso 5: Comprueba que las configuraciones coincidan
- Asegúrate de que las configuraciones correspondientes a las aplicaciones y datos seleccionados sean iguales en ambos dispositivos.
Pasos adicionales para una sincronización óptima entre iPhone y iPad
Para garantizar una perfecta sincronización entre tu iPhone y tu iPad, sigue estos pasos para asegurarte de que las actualizaciones (por ejemplo, las nuevas entradas del calendario) se compartan instantáneamente entre ambos dispositivos, lo que ayudará a que tu flujo de trabajo sea más eficiente y coherente.
- Sincronización de datos de aplicaciones específicas:
- Después de completar estos pasos, los cambios que realices en un dispositivo se actualizarán automáticamente en el otro. Por ejemplo, si agregas un evento de calendario en tu iPhone, también podrás verlo en tu iPad.
- Para dispositivos nuevos:
- Si uno de tus dispositivos es nuevo, utiliza Copia de seguridad en iCloud para replicar los datos:
- Realizar una copia de seguridad del dispositivo de origen: Ve a Ajustes > [tu nombre] > iCloud > Copia en iCloud y pulsa Realizar copia de seguridad ahora.
- Restaurar en el nuevo dispositivo: durante la configuración del nuevo dispositivo, selecciona Restaurar desde una copia de seguridad en iCloud y elige la copia de seguridad más reciente de tu dispositivo anterior.
- Si uno de tus dispositivos es nuevo, utiliza Copia de seguridad en iCloud para replicar los datos:
De este modo se sincronizarán casi todos los datos de tus dispositivos, salvo los archivos ya almacenados en iCloud (por ejemplo, Contactos, Notas, Fotos de iCloud, Mensajes), la configuración de tu Touch ID y de Apple Pay, y tu biblioteca musical de iCloud.
Las fotos de iCloud y biblioteca musical de iCloud son partes separadas de iCloud que tendrás que activar manualmente. Estamos sesgados, por supuesto, pero creemos que hay algunas desventajas al usar iCloud para sincronizar tus fotos, videos y música en todos los dispositivos, que exploraremos a continuación.
Cómo sincronizar los contactos de iPhone y iPad
Mantener tus contactos actualizados tanto en tu iPhone como en tu iPad es crucial para una comunicación fluida. Por fortuna, puedes sincronizar fácilmente los contactos entre dos dispositivos usando iCloud. Solo tienes que iniciar sesión en iCloud en ambos dispositivos, asegurándote de que tanto tu iPhone como tu iPad estén conectados con el mismo Id. de Apple. Para habilitar la sincronización de contactos, debes seguir estos pasos:
- En ambos dispositivos, ve a Configuración > [tu nombre] > iCloud.
- Activa Contactos para permitir que iCloud sincronice tus Contactos en ambos dispositivos.
Asegúrate de que ambos dispositivos estén conectados a la red Wi-Fi para garantizar que el proceso de sincronización funcione sin problemas. Una vez completada esta configuración, cualquier contacto que agregues o actualices en tu iPhone se sincronizará automáticamente con tu iPad, y viceversa, por lo que siempre podrás acceder a tus contactos más recientes en ambos dispositivos.
Comparación de Dropbox y iCloud en cuanto a la sincronización de dispositivos
A diferencia de un sistema de almacenamiento en la nube de Dropbox, iCloud puede convertirse en un problema si cambias a un dispositivo Android en el futuro o si usas una computadora que no sea una Mac. (Puedes usar iCloud en dispositivos que no sean Apple hasta cierto punto, pero hay limitaciones).
Explora las principales diferencias entre Dropbox y iCloud para la sincronización de tus dispositivos y toma una decisión informada:
Compatibilidad con las plataformas
- Dropbox: funciona en diversas plataformas, incluidas Android y Windows.
- iCloud: funcionalidad limitada en dispositivos que no sean Apple.
Almacenamiento gratuito
- Dropbox: ofrece almacenamiento gratuito limitado y planes de pago flexibles.
- iCloud: ofrece 5 GB de almacenamiento gratuito, compartido con copias de seguridad y archivos de gran tamaño.
Opciones para el almacenamiento de fotos
- Dropbox: almacena fotos sin ocupar espacio local en el dispositivo.
- iCloud: ofrece dos opciones: “Optimizar almacenamiento” (versiones de baja calidad en el dispositivo) o “Descargar y conservar originales” (calidad completa en el dispositivo y en iCloud).
Biblioteca de música
- Dropbox: gestión sencilla de archivos, admite diversos tipos de archivos.
- iCloud: diseñado para uso personal, no admite Compartir en familia, complicado con canciones que no son de iTunes.
Gestión y uso compartido de archivos
- Dropbox: gestión y uso compartido de archivos sin complicaciones.
- iCloud: uso compartido de archivos limitado, dificultad para distinguir entre almacenamiento local y en la nube.
Alternar entre dispositivos
- Dropbox: transición fluida entre diferentes dispositivos.
- iCloud: problemas al cambiar a un dispositivo que no sea Apple.
Uso de copias de seguridad
- Dropbox: almacenamiento dedicado para archivos personales.
- iCloud: almacenamiento compartido para archivos personales y copias de seguridad.
Si bien es cierto que tanto Dropbox como iCloud te ofrecen sólidas soluciones para la sincronización de tus dispositivos, Dropbox te brinda mayor flexibilidad al permitirte administrar los archivos y acceder a ellos más allá del ecosistema de Apple. Esto puede ser especialmente útil para los usuarios que trabajan con una variedad de dispositivos de diferentes fabricantes.
Sincronización de iPhone y iPad: preguntas frecuentes
¿Cómo sincronizo mi iPhone con mi iPad usando Dropbox?
Descarga la aplicación Dropbox en ambos dispositivos, inicia sesión y habilita las Cargas de camera para sincronizar las fotos automáticamente. Puedes acceder a los archivos a través de la aplicación Archivos en ambos dispositivos.
¿Por qué mi iPad y mi iPhone no se sincronizan?
Si tus dispositivos no se sincronizan, asegúrate de que en ambos dispositivos se haya iniciado sesión con el mismo Id. de Apple, que estén conectados a la red Wi-Fi y que tengan habilitada la misma configuración para las aplicaciones que quieres sincronizar.
¿Cómo emparejo mi iPhone con un iPad?
Inicia sesión con el mismo Id. de Apple en ambos dispositivos y habilita la sincronización a través de la configuración de iCloud.
¿Puedo usar Dropbox y iCloud de forma combinada para sincronizar mis dispositivos?
Sí, puedes utilizar ambos servicios a la vez. Utiliza Dropbox para almacenar archivos e iCloud para datos de aplicaciones, contactos y calendarios.
¿Qué pasa si elimino un archivo de Dropbox en mi iPhone?
Al eliminar un archivo de Dropbox en un dispositivo, lo eliminas de tu cuenta de Dropbox. Sin embargo, puedes recuperarlo desde la sección Archivos eliminados de Dropbox dentro de los 30 días siguientes.
Solución de problemas de sincronización comunes
Si surgen problemas durante el proceso de sincronización, haz lo siguiente:
- Verifica tu conexión a Internet: es necesario que ambos dispositivos tengan una conexión estable.
- Actualiza ambos dispositivos y aplicaciones: asegúrate de que tus sistemas operativos y la aplicación Dropbox estén actualizados.
- Reinicia tus dispositivos: a veces, un simple reinicio puede resolver problemas de sincronización.
Al sincronizar tu iPhone y tu iPad a través de Dropbox, no solo te aseguras de tener disponible toda tu información importante en todos los dispositivos, sino que también impulsas tu productividad. Si aún no has probado Dropbox, regístrate hoy y disfruta de la facilidad y la conveniencia de una gestión optimizada de datos en todos tus dispositivos.


