Table of contents
- ¿Cuáles son las ventanas de mantener tu iPhone y tu iPad sincronizados?
- Lo más fácil: usar Dropbox para sincronizar tu iPhone y tu iPad (paso a paso)
- Más cosas que puedes hacer con Dropbox
- Accede a Dropbox desde la aplicación Archivos del iPhone y el iPad
- Sincronizar el iPhone con el iPad de forma inalámbrica mediante iCloud
- Pasos adicionales para una sincronización óptima entre iPhone y iPad
- Cómo sincronizar contactos de iPhone a iPad
- Comparación de Dropbox y iCloud para sincronizar dispositivos
- Sincronización de iPhone y iPad: preguntas frecuentes
- Resolución de problemas de sincronización habituales
Si ya es difícil gestionar los archivos en un ordenador y un móvil, hacerlo además en una tablet puede convertirse en un auténtico laberinto digital. La sincronización de un iPad o un iPhone con un ordenador es bastante sencilla, pero la sincronización entre los dos primeros puede ser algo más enrevesada.
Aunque ambos dispositivos usan un sistema operativo de Apple, los iPad y los iPhones no se parecen tanto. Además, es probable que les des usos distintos, pero que quieras tener los mismos archivos en los dos. Como en Dropbox nos gusta mucho facilitar las cosas, hemos decidido ayudarte a firmar, enviar y almacenar documentos en varios dispositivos sin problemas. Rebuscar en las carpetas de dispositivos distintos para encontrar una imagen lleva mucho tiempo y es innecesario, ya que la nube permite almacenar archivos de forma más fácil.
¿Cuáles son las ventanas de mantener tu iPhone y tu iPad sincronizados?
Al sincronizar tu iPhone y tu iPad, te aseguras de que tus datos, archivos y preferencias sean los mismos y se mantengan actualizados en ambos dispositivos. Esta integración perfecta no solo mejora tu productividad sino que también te ofrece una experiencia de usuario segura e intuitiva. La sincronización de los datos entre distintos dispositivos aporta muchas ventajas:
- Acceso sin problemas: sincroniza automáticamente archivos, fotos y documentos en todos los dispositivos, para evitar transferencias manuales e información obsoleta.
- Mejora de la productividad: empieza tareas en un dispositivo y termínalas en otro sin problemas.
- Accesibilidad global: accede a tus datos desde cualquier lugar con conexión a Internet, perfecto para profesionales y estudiantes que se desplazan de un lugar a otro.
- Colaboración sin esfuerzo: comparte fácilmente archivos multimedia y de otros tipos con amigos, colegas y colaboradores, para aumentar la eficiencia del trabajo en equipo y la comunicación.
- Sólida protección de datos: las copias de seguridad periódicas en la nube protegen tus datos contra fallos de los dispositivos, eliminaciones accidentales o robos, lo que garantiza que tu información esté protegida y se pueda recuperar.
- Experiencia de usuario uniforme: sincroniza sus configuraciones y preferencias para disfrutar de una experiencia familiar y fluida en ambos dispositivos.
Sincronizar tu iPhone con tu iPad o viceversa te facilita la vida y aumenta tu productividad. Hay varias formas de lograrlo, entre las que se encuentran el uso de servicios en la nube como Dropbox y iCloud. Cada método tiene sus propias ventajas y pasos a seguir.
Lo más fácil: usar Dropbox para sincronizar tu iPhone y tu iPad (paso a paso)
La forma más sencilla de asegurarte de que ambos dispositivos estén sincronizados es usar Dropbox como medio principal de almacenamiento en la nube. Sigue estos pasos para empezar:
1. Descarga la aplicación de Dropbox para móviles e inicia sesión
- Instala la aplicación en ambos dispositivos e inicia sesión con tu cuenta existente o crea una nueva. Utiliza la misma cuenta de Dropbox en ambos dispositivos
2. Sube los archivos a Dropbox
- Transfiere todos tus archivos importantes a Dropbox. Puedes hacerlo seleccionando los archivos en tu dispositivo y seleccionando la opción de compartir o subir a Dropbox.
3. Habilita las subidas automáticas desde cámara
- Abre la aplicación de Dropbox en tu iPhone.
- Accede a la configuración de la aplicación y busca la opción "Subidas desde cámara".
- Activa la opción "Subidas desde cámara" para transferir automáticamente fotos y vídeos de tu iPhone a Dropbox, para ahorrar espacio en tu dispositivo.
4. Accede a tus archivos desde cualquier parte
- Cuando tengas tus archivos en Dropbox, podrás acceder a ellos fácilmente desde cualquier dispositivo que esté conectado a Internet.
- Abre la aplicación de Dropbox en tu iPhone o iPad para ver y gestionar tus archivos.
Más cosas que puedes hacer con Dropbox
1. Editar archivos de Microsoft Office directamente en Dropbox:
- Abre la aplicación de Dropbox en tu iPhone o iPad.
- Accede a un archivo de Microsoft Office (Word, Excel, PowerPoint).
- Toca el archivo para abrirlo y empezar a editarlo directamente dentro de la aplicación de Dropbox.
- Los cambios se guardarán automáticamente en la nube, lo que te evitará la necesidad de almacenar los archivos localmente.
2. Descargar archivos para acceso sin conexión
- Si necesitas editar archivos o acceder a ellos sin conexión, puedes descargarlos fácilmente a tu dispositivo.
- En la aplicación Dropbox, ve al archivo que necesites.
- Toca los tres puntos junto al archivo y selecciona Disponible sin conexión.
- Se descargará el archivo a tu dispositivo, lo que te permitirá trabajar en él sin conexión a Internet.
3. Organizar y gestionar tus archivos
- Utiliza las carpetas de Dropbox para organizar tus archivos de manera eficiente.
- Mueve, renombra y elimina archivos según sea necesario directamente en la aplicación.
Si sigues estos pasos, podrás asegurarte de que tu iPhone y tu iPad permanezcan sincronizados con facilidad, y todos tus archivos importantes se almacenarán de forma segura en la nube. Esta configuración aporta más flexibilidad y ahorra mucho espacio en tus dispositivos, por lo que nunca te quedarás sin almacenamiento en la cámara de tu teléfono móvil.
Si te interesa ahorrar tiempo: con Dropbox, se pueden subir fotos incluso con la aplicación cerrada. Así podrás eliminarlas de tu dispositivo cuando estén protegidas en la nube.
Una ventaja respecto a iCloud es que, gracias a la función de recuperación de archivos, no correrás el riesgo de eliminar una foto o canción de tu iPhone y perderla por completo, como pasaría si usaras iCloud.
Accede a Dropbox desde la aplicación Archivos del iPhone y el iPad
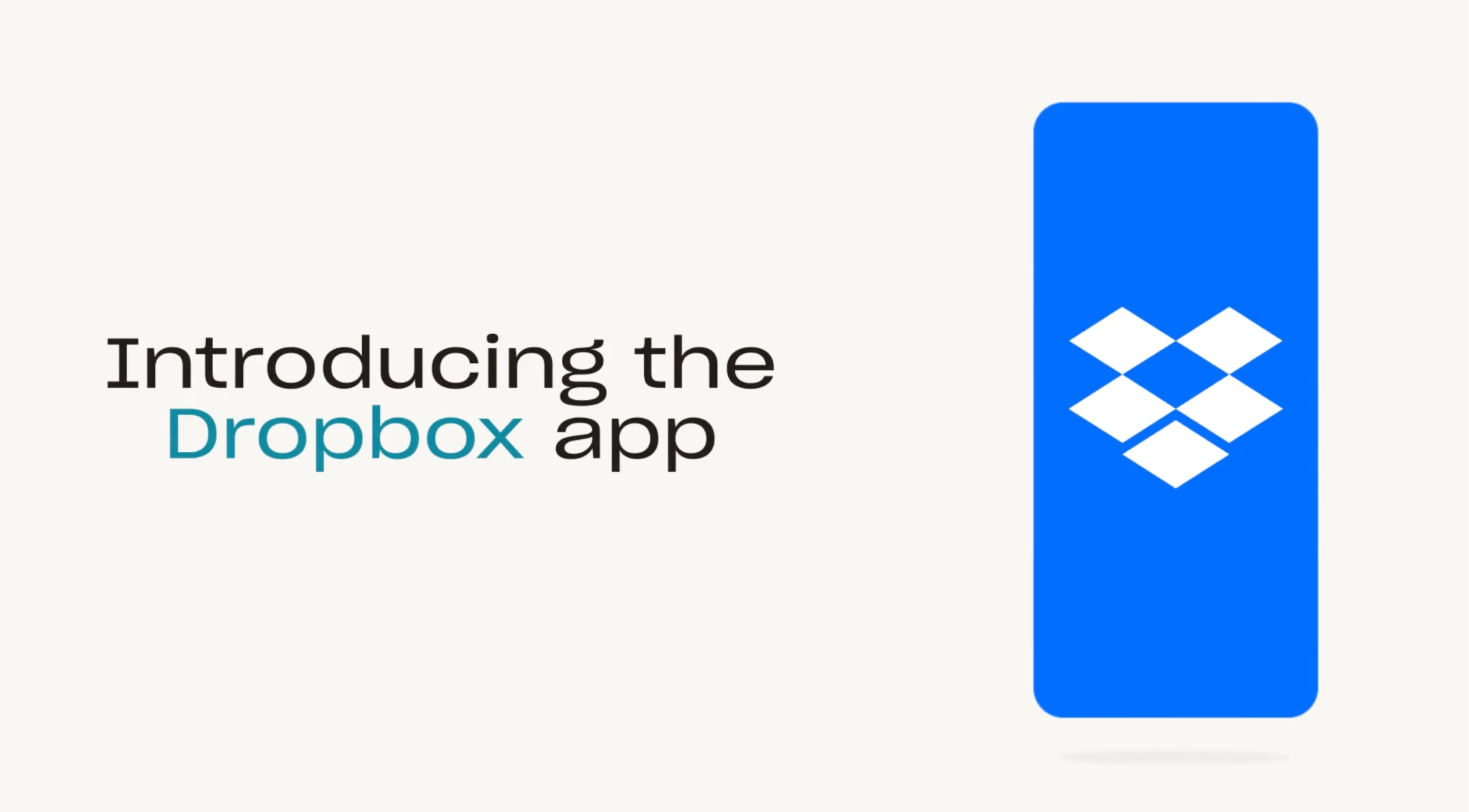
Todos los dispositivos iPadOS e iOS vienen con la aplicación Archivos de Apple preinstalada. Los archivos que creas o descargas en tu iPhone o iPad se guardan en la aplicación Archivos, ya sea que se almacenen de forma local o en la nube. Lo que quizás no sepas es que tus carpetas de Dropbox se añaden automáticamente a la aplicación Archivos, para que puedas acceder a todo el contenido desde un solo lugar.
Tener Dropbox en Archivos hace que sea más fácil que nunca guardar contenido en la nube y, al mismo tiempo, acceder a él de forma simple y rápida. Con la aplicación Archivos también es sencillo mover los archivos de tu dispositivo o iCloud a Dropbox.
Accede a Dropbox desde la aplicación Archivos:
1. Descarga la aplicación de Dropbox para iOS desde el App Store.
2. La aplicación Archivos creará automáticamente una carpeta de Dropbox en “Ubicaciones”.
3. Tu carpeta de Dropbox permanecerá en la aplicación Archivos y se actualizará automáticamente mientras tengas la aplicación de Dropbox en el móvil.
Desde la aplicación Archivos, puedes explorar, ver, descargar, copiar, mover, cambiar de nombre y editar los archivos de tu cuenta de Dropbox, así como subir archivos directamente a Dropbox desde aplicaciones compatibles.
Sincronizar el iPhone con el iPad de forma inalámbrica mediante iCloud

Usar iCloud para sincronizar un iPhone con un iPad no es tan sencillo como cabría esperar. Tendrás que ir a la aplicación Ajustes en ambos dispositivos y definir a mano qué aplicaciones y contenido quieres sincronizar.
Paso 1: Inicia sesión en iCloud
- Asegúrate de que en ambos dispositivos se haya iniciado sesión con el mismo ID de Apple. Puedes comprobarlo en la aplicación Ajustes.
Paso 2: Habilita la conexión wifi
- Confirma que ambos dispositivos estén conectados a la red wifi. Esto es esencial para sincronizar los datos.
Paso 3: Elige los datos que quieras sincronizar
- Ve a la aplicación Ajustes, toca tu nombre y luego selecciona iCloud.
- Verás una lista de aplicaciones y tipos de datos que se pueden sincronizar (por ejemplo, Contactos, Fotos y Calendarios). Activa los elementos que desees sincronizar.
Paso 4: Sincroniza las cuentas de correo electrónico
- Ve a Ajustes > Contraseñas y cuentas.
- Asegúrate de que se añadan y configuren las mismas cuentas de correo electrónico en ambos dispositivos.
Paso 5: Comprueba que las configuraciones coincidan
- Asegúrate de que las configuraciones correspondientes a las aplicaciones y los datos seleccionados coincidan en ambos dispositivos.
Pasos adicionales para una sincronización óptima entre iPhone y iPad
Para garantizar una perfecta sincronización entre tu iPhone y tu iPad, sigue estos pasos para garantizar que las actualizaciones, como las nuevas entradas del calendario, se compartan instantáneamente entre ambos dispositivos, para mejorar la eficiencia y la coherencia de tu flujo de trabajo.
- Sincronización de datos de aplicaciones específicas:
- Después de llevar a cabo estos pasos, los cambios realizados en un dispositivo se actualizarán automáticamente en el otro. Por ejemplo, si añades una actividad de calendario en tu iPhone, aparecerá en tu iPad.
- Para los dispositivos nuevos:
- Si uno de tus dispositivos es nuevo, utiliza la copia de seguridad de iCloud para replicar los datos:
- Realiza una copia de seguridad del dispositivo de origen: ve a Ajustes > [tu nombre] > iCloud > Copia de seguridad de iCloud y toca Realizar copia de seguridad ahora.
- Restaura la copia en el dispositivo nuevo: durante la configuración del dispositivo nuevo, selecciona Restaurar con copia de iCloud y elige la copia de seguridad más reciente de tu dispositivo anterior.
- Si uno de tus dispositivos es nuevo, utiliza la copia de seguridad de iCloud para replicar los datos:
Esto sincronizará casi todos los datos entre tus dispositivos, excepto los archivos ya almacenados en iCloud (por ejemplo, los contactos, las notas, las fotos y los mensajes), los ajustes de Touch ID y Apple Pay, y la biblioteca de música de iCloud.
Fotos de iCloud y Biblioteca musical de iCloud son partes independientes de iCloud que tendrás que activar manualmente. Sabemos que nuestra opinión no es imparcial, pero creemos que usar iCloud para sincronizar fotos, vídeos y música en varios dispositivos tiene sus desventajas. Las veremos más abajo.
Cómo sincronizar contactos de iPhone a iPad
Mantener tus contactos actualizados tanto en tu iPhone como en tu iPad es crucial para una comunicación fluida. Afortunadamente, puedes sincronizar con facilidad los contactos entre los dos dispositivos usando iCloud. Solo tienes que iniciar sesión en iCloud en ambos dispositivos, asegurándote de que tanto en tu iPhone como en tu iPad en se haya iniciado sesión con el mismo ID de Apple. Para habilitar la sincronización de contactos, debes hacer lo siguiente:
- En ambos dispositivos, ve a Ajustes > [tu nombre] > iCloud.
- Activa Contactos para permitir que iCloud sincronice tus contactos en ambos dispositivos.
Asegúrate de que ambos dispositivos estén conectados a la red wifi para garantizar que el proceso de sincronización funcione sin problemas. Una vez completada esta configuración, cualquier contacto que añadas o actualices en tu iPhone se sincronizará automáticamente con tu iPad, y viceversa. De esta manera se garantiza que siempre tengas tus contactos más recientes accesibles en ambos dispositivos.
Comparación de Dropbox y iCloud para sincronizar dispositivos
iCloud puede dar problemas si, más adelante, decides pasarte a Android o usar un ordenador que no sea Mac. Esto no ocurre con el sistema de almacenamiento en la nube de Dropbox. Por mucho que iCloud se pueda usar en dispositivos que no sean Apple, esta opción tiene limitaciones.
Explora las principales diferencias entre Dropbox y iCloud para sincronizar tus dispositivos y tomar una decisión fundamentada:
Compatibilidad con las plataformas
- Dropbox: funciona en varias plataformas, incluidas Android y Windows.
- iCloud: funcionalidad limitada en dispositivos que no sean Apple.
Almacenamiento gratuito
- Dropbox: ofrece almacenamiento gratuito limitado con planes de pago flexibles.
- iCloud: ofrece 5 GB de almacenamiento gratuito, compartido con copias de seguridad y archivos de gran tamaño.
Opciones de almacenamiento de fotos
- Dropbox: almacena fotos sin ocupar espacio local en tus dispositivos.
- iCloud: ofrece dos opciones: “Optimizar almacenamiento” (versiones de baja calidad en el dispositivo) o “Descargar y conservar originales” (calidad completa en el dispositivo y en iCloud).
Biblioteca de música
- Dropbox: gestión de archivos sencilla, compatibilidad con diversos tipos de archivos.
- iCloud: diseñado para uso personal, no admite Compartir en familia, complicado con canciones que no sean de iTunes.
Uso compartido y gestión de archivos
- Dropbox: gestión y uso compartido de archivos sin complicaciones.
- iCloud: uso compartido de archivos limitado, resulta difícil distinguir entre almacenamiento local y en la nube.
Cambio entre dispositivos
- Dropbox: transición fluida entre diferentes dispositivos.
- iCloud: problemas al cambiar a dispositivos que no sean de Apple.
Uso para copias de seguridad
- Dropbox: almacenamiento específico para archivos personales.
- iCloud: almacenamiento compartido para archivos personales y copias de seguridad.
Aunque tanto Dropbox como iCloud ofrecen sólidas soluciones para sincronizar tus dispositivos, Dropbox proporciona más flexibilidad que el ecosistema de Apple para la gestión y el acceso a archivos. Esto resulta especialmente útil para los usuarios que trabajan con diversos dispositivos de diferentes fabricantes.
Sincronización de iPhone y iPad: preguntas frecuentes
¿Cómo puedo sincronizar un iPhone con un iPad con Dropbox?
Descarga la aplicación de Dropbox en ambos dispositivos, inicia sesión y habilita Subidas desde cámara para sincronizar las fotos automáticamente. Puedes acceder a los archivos por medio de la aplicación Archivos en ambos dispositivos.
¿Por qué mi iPad y mi iPhone no se sincronizan?
Si tus dispositivos no se sincronizan, asegúrate de que ambos dispositivos hayan iniciado sesión con el mismo ID de Apple, estén conectados a una red wifi y tengan la misma configuración habilitada para la aplicación que desees sincronizar.
¿Cómo puedo emparejar un iPhone con un iPad?
Inicia sesión con el mismo ID de Apple en ambos dispositivos y habilita la sincronización a través de la configuración de iCloud.
¿Puedo usar Dropbox y iCloud juntos para sincronizar mis dispositivos?
Sí, puedes utilizar los dos servicios juntos. Utiliza Dropbox para almacenar archivos y iCloud para datos de aplicaciones, contactos y calendarios.
¿Qué pasa si elimino un archivo de Dropbox en mi iPhone?
Al eliminar un archivo de Dropbox en un dispositivo se elimina de tu cuenta de Dropbox. No obstante, puedes recuperarlo de la sección Archivos eliminados de Dropbox durante un plazo de 30 días.
Resolución de problemas de sincronización habituales
Si tienes problemas durante el proceso de sincronización:
- Comprueba la conexión a Internet: ambos dispositivos necesitan una conexión estable.
- Actualiza tanto el dispositivo como las aplicaciones: asegúrate de que tus sistemas operativos y la aplicación de Dropbox estén actualizados.
- Reinicia los dispositivos: a veces, un simple reinicio puede solucionar los problemas de sincronización.
Sincronizar tu iPhone y tu iPad mediante Dropbox no solo garantiza que tengas toda tu información importante en todos los dispositivos, sino que también mejora tu productividad. Si aún no has probado Dropbox, regístrate hoy y disfruta de la facilidad y comodidad de la gestión optimizada de los datos en todos tus dispositivos.


