Table of contents
- iPhone と iPad を最新状態に同期しておくメリット
- 最も簡単な方法:Dropbox を使って iPhone と iPad を同期する(詳しい手順)
- Dropbox で他にできること
- iPhone と iPad のファイル アプリで Dropbox にアクセスする
- iCloud を使って iPhone と iPad をワイヤレスで同期する方法
- iPhone と iPad の最適な同期のための追加手順
- iPhone から iPad に連絡先を同期する方法
- デバイスの同期における Dropbox と iCloud の比較
- iPhone と iPad の同期:よくある質問
- 同期に関する一般的な問題のトラブルシューティング
パソコンとスマートフォンにあるファイルの整合性を取るだけでも骨が折れるのに、そこにタブレットが加わったら大変です。ファイルが見当たらないときは、デジタルの迷宮をさまよっているような気持ちになります。iPad や iPhone をパソコンと同期するのはとても簡単です。しかし、iPad と iPhone を同期する方法は意外に複雑なのです。
どちらもオペレーティング システムとして iOS を使用しているのに、iPad と iPhone はかなり違います。おそらくユーザーの使い方も異なります。それでも、両方で同じファイルにアクセスしたい場合もあります。Dropbox は使いやすさを追求するのが得意です。だからこそ、複数のデバイス間でドキュメントを簡単に署名、送信、保存できるようにしています。Dropbox というクラウドが登場してストレージの利用が楽になった今、たった 1 枚のお目当ての画像を見つけるために、いくつものデバイスでいくつものフォルダをしらみつぶしに調べるような時間のかかる作業は、もう必要ありません。
iPhone と iPad を最新状態に同期しておくメリット
iPhone と iPad を同期すると、両方のデバイス間でデータ、ファイル、設定の一貫性を保ち、最新の状態に維持できます。このシームレスな統合により、生産性が向上するだけでなく、安全で直感的なユーザー エクスペリエンスも提供されます。デバイス間でデータを同期させることには、次のような大きなメリットがたくさんあります。
- シームレスなアクセス:ファイル、写真、ドキュメントがデバイス間で自動的に同期されるので、手動での転送が不要で、古い情報が残ることもありません。
- 生産性の向上:あるデバイスでタスクを開始し、中断することなく別のデバイスで終了できます。
- グローバルなアクセシビリティ:インターネット接続があればどこからでもデータにアクセスでき、ビジネス パーソンや学生にとって、外出先での利用に最適です。
- 共同作業が簡単:友人、同僚、共同編集者とファイルやメディアを簡単に共有できるため、チームワークやコミュニケーションがより効率的になります。
- 強固なデータ保護:定期的なクラウド バックアップにより、デバイスの故障、誤削除、盗難からデータを保護し、情報の安全性と復元性を確保します。
- 一貫したユーザー エクスペリエンス:設定や環境を同期して、両方のデバイスで使い慣れたスムーズな操作を実現できます。
iPhone と iPad を相互に同期することで、作業をより簡素化でき、生産性が向上します。これを実現するには、Dropbox や iCloud といったクラウド サービスを使用するなど、いくつかの方法があります。それぞれの方法には独自のメリットがあり、手順も異なります。
最も簡単な方法:Dropbox を使って iPhone と iPad を同期する(詳しい手順)
iPhone と iPad を同期する最も簡単な方法は、Dropbox をメインのクラウド ストレージとして使うことです。次の手順で利用を開始します。
1. Dropbox モバイルアプリをダウンロードしてログインする
- 両方のデバイスにアプリをインストールし、既存のアカウントでログインするか、新しいアカウントを作成します。両方のデバイスで同じ Dropbox アカウントを使用してください。
2. ファイルを Dropbox にアップロードする
- 重要なファイルをすべて Dropbox に転送します。デバイス上のファイルを選択し、共有または Dropbox にアップロードするオプションを選択することで転送できます。
3. 自動カメラアップロードを有効にする
- iPhone で Dropbox アプリを開きます。
- アプリの設定に移動して、[カメラアップロード]オプションを探します。
- [カメラアップロード]をオンにすると、iPhone から Dropbox に写真や動画が自動的に転送され、デバイスの容量を空けることができます。
4. あらゆる場所からファイルにアクセスする
- Dropbox にファイルを保存すれば、インターネットに接続できるあらゆるデバイスから簡単にアクセスできます。
- iPhone または iPad で Dropbox アプリを開き、ファイルの閲覧や管理を行います。
Dropbox で他にできること
1. Dropbox で直接 Microsoft Office ファイルを編集する
- iPhone または iPad で Dropbox アプリを開きます。
- Microsoft Office ファイル(Word、Excel、PowerPoint)にアクセスします。
- ファイルをタップして開き、Dropbox アプリ内で直接編集を開始します。
- 変更内容はクラウドに自動的に保存されるため、ファイルをローカルに保存する必要がなくなります。
2. オフライン アクセス用にファイルをダウンロードする
- オフラインでファイルにアクセスしたり編集したりする必要がある場合は、ファイルをデバイスに簡単にダウンロードできます。
- Dropbox アプリで、必要なファイルにアクセスします。
- ファイルの横にある 3 つのドットをタップし、[オフライン アクセスを許可]を選択します。
- ファイルがデバイスにダウンロードされ、インターネット接続なしでファイルを操作できます。
3. ファイルの整理と管理を行う
- Dropbox フォルダを使用してファイルを効率的に整理します。
- 必要に応じて、ファイルの移動、名前変更、削除をアプリ内で直接実行できます。
上記の手順により、iPhone と iPad を簡単に同期させ、あらゆる重要ファイルをクラウドに安全に保存することができます。このようにセットアップすれば、柔軟性が高まるだけでなく、デバイスの容量も大幅に節約できます。容量不足でスマートフォンのカメラが使えなくなることもありません。
時短のためのヒント:Dropbox アプリを開いていなくても写真がアップロードされるので、写真がクラウド上に保存された後はデバイスから削除できます。
iCloud にないメリットもあります。Dropbox にはファイルの復元機能が用意されているので、iPhone から写真や音楽が削除されて二度と戻ってこないという心配はありません。この点は、iCloud を利用している場合とは異なります。
iPhone と iPad のファイル アプリで Dropbox にアクセスする
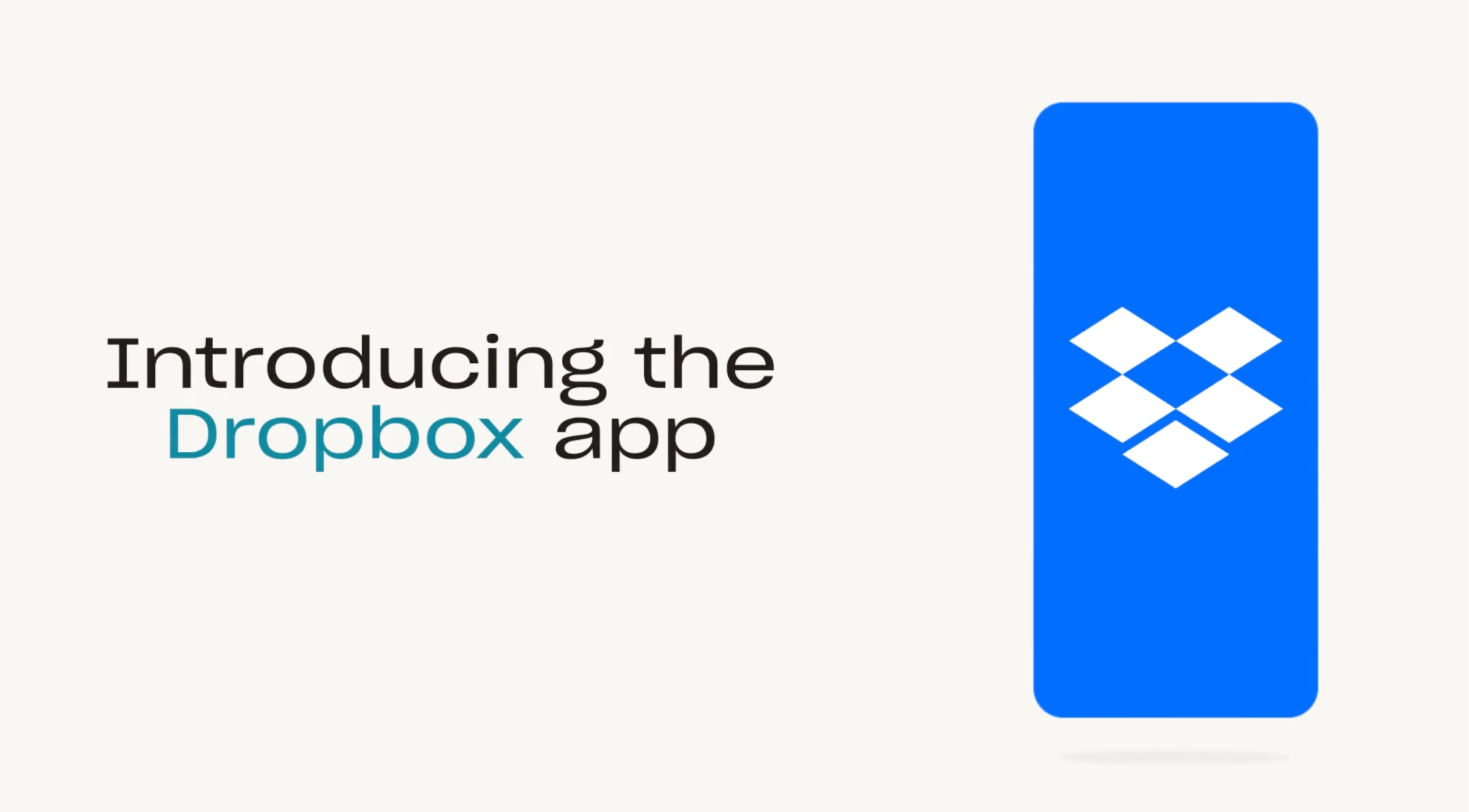
iPadOS と iOS が搭載されたすべてのデバイスには、標準で Apple のファイル アプリがプリインストールされています。iPhone や iPad でファイルの作成やダウンロードを行うと、そのファイルがローカルに格納された場合でも、クラウドに格納された場合でも、ファイル アプリに保存されます。意外と知られていないことですが、このファイル アプリには Dropbox フォルダが自動で追加されるので、1 か所からすべてのファイルにアクセスできるようになります。
Dropbox フォルダがファイル アプリに追加されることで、ファイルのクラウド保存と、簡単かつスピーディなアクセスの両方を実現できます。ファイル アプリを使用して、デバイス本体や iCloud から、Dropbox に簡単にファイルを移動することもできます。
Dropbox フォルダをファイル アプリに追加するには:
1. iOS 版 Dropbox アプリを App Store からダウンロードします。
2. ファイル アプリの[場所]に Dropbox フォルダが自動で作成されます。
3. モバイル デバイスに Dropbox アプリをインストールしている限り、ファイル アプリにもこの Dropbox フォルダが表示され、その内容も自動で更新されます。
ファイル アプリを使用すれば、Dropbox アカウントに保存されたファイルの閲覧、表示、ダウンロード、コピー、移動、名前変更、編集が可能です。また、サポートされているアプリから Dropbox フォルダに直接ファイルをアップロードすることもできます。
iCloud を使って iPhone と iPad をワイヤレスで同期する方法

iCloud を使って iPhone と iPad を同期するのは、思った以上に大変です。同期するためには、両方のデバイスで設定アプリを開き、同期したいアプリとコンテンツを手作業で指定していく必要があります。
ステップ 1:iCloud にサインインする
- 両方のデバイスで同じ Apple ID を使ってサインインしていることを確認します。これは設定アプリで確認できます。
ステップ 2:Wi-Fi を有効にする
- 両方のデバイスが Wi-Fi に接続されていることを確認します。これは、データの同期で必須の条件です。
ステップ 3:同期するファイルを選択する
- 設定アプリを開き、自分の名前をタップしてから[iCloud]を選択します。
- 同期できるアプリやデータの種類(連絡先、写真、カレンダーなど)のリストが表示されます。同期したい項目をオンに切り替えます。
ステップ 4:メール アカウントを同期する
- [設定] > [パスワードとアカウント]に移動します。
- 両方のデバイスに同じメール アカウントが追加され、設定されていることを確認します。
ステップ 5:設定を同じにする
- 選択したアプリとデータについて、両方のデバイスで設定が一致していることを再確認します。
iPhone と iPad の最適な同期のための追加手順
iPhone と iPad のシームレスな同期を確実に行うには、次の手順を行います。新しいカレンダー入力などの更新が両方のデバイス間で即座に共有され、ワークフローの効率と一貫性が高まります。
- 特定アプリのデータの同期:
- 上記の手順を完了すると、一方のデバイスで行われた変更が、もう一方のデバイスに自動的に反映されます。たとえば、iPhone でカレンダーのイベントを追加した場合、iPad 上のカレンダーにもそのイベントが表示されます。
- 新しいデバイスの場合:
- 新しいデバイスの場合は、iCloud バックアップを使用してデータを複製します。
- ソース デバイスのバックアップ:[設定] > [(自分の名前)] > [iCloud] > [iCloud バックアップ]に移動し、[今すぐバックアップ]をタップします。
- 新しいデバイスでの復元:新しいデバイスのセットアップ時に、[iCloud バックアップから復元]を選択し、以前のデバイスの最新のバックアップを選択します。
- 新しいデバイスの場合は、iCloud バックアップを使用してデータを複製します。
この手順で、ほぼすべてのデータがデバイス間で同期されます。ただし、iCloud に保存していたファイル(連絡先、メモ、iCloud 写真、メッセージなど)のほか、Touch ID の情報、Apple Pay の設定、iCloud ミュージック ライブラリについては同期されません。
iCloud 写真と iCloud ミュージック ライブラリは、iCloud の中でも手動で同期する必要がある個別の設定項目です。もちろん、弊社が中立的な立場にあるとは言えませんが、iCloud を使ってすべてのデバイス間で写真、動画、音楽を同期することにはいくつかのデメリットがあると考えています。これについては、次で詳しく説明します。
iPhone から iPad に連絡先を同期する方法
iPhone と iPad の両方で連絡先を常に最新の状態に保つことは、シームレスなコミュニケーションのために重要です。iCloud を使用すると、2 つのデバイス間で連絡先を簡単に同期できます。両方のデバイスで iCloud にサインインします。iPhone と iPad の両方で同じ Apple ID を使ってサインインしてください。連絡先の同期を有効にするには、以下の手順を行います。
- 両方のデバイスで、[設定] > [(自分の名前)] > [iCloud]に移動します。
- [連絡先]をオンに切り替えると、iCloud により両方のデバイス間での連絡先の同期ができます。
同期のプロセスがスムーズに行われるように、両方のデバイスが Wi-Fi に接続されていることを確認してください。この設定が完了すると、iPhone で追加または変更した連絡先は自動的に iPad に同期されます(逆の場合も同様です)。これにより、両方のデバイスで常に最新の連絡先を使用できます。
デバイスの同期における Dropbox と iCloud の比較
Dropbox のクラウド ストレージ システムとは異なり、将来 Android デバイスに乗り換えた場合や、使用しているパソコンが Mac でない場合、すべてのデータが iCloud に保存されていることが問題になるかもしれません。Apple 以外のデバイスでも、iCloud をある程度は使えますが、その機能性は限定的と言わざるを得ません。
デバイスの同期に関する Dropbox と iCloud の主な違いを確認し、十分な情報に基づいてどちらを使用するかを判断しましょう。
プラットフォームの互換性
- Dropbox:Android や Windows を含むさまざまなプラットフォームで動作します。
- iCloud:Apple 以外のデバイスでは機能が制限されます。
無料のストレージ
- Dropbox:無料ストレージは容量制限がありますが、容量を柔軟に選べる有料プランもあります。
- iCloud:5 GB の無料ストレージが提供され、バックアップや大容量ファイルを共有できます。
写真のストレージのオプション
- Dropbox:ローカル デバイスの容量を使わずに写真を保存します。
- iCloud:[ストレージを最適化](デバイス上には低画質の写真を保存)または[オリジナルをダウンロード](デバイスおよび iCloud 上にフル画質の写真を保存)の 2 つのオプションがあります。
ミュージック ライブラリ
- Dropbox:シンプルなファイル管理で、さまざまなファイル タイプがサポートされています。
- iCloud:個人使用向けに設計されているため、ファミリー共有はサポートされておらず、iTunes 以外の曲との互換性がありません。
ファイルの共有と管理
- Dropbox:ファイルの共有と管理が簡単にできます。
- iCloud:ファイル共有機能が限られており、ローカルとクラウドのストレージを区別するのが困難です。
デバイスの切り替え
- Dropbox:さまざまなデバイスの間でシームレスに切り替えができます。
- iCloud:Apple 以外のデバイスに切り替えるときに問題が発生します。
バックアップの利用
- Dropbox:個人ファイル専用のストレージ。
- iCloud:個人ファイルとバックアップ用の共有ストレージ。
Dropbox と iCloud はどちらもデバイスを同期するための手堅いソリューションを提供していますが、Dropbox には、Apple のエコシステムの外でもファイル管理とアクセスの利便性が損なわれない高い柔軟性があります。これは、さまざまなメーカーのデバイスを使用するユーザーにとって特に便利です。
iPhone と iPad の同期:よくある質問
Dropbox を使用して iPhone と iPad を同期するにはどうすればよいですか?
両方のデバイスで Dropbox アプリのダウンロードとログインを行い、カメラアップロードを有効にすると、写真が自動的に同期されます。ファイルには、両方のデバイスのファイル アプリからアクセスできます。
iPad と iPhone が同期していないのですが、なぜでしょうか?
デバイス同士が同期していない場合は、両方のデバイスで同じ Apple ID を使ってサインインしていること、Wi-Fi に接続していること、同期するアプリの設定が同じであることを確認してください。
iPhone と iPad をペアリングするにはどうすればよいですか?
両方のデバイスで同じ Apple ID を使ってサインインし、iCloud 設定で同期を有効にします。
デバイスの同期に Dropbox と iCloud を併用することはできますか?
はい、両方のサービスを併用できます。たとえば、ファイル ストレージには Dropbox を使用し、アプリ データ、連絡先、カレンダーには iCloud を使用できます。
iPhone の Dropbox からファイルを削除するとどうなりますか?
いずれかのデバイスの Dropbox からファイルを削除すると、そのファイルは Dropbox アカウントからも削除されます。ただし、30 日以内であれば、Dropbox の[削除したファイル]セクションから復元できます。
同期に関する一般的な問題のトラブルシューティング
同期プロセス中に問題が発生した場合:
- インターネット接続を確認する:両方のデバイスに安定した接続が必要です。
- デバイスとアプリの両方を更新する:オペレーティング システムと Dropbox アプリが最新であることを確認します。
- デバイスを再起動する:再起動すると同期の問題を解決できる場合があります。
Dropbox で iPhone と iPad を同期すると、あらゆるデバイスで重要な情報をすべて共有できるだけでなく、生産性も向上します。Dropbox をまだお試しになっていない方は、今すぐ登録して、デバイス間で効率よく簡単にデータを管理できる便利さを体験してください。


