Table of contents
- Hva er fordelene med å holde iPhone og iPad synkronisert?
- Det enkleste: Bruk Dropbox til å synkronisere iPhone og iPad (trinn-for-trinn)
- Andre ting du kan gjøre med Dropbox
- Få tilgang til Dropbox i Filer-appen på iPhone og iPad
- Slik synkroniserer du iPhone til iPad trådløst ved hjelp av iCloud
- Ekstra trinn for optimal synkronisering for iPhone og iPad
- Slik synkroniserer du kontakter fra iPhone til iPad
- Sammenligning av Dropbox og iCloud for synkronisering av enheter
- Synkronisering av iPhone og iPad: Ofte stilte spørsmål
- Feilsøking av vanlige synkroniseringsproblemer
Det er vanskelig nok å koordinere filene på datamaskinen og smarttelefonen. Legger du til et nettbrett, kan det virke som du må finne fram i en digital labyrint. Synkronisering av en iPad eller iPhone med en datamaskin er ganske greit, men synkronisering av de to sammen kan være mer komplisert.
Selv om begge bruker iOS-operativsystemet, er en iPad og en iPhone ganske ulike. Du bruker dem sannsynligvis til ulike ting også, men vil kanskje at de samme filene skal være tilgjengelige i begge. Hos Dropbox er vi opptatt av å gjøre ting enkelt, og derfor hjelper vi deg med å enkelt signere, sende og lagre dokumenter på tvers av enheter. Det er tidkrevende og unødvendig å lete gjennom ulike mapper på ulike enheter for å finne det ene bildet du trenger, siden nettskyen er her for å gjøre lagringshverdagen enklere.
Hva er fordelene med å holde iPhone og iPad synkronisert?
Når du synkroniserer iPhone og iPad, sørger du for at data, filer og innstillinger forblir konsekvente og oppdaterte på begge enhetene. Denne sømløse integrasjonen øker ikke bare produktiviteten, men gir også en sikker og intuitiv brukeropplevelse. Det er mange fordeler med å ha synkroniserte data på tvers av enheter:
- Sømløs tilgang: Synkroniser filer, bilder og dokumenter automatisk på tvers av enheter, slik at du slipper manuelle overføringer og utdatert informasjon
- Økt produktivitet: Start oppgaver på én enhet og fullfør dem på en annen uten avbrudd
- Tilgang over alt: Få tilgang til dataene dine fra hvor som helst så lenge du har en internettforbindelse – perfekt for profesjonelle og studenter på farten
- Uanstrengt samarbeid: Del filer og medier med venner, kolleger og samarbeidspartnere på en enkel måte, noe som gjør teamarbeid og kommunikasjon mer effektivt
- Robust databeskyttelse: Regelmessig sikkerhetskopiering i nettskyen beskytter dataene dine mot enhetsfeil, utilsiktet sletting eller tyveri, og sørger for at informasjonen din er trygg og kan gjenopprettes
- Ensartet brukeropplevelse: Synkroniser innstillingene og preferansene dine for å få en kjent og smidig opplevelse på begge enhetene
Når du synkroniserer iPhone med iPad eller omvendt, blir livet ditt enklere og mer produktivt. Det finnes flere måter å gjøre dette på, blant annet ved hjelp av nettskytjenester som Dropbox og iCloud. Hver metode har sine egne fordeler og trinn å følge.
Det enkleste: Bruk Dropbox til å synkronisere iPhone og iPad (trinn-for-trinn)
Den enkleste måten å sikre at iPhone og iPad er synkroniserte på, er å bruke Dropbox som primær nettskylagring. Følg disse trinnene for å komme i gang:
1. Last ned Dropbox-mobilappen og logg på
- Installer appen på begge enhetene, og logg på med din eksisterende konto, eller opprett en ny. Bruk den samme Dropbox-kontoen på begge enhetene.
2. Last opp filer til Dropbox
- Overfør alle viktige filer til Dropbox. Du kan gjøre dette ved å velge filer på enheten din og velge alternativet for å dele eller laste opp til Dropbox.
3. Aktiver automatisk kameraopplasting
- Åpne Dropbox-appen på iPhonen.
- Gå til appinnstillingene og finn alternativet «Kameraopplasting».
- Slå på «Kameraopplasting» for å automatisk overføre bilder og videoer fra iPhone til Dropbox, slik at du sparer plass på enhetene dine.
4. Få tilgang til filene dine hvor som helst
- Når alle filene er i Dropbox, får du enkelt tilgang til dem på en hvilken som helst enhet som har internettforbindelse.
- Åpne Dropbox-appen på iPhone eller iPad for å vise og administrere filene dine.
Andre ting du kan gjøre med Dropbox
1. Rediger Microsoft Office-filer direkte i Dropbox:
- Åpne Dropbox-appen på iPhone eller iPad.
- Gå til en Microsoft Office-fil (Word, Excel, PowerPoint).
- Trykk på filen for å åpne den og begynne å redigere den direkte i Dropbox-appen.
- Endringene lagres automatisk i nettskyen, slik at du slipper å lagre filer lokalt.
2. Last ned filer for tilgang uten nettforbindelse.
- Hvis du trenger å redigere filer eller få tilgang til dem offline, kan du enkelt laste dem ned til enheten din.
- Gå til filen du trenger i Dropbox-appen.
- Trykk på de tre prikkene ved siden av filen, og velg Gjør tilgjengelig offline.
- Dette vil laste ned filen til enheten din, slik at du kan jobbe med den uten internettforbindelse.
3. Organiser og administrer filene dine
- Bruk Dropbox-mapper til å organisere filene dine på en effektiv måte.
- Flytt, gi nytt navn til og slett filer etter behov direkte i appen.
Ved å følge disse trinnene kan du sørge for at iPhone og iPad synkroniseres uten problemer, og at alle viktige filer lagres sikkert i nettskyen. Dette oppsettet gir mer fleksibilitet og sparer mye plass på enhetene dine, slik at du aldri går tom for lagring av mobiltelefonkamera!
Tidsbesparende varsel: Dropbox kan laste opp bilder selv når appen er lukket, slik at du kan slette dem fra enheten din når de er trygt lagret i nettskyen.
En fordel i forhold til iCloud? Funksjonen for filgjenoppretting betyr at det ikke er noen risiko for å slette et bilde eller en sang fra iPhone og miste dem helt, slik det ville vært hvis du skulle brukt iCloud.
Få tilgang til Dropbox i Filer-appen på iPhone og iPad
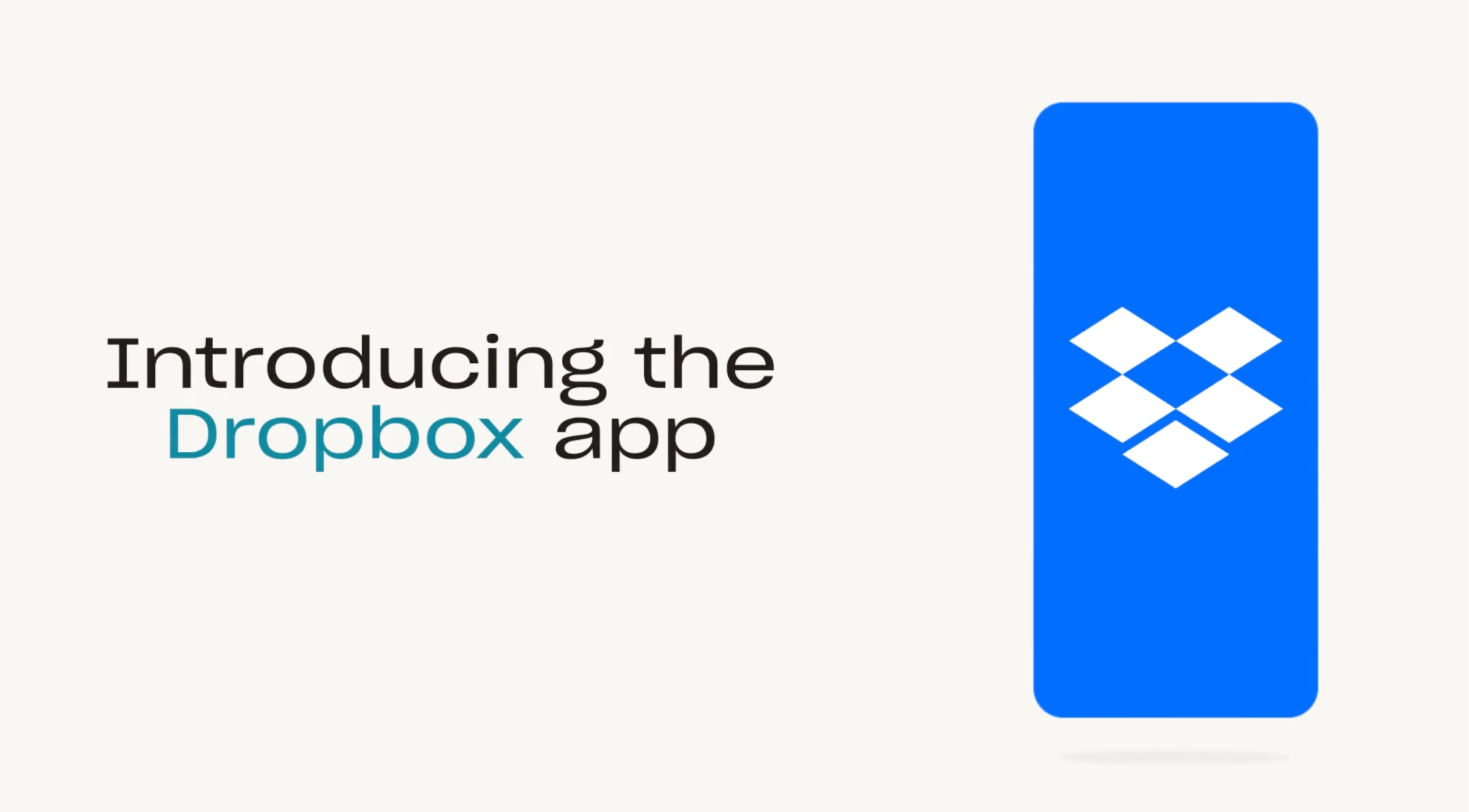
Alle iPadOS- og iOS-enheter leveres med Apples Filer-app forhåndsinstallert. Når du oppretter eller laster ned en fil på iPhone eller iPad, lagres den i Filer-appen, enten den er lagret lokalt eller i nettskyen. Det du kanskje ikke vet er at Dropbox-mappene dine automatisk legges til i Filer-appen, slik at du får tilgang til alle filene dine fra ett sted.
Å ha Dropbox i Filer gjør det enklere enn noensinne å oppbevare filene dine i nettskyen mens du fremdeles har rask og enkel tilgang. Det er også enkelt å flytte filer fra enheten din eller fra iCloud til Dropbox gjennom Filer-appen.
Få Dropbox i Filer-appen:
1. Last ned Dropbox iOS-appen fra appbutikken.
2. Filer-appen oppretter automatisk en Dropbox-mappe under "steder".
3. Dropbox-mappen din blir værende i Filer-appen og oppdateres automatisk så lenge du har Dropbox-appen på den mobile enheten din.
Gjennom Filer-appen kan du bla gjennom, vise, laste ned, kopiere, flytte, gi nytt navn til og redigere filer i Dropbox-kontoen din, og laste opp filer direkte til Dropbox fra støttede apper.
Slik synkroniserer du iPhone til iPad trådløst ved hjelp av iCloud

Å bruke iCloud for å synkronisere en iPhone med en iPad er ikke så enkelt som vi kunne håpe på. Du må gå via innstillingsappen på hver enkelt enhet og legge inn appene og innholdet du vil synkronisere manuelt.
Trinn 1: Logg på iCloud
- Sørg for at begge enhetene er logget på med samme Apple-ID. Du kan sjekke dette i appen Innstillinger.
Trinn 2: Aktiver Wi-Fi
- Kontroller at begge enhetene er koblet til Wi-Fi. Dette er avgjørende for synkronisering av data.
Trinn 3: Velg hva du vil synkronisere
- Gå til appen Innstillinger, trykk på navnet ditt, og velg deretter iCloud.
- Du vil se en liste over apper og datatyper som kan synkroniseres (f.eks. Kontakter, Bilder, Kalendere). Aktiver de elementene du vil synkronisere.
Trinn 4: Synkroniser e-postkontoer
- Gå til Innstillinger > Passord og kontoer.
- Sørg for at de samme e-postkontoene er lagt til og konfigurert på begge enhetene.
Trinn 5: Tilpass innstillinger
- Dobbeltsjekk at innstillingene er de samme på begge enhetene for de valgte appene og dataene.
Ekstra trinn for optimal synkronisering for iPhone og iPad
Følg disse trinnene for å sikre sømløs synkronisering mellom iPhone og iPad, slik at oppdateringer, for eksempel nye kalenderoppføringer, umiddelbart deles på begge enhetene, noe som øker effektiviteten og kontinuiteten i arbeidsflyten din.
- Synkronisering av spesifikke appdata:
- Når du har fullført disse trinnene, vil endringer som er gjort på den ene enheten, automatisk oppdateres på den andre. Hvis du for eksempel legger til en kalenderhendelse på iPhone, vises den også på iPad.
- For helt nye enheter:
- Hvis en av enhetene dine er ny, kan du bruke iCloud Backup til å gjenskape dataene:
- Sikkerhetskopier kildeenheten: Gå til Innstillinger > [navnet ditt] > iCloud > iCloud Backup og trykk på Sikkerhetskopier nå.
- Gjenopprett på den nye enheten: Under oppsettet av den nye enheten velger du Gjenopprett fra iCloud Backup og velger den nyeste sikkerhetskopien av den gamle enheten.
- Hvis en av enhetene dine er ny, kan du bruke iCloud Backup til å gjenskape dataene:
Dette synkroniserer nesten alle data mellom enhetene dine, med unntak av filer som allerede er lagret i iCloud (f.eks. Kontakter, Notater, iCloud-bilder, Meldinger), Touch ID- og Apple Pay-innstillingene dine og iCloud-musikkbiblioteket ditt.
iCloud-bilder og iCloud Music Library er separate deler av iCloud som du må slå på manuelt. Vi er selvfølgelig partiske, men vi mener det er noen ulemper ved å bruke iCloud for å synkronisere bilder, videoer og musikk på tvers av enheter, som vi skal se nærmere på nedenfor.
Slik synkroniserer du kontakter fra iPhone til iPad
For at kommunikasjonen skal fungere sømløst, er det avgjørende at du holder kontaktene dine oppdatert på både iPhone og iPad. Heldigvis kan du enkelt synkronisere kontakter mellom de to enhetene ved hjelp av iCloud. Du trenger bare å logge på iCloud på begge enhetene, og sørge for at både iPhone og iPad er logget på med samme Apple-ID. For å aktivere kontaktsynkronisering skal du gjøre følgende:
- Gå til Innstillinger > [navnet ditt] > iCloud på begge enhetene.
- Aktivere Kontakter for å tillate iCloud å synkronisere kontaktene dine på begge enhetene.
Sørg for at begge enhetene er koblet til Wi-Fi for å sikre at synkroniseringsprosessen fungerer problemfritt. Når dette oppsettet er fullført, vil alle kontakter du legger til eller oppdaterer på iPhone, automatisk synkroniseres med iPad, og omvendt. Dette sikrer at du alltid har tilgang til de nyeste kontaktene dine på begge enhetene.
Sammenligning av Dropbox og iCloud for synkronisering av enheter
I motsetning til et nettskylagringssystem fra Dropbox, kan iCloud bli et problem hvis du bytter til en Android-enhet senere, eller bruker en datamaskin som ikke er en Mac. (Du kan til en viss grad bruke iCloud på enheter som ikke er fra Apple, men det er begrenset).
Utforsk de viktigste forskjellene mellom Dropbox og iCloud for synkronisering av enhetene dine, slik at du kan ta en informert beslutning:
Plattformkompatibilitet
- Dropbox: Fungerer på ulike plattformer, inkludert Android og Windows.
- iCloud: Begrenset funksjonalitet på enheter som ikke er Apple-enheter.
Gratis lagringsplass
- Dropbox: Tilbyr begrenset gratis lagringsplass med fleksible betalte abonnementer.
- iCloud: Tilbyr 5 GB gratis lagringsplass, delt med sikkerhetskopier og store filer.
Alternativer for lagring av bilder
- Dropbox: Lagrer bilder uten å ta opp plass på den lokale enheten.
- iCloud: To alternativer: «Optimaliser lagring» (lavkvalitetsversjoner på enheten) eller «Last ned og behold originaler» (full kvalitet på enheten og iCloud).
Musikkbibliotek
- Dropbox: Enkel filhåndtering, støtter ulike filtyper.
- iCloud: Designet for personlig bruk, støtter ikke familiedeling, komplisert med sanger som ikke er fra iTunes.
Fildeling og -håndtering
- Dropbox: Ukomplisert fildeling og -administrasjon.
- iCloud: Begrenset fildeling, vanskelig å skille mellom lokal lagring og nettskylagring.
Bytte av enheter
- Dropbox: Sømløs overgang mellom ulike enheter.
- iCloud: Utfordringer når du bytter til enheter som ikke er fra Apple.
Bruk til sikkerhetskopiering
- Dropbox: Dedikert lagringsplass for personlige filer.
- iCloud: G delt lagringsplass for personlige filer og sikkerhetskopier.
Selv om både Dropbox og iCloud tilbyr robuste løsninger for synkronisering av enhetene dine, gir Dropbox større fleksibilitet når det gjelder filhåndtering og tilgang utenfor Apples økosystem. Dette kan være spesielt nyttig for brukere som jobber med en rekke ulike enheter fra forskjellige produsenter.
Synkronisering av iPhone og iPad: Ofte stilte spørsmål
Hvordan synkroniserer jeg iPhone med iPad ved hjelp av Dropbox?
Last ned Dropbox-appen på begge enhetene, logg på, og aktiver Kameraopplasting for automatisk synkronisering av bilder. Du kan få tilgang til filer via Filer-appen på begge enhetene.
Hvorfor synkroniseres ikke iPad og iPhone?
Hvis enhetene dine ikke synkroniseres, må du sørge for at begge enhetene er logget på med samme Apple-ID, er koblet til Wi-Fi og har de samme innstillingene aktivert for appene du ønsker å synkronisere.
Hvordan parer jeg iPhone med en iPad?
Logg på med samme Apple-ID på begge enhetene, og aktiver synkronisering via iCloud-innstillingene.
Kan jeg bruke Dropbox og iCloud sammen for å synkronisere enhetene mine?
Ja, du kan bruke begge tjenestene sammen. Bruk Dropbox til fillagring og iCloud til appdata, kontakter og kalendere.
Hva skjer hvis jeg sletter en fil fra Dropbox på iPhone?
Hvis du sletter en fil fra Dropbox på én enhet, fjernes den fra Dropbox-kontoen din. Du kan imidlertid gjenopprette den fra Slettede filer-delen i Dropbox innen 30 dager.
Feilsøking av vanlige synkroniseringsproblemer
Hvis du støter på problemer under synkroniseringsprosessen:
- Sjekk Internett-tilkoblingen: Begge enhetene må ha en stabil tilkobling.
- Oppdater både enheter og apper: Sørg for at operativsystemene og Dropbox-appen er oppdatert.
- Start enhetene dine på nytt: Noen ganger kan en enkel omstart løse synkroniseringsproblemer.
Synkronisering av iPhone og iPad via Dropbox sikrer ikke bare at du har all viktig informasjon på alle enheter - det øker også produktiviteten din. Hvis du ikke har prøvd Dropbox ennå, kan du registrere deg i dag og oppleve hvor enkelt og praktisk det er med strømlinjeformet datahåndtering på tvers av enhetene dine.


