Table of contents
- Wat zijn de voordelen als je je iPhone en iPad gesynchroniseerd houdt?
- Makkelijkst: gebruik Dropbox om je iPhone met je iPad te synchroniseren (stap-voor-stap)
- Extra dingen die je met Dropbox kunt doen
- Dropbox openen in de Bestanden-app van de iPhone of iPad
- Mijn iPhone draadloos met mijn iPad synchroniseren via iCloud
- Extra stappen voor optimale synchronisatie voor iPhone en iPad
- Contactpersonen synchroniseren van iPhone naar iPad
- Dropbox en iCloud vergelijken voor het synchroniseren van apparaten
- iPhone en iPad synchroniseren: veelgestelde vragen
- Veelvoorkomende problemen met synchronisatie oplossen
Het is al moeilijk genoeg om de bestanden op je computer en smartphone te coördineren. Voeg een tablet toe aan de mix en opeens is het alsof je door je eigen digitale labyrint navigeert. Het synchroniseren van een iPad of iPhone met een computer is redelijk simpel, maar de synchronisatie tussen jouw tablet en smartphone kan ingewikkelder zijn.
Hoewel ze beide het iOS-besturingssysteem gebruiken, verschillen iPads en iPhones behoorlijk van elkaar. Je gebruikt ze waarschijnlijk ook voor andere dingen, maar je wilt misschien wel op zowel je iPhone als je iPad toegang hebben tot dezelfde bestanden. Hier bij Dropbox zijn we er fan van om dingen te vereenvoudigen en dat is de reden dat we je helpen bij het eenvoudig ondertekenen, versturen en opslaan van documenten op je apparaten. Door verschillende mappen op verschillende apparaten bladeren om een afbeelding te vinden, neemt tijd in beslag en is onnodig omdat de cloud jouw opslag inzichtelijker maakt.
Wat zijn de voordelen als je je iPhone en iPad gesynchroniseerd houdt?
Het synchroniseren van je iPhone en iPad zorgt ervoor dat je gegevens, bestanden en voorkeuren consistent en bijgewerkt blijven op beide apparaten. Deze naadloze integratie verbetert niet alleen je productiviteit, maar biedt ook een veilige en intuïtieve gebruikerservaring. Er zijn veel belangrijke voordelen van het hebben van gesynchroniseerde gegevens op verschillende apparaten:
- Naadloze toegang: synchroniseer automatisch bestanden, foto's en documenten op apparaten, waardoor handmatige overdracht en verouderde informatie worden geëlimineerd
- Verbeterde productiviteit: start taken op het ene apparaat en voltooi ze op het andere apparaat zonder onderbreking
- Wereldwijde toegankelijkheid: overal toegang tot je gegevens met een internetverbinding, perfect voor professionals en studenten die onderweg zijn
- Moeiteloze samenwerking: deel eenvoudig bestanden en media met vrienden, collega's en collega's, waardoor teamwerk en communicatie efficiënter worden
- Robuuste gegevensbescherming: regelmatige cloudback-ups beschermen je gegevens tegen apparaatstoringen, onbedoelde verwijderingen of diefstal, zodat je gegevens veilig zijn en kunnen worden hersteld.
- Consistente gebruikerservaring: synchroniseer je instellingen en voorkeuren om te genieten van een vertrouwde en soepele ervaring op beide apparaten
Door je iPhone met je iPad te synchroniseren (of andersom) wordt je leven gemakkelijker en productiever. Er zijn verschillende manieren om dit te realiseren, waaronder het gebruik van cloudservices als Dropbox en iCloud. Elke methode heeft zijn eigen voordelen en te volgen stappen.
Makkelijkst: gebruik Dropbox om je iPhone met je iPad te synchroniseren (stap-voor-stap)
De gemakkelijkste manier om ervoor te zorgen dat je iPhone en iPad gesynchroniseerd blijven, is door Dropbox als je primaire cloudopslag te gebruiken. Volg deze stappen om aan de slag te gaan:
1. Download de mobiele Dropbox-app en meld je aan
- Installeer de app op beide apparaten en meld je aan met je bestaande account, of maak een nieuw account aan. Gebruik hetzelfde Dropbox-account op beide apparaten.
2. Upload bestanden naar Dropbox
- Draag al je belangrijke bestanden over naar Dropbox. Dit kun je doen door op je apparaat het bestand te selecteren en te kiezen voor de optie Delen of Uploaden naar Dropbox.
3. Schakel automatische camera-uploads in
- Open de Dropbox-app op je iPhone.
- Ga naar de app-instellingen en zoek de optie 'Camera-uploads'.
- Schakel 'Camera-uploads' in om automatisch foto's en video's van je iPhone naar Dropbox over te zetten, zodat je ze veilig op je apparaat kunt opslaan.
4. Overal toegang tot je bestanden
- Zodra al je bestanden in Dropbox staan, kun je ze eenvoudig openen vanaf elk apparaat met een internetverbinding.
- Open de Dropbox-app op je iPhone of iPad om je bestanden te bekijken en beheren.
Extra dingen die je met Dropbox kunt doen
1. Bewerk Microsoft Office-bestanden rechtstreeks in Dropbox:
- Open de Dropbox-app op je iPhone of iPad.
- Navigeer naar een Microsoft Office-bestand (Word, Excel, PowerPoint).
- Tik op het bestand om het te openen en begin direct met bewerken in de Dropbox-app.
- Je wijzigingen worden automatisch in de cloud opgeslagen. Je hoeft het bestand dus niet lokaal op te slaan.
2. Download bestanden voor offline toegang
- Als je de bestanden wilt bewerken of offline wilt openen, kun je ze eenvoudig downloaden naar je apparaat.
- Navigeer in de Dropbox-app naar het gewenste bestand.
- Tik op de drie puntjes naast het bestand en selecteer Offline beschikbaar maken.
- Hiermee wordt het bestand naar je apparaat gedownload, zodat je er ook zonder internetverbinding aan kunt werken.
3. Organiseer en beheer je bestanden
- Gebruik Dropbox-mappen om je bestanden efficiënt te organiseren.
- Verplaats, hernoem en verwijder bestanden indien nodig rechtstreeks vanuit de app.
Door deze stappen te volgen, kun je ervoor zorgen dat je iPhone en iPad moeiteloos op één lijn blijven en al je belangrijke bestanden veilig in de cloud worden opgeslagen. Deze opstelling biedt meer flexibiliteit en bespaart je veel opslagruimte op je apparaat. Je zult dus nooit zonder opslagruimte voor je mobiele camera komen te zitten!
Tijdbesparingswaarschuwing: Dropbox kan zelfs foto's uploaden als de app is uitgeschakeld, zodat je ze volledig uit jouw apparaat kunt verwijderen zodra ze veilig in de cloud zijn opgeslagen.
Een voordeel ten opzichte van iCloud? Onze functie voor bestandsherstel zorgt ervoor dat je geen foto's of nummers kwijtraakt doordat je ze per ongeluk uit jouw iPhone hebt verwijderd, zoals bij iCloud het geval is.
Dropbox openen in de Bestanden-app van de iPhone of iPad
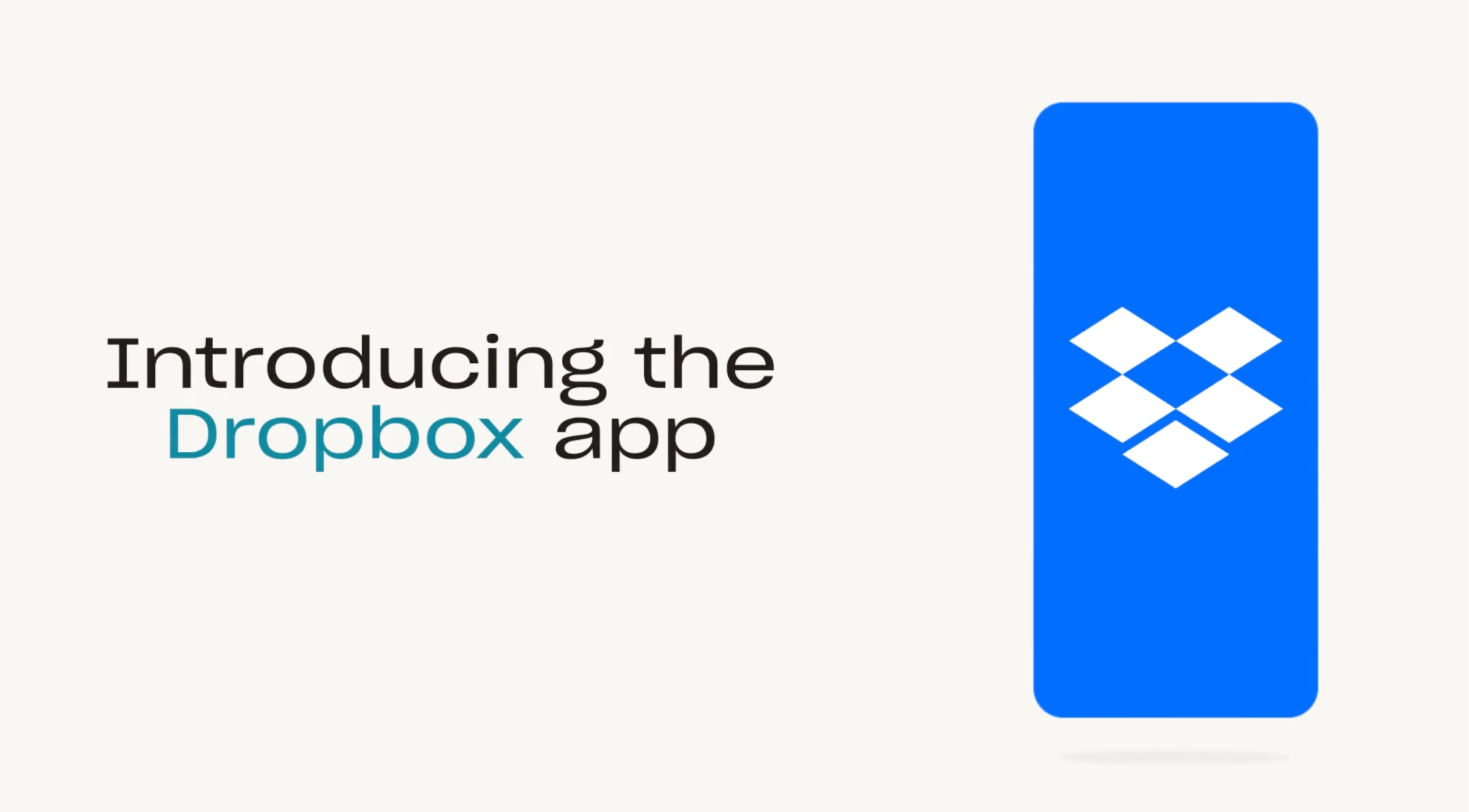
Op elk iPadOS- en iOS-apparaat is standaard de Bestanden-app van Apple vooraf geïnstalleerd. Elke keer dat je op jouw iPhone of iPad een bestand downloadt of aanmaakt, wordt het lokaal of in de cloud opgeslagen in de Bestanden-app. Wat je misschien niet weet, is dat je Dropbox-mappen automatisch aan de Bestanden-app worden toegevoegd, waardoor je vanaf één centrale plek toegang tot al jouw bestanden hebt.
Met Dropbox in Bestanden is het makkelijker dan ooit om je bestanden in de cloud te bewaren, terwijl je er nog steeds snel en eenvoudig toegang toe hebt. Je kunt ook eenvoudig bestanden verplaatsen van jouw apparaat of iCloud naar Dropbox via de Bestanden-app.
Aan de slag met Dropbox in de Bestanden-app:
1. Download de Dropbox-app voor iOS in de app store.
2. De Bestanden-app maakt automatisch een Dropbox-map aan onder 'Locaties'.
3. Jouw Dropbox-map blijft in de Bestanden-app staan en wordt automatisch bijgewerkt zolang je de Dropbox-app op jouw mobiele apparaat hebt.
Met de Bestanden-app kun je in Dropbox-account bestanden doorbladeren, bekijken, downloaden, kopiëren, verplaatsen, hernoemen en bewerken. Bovendien kun je bestanden vanuit ondersteunde apps rechtstreeks naar jouw Dropbox uploaden.
Mijn iPhone draadloos met mijn iPad synchroniseren via iCloud

iCloud gebruiken om een iPhone naar een iPad te synchroniseren, is niet zo gemakkelijk als je denkt. Je moet op beide apparaten naar de Instellingen-app gaan en handmatig instellen welke apps en materialen je wilt synchroniseren.
Stap 1: Meld je aan bij iCloud
- Zorg ervoor dat beide apparaten zijn aangemeld met dezelfde Apple-ID. Je kunt dit controleren in de app Instellingen.
Stap 2: Schakel Wi-Fi in
- Controleer of beide apparaten verbonden zijn met Wi-Fi. Dit is essentieel voor het synchroniseren van gegevens.
Stap 3: Kies wat je wilt synchroniseren
- Ga naar de app Instellingen, tik op je naam en selecteer iCloud.
- Er wordt een lijst met app- en gegevenstypen weergegeven die kunnen worden gesynchroniseerd (bijv. Contactpersonen, Foto's, Agenda's). Schakel de items in die je wilt synchroniseren.
Stap 4: E-mailaccounts synchroniseren
- Ga naar Instellingen > Wachtwoorden en accounts.
- Zorg ervoor dat op beide apparaten dezelfde e-mailaccounts zijn toegevoegd en geconfigureerd.
Stap 5: Zorg dat instellingen overeenkomen
- Controleer nogmaals of de instellingen van de geselecteerde app en gegevens op beide apparaten consistent zijn.
Extra stappen voor optimale synchronisatie voor iPhone en iPad
Volg deze stappen om een naadloze synchronisatie tussen je iPhone en iPad te garanderen. Zo worden updates, zoals nieuwe agenda-items, direct gedeeld op beide apparaten, wat de efficiëntie en consistentie van je workflow verbetert.
- Specifieke app-gegevens synchroniseren:
- Nadat je deze stappen hebt voltooid, worden de wijzigingen op het ene apparaat automatisch bijgewerkt op het andere apparaat. Als je bijvoorbeeld een agenda-item toevoegt aan je iPhone, wordt dit item ook weergegeven op je iPad.
- Voor gloednieuwe apparaten:
- Als een van je apparaten nieuw is, gebruik je iCloud Backup om de gegevens te repliceren:
- Back-up van het bronapparaat maken: ga naar Instellingen > [je naam] > iCloud > iCloud-back-up en tik op Maak nu reservekopie.
- Herstellen op het nieuwe apparaat: selecteer tijdens de installatie van het nieuwe apparaat Herstellen vanaf iCloud-reservekopie en kies de meest recente reservekopie van je oude apparaat.
- Als een van je apparaten nieuw is, gebruik je iCloud Backup om de gegevens te repliceren:
Op deze manieren worden bijna alle gegevens tussen jouw twee apparaten gesynchroniseerd, met uitzondering van bestanden die al in iCloud waren opgeslagen (zoals Contactpersonen, Notities, iCloud-foto's, Berichten), je instellingen voor Touch ID en Apple Pay, en jouw iCloud-muziekbibliotheek.
iCloud-foto's en iCloud-muziekbibliotheek zijn aparte onderdelen van iCloud die je handmatig moet inschakelen. We zijn natuurlijk bevooroordeeld, maar we vinden dat het gebruik van iCloud voor het synchroniseren van jouw foto's, video's en muziek op verschillende apparaten een aantal nadelen met zich meebrengt, die we hieronder zullen bespreken.
Contactpersonen synchroniseren van iPhone naar iPad
Voor een soepele communicatie is het essentieel dat je je contactpersonen up-to-date houdt op zowel je iPhone als iPad. Gelukkig kun je eenvoudig contactpersonen synchroniseren tussen de twee apparaten met behulp van iCloud. Je hoeft je alleen maar aan te melden bij iCloud op beide apparaten. Zorg er daarbij voor dat je op je iPhone en iPad met dezelfde Apple-ID bent aangemeld. Je kunt als volgt synchronisatie met contactpersonen inschakelen:
- Ga op beide apparaten naar Instellingen > [je naam] > iCloud.
- Schakel Contactpersonen in om iCloud toe te staan je contactpersonen op beide apparaten te synchroniseren.
Zorg ervoor dat beide apparaten verbonden zijn met Wi-Fi, zodat het synchronisatieproces soepel verloopt. Zodra deze instelprocedure is voltooid, worden alle contactpersonen die je op je iPhone toevoegt of bijwerkt, automatisch gesynchroniseerd met je iPad, en vice versa. Zo ben je ervan verzekerd dat je altijd je meest recente Contact(en) op beide apparaten bij de hand hebt.
Dropbox en iCloud vergelijken voor het synchroniseren van apparaten
In tegenstelling tot bij een Dropbox-cloudopslagsysteem, kan iCloud voor problemen zorgen wanneer je naar een Android-apparaat overstapt of een computer gebruikt die geen Mac is. (Je kunt iCloud gebruiken op niet-Apple-apparaten, maar in beperkte mate.)
Ontdek de belangrijkste verschillen tussen Dropbox en iCloud voor het synchroniseren van je apparaten, zodat je een weloverwogen beslissing kunt nemen:
Platformcompatibiliteit
- Dropbox: werkt op verschillende platforms, waaronder Android en Windows.
- iCloud: beperkte functionaliteit op apparaten die niet van Apple zijn.
Gratis opslagruimte
- Dropbox: biedt beperkte gratis opslag met flexibele betaalde abonnementen.
- iCloud: biedt 5 GB gratis opslagruimte, gedeeld met back-ups en grote bestanden.
Opslagopties voor foto's
- Dropbox: bewaart foto's zonder ruimte op het apparaat in beslag te nemen.
- iCloud: twee opties: "Opslag optimaliseren" (versiebeheer van lage kwaliteit op apparaat) of "Originelen downloaden en bewaren" (volledige kwaliteit op apparaat en iCloud).
Muziekbibliotheek
- Dropbox: eenvoudig bestandsbeheer, ondersteunt verschillende bestandstypen.
- iCloud: ontworpen voor persoonlijk gebruik, ondersteunt geen Delen met gezin, lastig met nummers die niet van iTunes zijn.
Bestanden delen en beheren
- Dropbox: eenvoudig bestanden delen en beheren.
- iCloud: beperkt delen van bestanden, moeilijk onderscheid te maken tussen lokaal en cloudopslag.
Van apparaat wisselen
- Dropbox: naadloze overgang tussen verschillende apparaten.
- iCloud: problemen bij overschakelen naar apparaten die niet van Apple zijn.
Gebruik van back-ups
- Dropbox: speciale opslag voor persoonlijke bestanden.
- iCloud: gedeelde opslag voor persoonlijke bestanden en back-ups.
Hoewel Dropbox en iCloud allebei robuuste oplossingen bieden voor het synchroniseren van je apparaat, biedt Dropbox meer flexibiliteit in bestandsbeheer en toegang buiten het ecosysteem van Apple. Dit kan vooral handig zijn voor gebruikers die met verschillende apparaten van verschillende fabrikanten werken.
iPhone en iPad synchroniseren: veelgestelde vragen
Hoe synchroniseer ik mijn iPhone met mijn iPad via Dropbox?
Download de Dropbox-app op beide apparaten, meld je aan en schakel Camera-uploads in om foto's automatisch te synchroniseren. Je kunt bestanden openen via de Bestanden-app op beide apparaten.
Waarom worden mijn iPad en iPhone niet gesynchroniseerd?
Als je apparaten niet worden gesynchroniseerd, controleer dan of beide apparaten zijn aangemeld met dezelfde Apple-ID, verbonden zijn met Wi-Fi en dezelfde instellingen hebben ingeschakeld voor de app die je wilt synchroniseren.
Hoe koppel ik mijn iPhone met een iPad?
Meld je aan met dezelfde Apple-ID op beide apparaten en schakel synchronisatie in via de iCloud-instellingen.
Kan ik Dropbox en iCloud samen gebruiken om mijn apparaat te synchroniseren?
Ja, je kunt beide diensten tegelijk gebruiken. Gebruik Dropbox voor bestandsopslag en iCloud voor app-gegevens, contactpersonen en agenda's.
Wat gebeurt er als ik een bestand verwijder uit Dropbox op mijn iPhone?
Wanneer je een bestand uit Dropbox op één apparaat verwijdert, wordt het ook uit je Dropbox-account verwijderd. Je kunt het bestand echter binnen 30 dagen terugzetten via het gedeelte Verwijderde bestanden in Dropbox.
Veelvoorkomende problemen met synchronisatie oplossen
Als je problemen ondervindt tijdens het synchronisatieproces:
- Controleer je internetverbinding: beide apparaten hebben een stabiele verbinding nodig.
- Zowel apparaten als apps bijwerken: zorg ervoor dat uw besturingssystemen en Dropbox-app bijgewerkt zijn.
- Start je apparaten opnieuw op: soms kan een eenvoudige herstart synchronisatieproblemen oplossen.
Door je iPhone en iPad via Dropbox te synchroniseren, zorg je er niet alleen voor dat je al je belangrijke informatie op al je apparaten bij de hand hebt, maar het verbetert ook je productiviteit. Als je Dropbox nog niet hebt geprobeerd, meld je dan vandaag nog aan en ervaar het gemak en de gebruiksvriendelijkheid van gestroomlijnd gegevensbeheer op je apparaat.


