Table of contents
- Jakie są korzyści synchronizacji iPhone’a i iPada?
- Najprostsze rozwiązanie: używanie Dropbox do synchronizacji iPhone’a i iPada (krok po kroku)
- Dodatkowe możliwości Dropbox
- Korzystaj z Dropbox z poziomu aplikacji Pliki na iPhonie i iPadzie
- Jak zsynchronizować iPhone'a z iPadem z użyciem iCloud
- Dodatkowe kroki zapewniające optymalną synchronizację iPhone’a i iPada
- Jak zsynchronizować kontakty iPhone’a z iPadem
- Porównanie Dropbox i iCloud pod kątem synchronizacji urządzeń
- Często zadawane pytania o synchronizację iPhone’a i iPada
- Rozwiązywanie częstych problemów z synchronizacją
Zarządzanie plikami na komputerze lub smartfonie może przysparzać trudności. Jeśli dodasz do tego jeszcze tablet, nagle poczujesz się jak w cyfrowym labiryncie. Synchronizacja iPhone’a i iPada z komputerem jest dość łatwa – w przeciwieństwie do synchronizacji tych dwóch urządzeń ze sobą.
Mimo że iPady i iPhone’y wykorzystują system operacyjny iOS, są to dość odmienne urządzenia. Prawdopodobnie używasz ich również do różnych celów. Być może jednak chcesz, aby te same pliki były dostępne na każdym z tych urządzeń. W firmie Dropbox chętnie ułatwiamy życie, dlatego pomagamy Ci łatwo podpisywać, wysyłać i przechowywać dokumenty na różnych urządzeniach. Przeglądanie zawartości wielu folderów na różnych urządzeniach w poszukiwaniu konkretnego zdjęcia to niepotrzebna strata czasu. Istnieje przecież chmura, która ułatwia przechowywanie plików.
Jakie są korzyści synchronizacji iPhone’a i iPada?
Dzięki synchronizacji iPhone’a i iPada dane, pliki i preferencje pozostają spójne i aktualne na obu urządzeniach. Ta płynna integracja nie tylko zwiększa produktywność, ale także zapewnia bezpieczne i intuicyjne środowisko użytkownika. Istnieje wiele kluczowych korzyści płynących z synchronizacji danych pomiędzy urządzeniami:
- Bezproblemowy dostęp: Automatycznie synchronizuj pliki, zdjęcia i dokumenty na różnych urządzeniach, eliminując ręczne przesyłanie i nieaktualne informacje.
- Zwiększona produktywność: Rozpoczynanie zadań na jednym urządzeniu i kończenie ich na innym bez zakłóceń
- Globalna dostępność: Dostęp do danych z dowolnego miejsca z dostępem do Internetu, idealne rozwiązanie dla specjalistów i studentów w podróży.
- Współpraca bez wysiłku: Łatwe udostępnianie plików i multimediów znajomymi współpracownikom, dzięki czemu praca zespołowa i komunikacja są bardziej wydajne.
- Niezawodna ochrona danych: Regularne kopie zapasowe w chmurze chronią dane przed awarią urządzenia, przypadkowym usunięciem lub kradzieżą, zapewniając bezpieczeństwo i możliwość odzyskania informacji
- Spójne środowisko użytkownika: Zsynchronizuj ustawienia i preferencje, aby korzystać ze znajomego i płynnego środowiska na obu urządzeniach
Synchronizacja iPhone’a z iPadem lub odwrotnie ułatwia życie i zwiększa produktywność. Istnieje kilka sposobów na osiągnięcie tego celu, w tym korzystanie z usług chmury, takich jak Dropbox i iCloud. Każda metoda ma swoje zalety i kroki, które należy wykonać.
Najprostsze rozwiązanie: używanie Dropbox do synchronizacji iPhone’a i iPada (krok po kroku)
Najprostszym sposobem synchronizacji iPhone‘a z iPadem jest korzystanie z usługi Dropbox jako głównej metody przechowywania w chmurze. Wykonaj następujące kroki, aby rozpocząć:
1. Pobierz aplikację mobilną Dropbox i się zaloguj
- Zainstaluj aplikację na obu urządzeniach i zaloguj się na swoje konto lub utwórz nowe. Korzystaj z tego samego konta Dropbox na obu swoich urządzeniach.
2. Prześlij pliki do Dropbox
- Przenieś wszystkie ważne pliki do Dropbox. Możesz to zrobić, zaznaczając pliki na urządzeniu i wybierając opcję udostępniania lub przesyłania do Dropbox.
3. Włącz automatyczne przesyłanie z aparatu
- Otwórz aplikację Dropbox na iPhonie.
- Przejdź do ustawień aplikacji i znajdź opcję „Przesyłanie z aparatu”.
- Włącz „Przesyłanie z aparatu”, aby automatycznie przesyłać zdjęcia i filmy z iPhone’a do Dropbox, dzięki czemu oszczędzisz miejsce na urządzeniach.
4. Uzyskaj dostęp do plików w dowolnym miejscu
- Gdy Twoje pliki są przechowywane w Dropbox, masz do nich dostęp na dowolnym urządzeniu podłączonym do Internetu.
- Otwórz aplikację Dropbox na iPhonie lub iPadzie, aby wyświetlać pliki i zarządzać nimi.
Dodatkowe możliwości Dropbox
1. Edycja plików Microsoft Office bezpośrednio w Dropbox:
- Otwórz aplikację Dropbox na iPhonie lub iPadzie.
- Przejdź do pliku pakietu Microsoft Office (Word, Excel, PowerPoint).
- Stuknij plik, aby go otworzyć i rozpocząć edycję bezpośrednio w aplikacji Dropbox.
- Zmiany będą automatycznie zapisywane w chmurze, co eliminuje konieczność przechowywania plików lokalnie.
2. Pobieranie plików w celu uzyskania dostępu offline
- Jeśli chcesz edytować pliki lub uzyskać do nich dostęp offline, możesz łatwo pobrać je na swoje urządzenie.
- W aplikacji Dropbox przejdź do potrzebnego pliku.
- Stuknij trzy kropki obok pliku i wybierz opcję Udostępnij offline.
- Spowoduje to pobranie pliku na urządzenie, umożliwiając pracę nad nim bez połączenia z Internetem.
3. Organizowanie plików i zarządzanie nimi
- Użyj folderów Dropbox, aby efektywnie organizować swoje pliki.
- Przenoś, zmieniaj nazwy i usuwaj pliki bezpośrednio w aplikacji.
Wykonując te kroki, możesz upewnić się, że iPhone i iPad są bezproblemowo zsynchronizowane, a wszystkie ważne pliki nadal są bezpiecznie przechowywane w chmurze. Taka konfiguracja pozwala na większą elastyczność i oszczędza dużo przestrzeni dyskowej na urządzeniach, dzięki czemu nigdy nie zabraknie Ci miejsca na zdjęcia z aparatu w telefonie komórkowym!
Alert oszczędzający czas: Dropbox może przesyłać zdjęcia nawet wtedy, gdy aplikacja jest wyłączona. Po zapisaniu ich w chmurze możesz usunąć je z urządzenia.
Na czym polega przewaga nad usługą iCloud? Nasza funkcja odzyskiwania plików eliminuje ryzyko usunięcia zdjęcia lub utworu z iPhone’a bez możliwości ich przywrócenia – co może się zdarzyć, gdy korzysta się z usługi iCloud.
Korzystaj z Dropbox z poziomu aplikacji Pliki na iPhonie i iPadzie
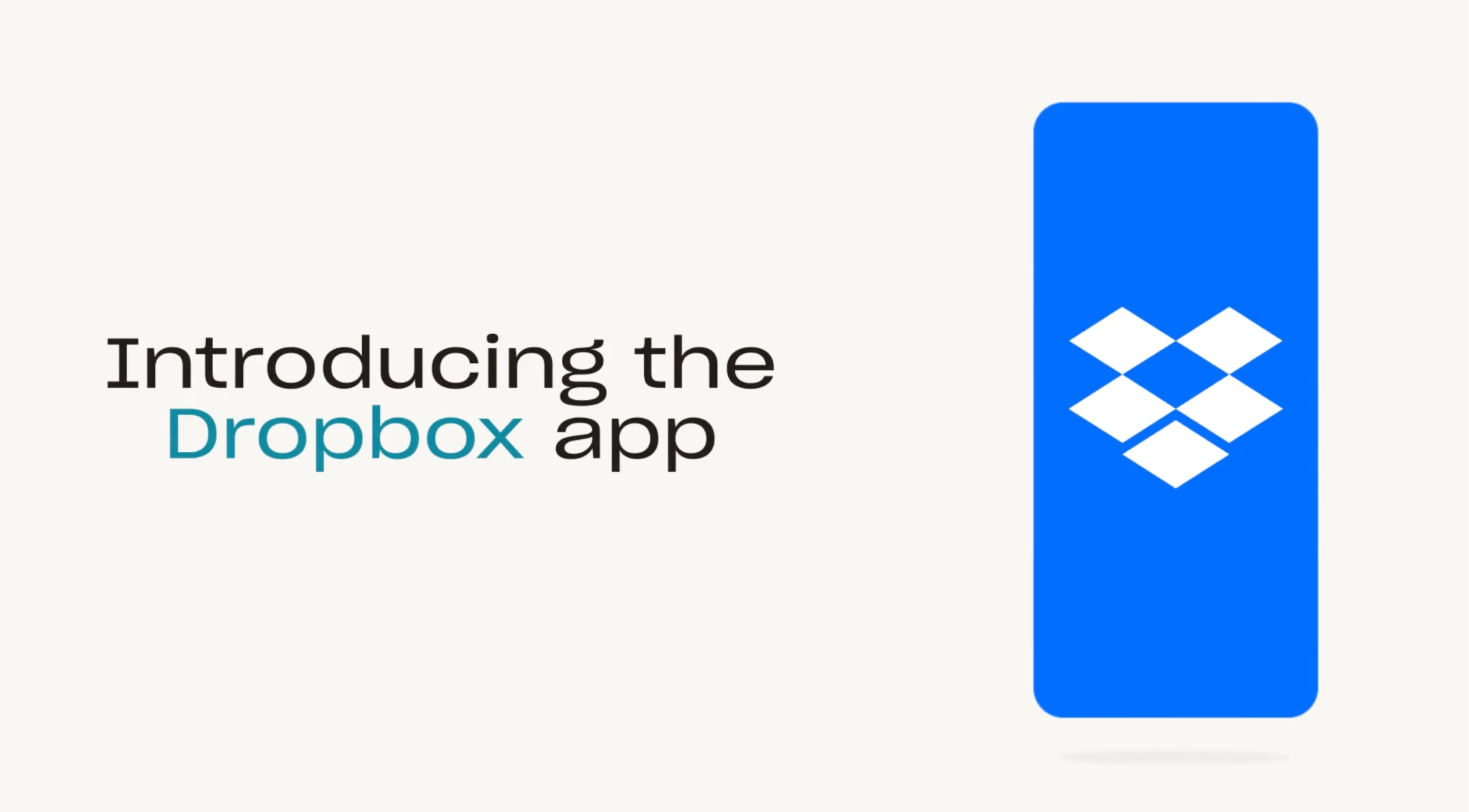
Na każdym nowym urządzeniu z systemem iPadOS i iOS znajduje się aplikacja Pliki. Gdy tworzysz plik na iPhonie lub iPadzie lub pobierasz go na te urządzenia, jest on zapisywany w aplikacji Pliki oraz przechowywany na Twoim urządzeniu lub w chmurze. Co ciekawe, Twoje foldery Dropbox są automatycznie dodawane do aplikacji Pliki, dzięki czemu możesz mieć dostęp do wszystkich plików w jednym miejscu.
Dropbox w aplikacji Pliki jeszcze bardziej ułatwia przechowywanie plików w chmurze i zapewnia szybki i łatwy dostęp do nich. Przenoszenie plików z urządzenia lub z iCloud za pośrednictwem aplikacji Pliki jest również bardzo łatwe.
Uzyskaj dostęp do aplikacji Pliki w Dropbox:
1. Pobierz aplikację Dropbox na system iOS ze sklepu App Store.
2. Aplikacja Pliki automatycznie utworzy folder Dropbox w sekcji „Lokalizacje”.
3. Twój folder Dropbox pozostanie w aplikacji Pliki i będzie automatycznie aktualizowany, dopóki na urządzeniu mobilnym jest zainstalowana aplikacja Dropbox.
Z poziomu aplikacji Pliki możesz przeglądać, otwierać w podglądzie, pobierać, kopiować, przenosić i edytować pliki z konta Dropbox oraz pobierać pliki do Dropbox ze zintegrowanych aplikacji.
Jak zsynchronizować iPhone'a z iPadem z użyciem iCloud

Używanie iCloud do synchronizacji iPhone’a z iPadem nie jest tak proste, jak można by się spodziewać. W tym celu trzeba otworzyć aplikację Ustawienia na obu urządzeniach i ręcznie wskazać, które aplikacje i treści mają podlegać synchronizacji.
Krok 1: Zaloguj się do iCloud
- Upewnij się, że na oba zalogowano się przy użyciu tego samego Apple ID. Możesz to sprawdzić w aplikacji Ustawienia.
Krok 2: Włącz Wi-Fi
- Upewnij się, że oba urządzenia są połączone z siecią Wi-Fi. Jest to niezbędne do synchronizacji danych.
Krok 3: Wybierz, co chcesz zsynchronizować
- Przejdź do aplikacji Ustawienia, dotknij swojej nazwy, a następnie wybierz iCloud.
- Wyświetli się lista aplikacji i typów danych, które można synchronizować (np. kontakty, zdjęcia, kalendarze). Przełącz elementy, które chcesz zsynchronizować.
Krok 4: Zsynchronizuj konta e-mail
- Przejdź do Ustawienia > Hasła i konta.
- Upewnij się, że te same konta e-mail są dodane i skonfigurowane na obu urządzeniach.
Krok 5: Dopasowane ustawienia
- Upewnij się, że ustawienia wybranych aplikacji i danych są zgodne na obu urządzeniach.
Dodatkowe kroki zapewniające optymalną synchronizację iPhone’a i iPada
Aby zapewnić płynną synchronizację między iPhone’em i iPadem, wykonaj poniższe kroki, aby aktualizacje, takie jak nowe wpisy w kalendarzu, były natychmiast dostępne na obu urządzeniach, co zwiększy wydajność i spójność przepływu pracy.
- Synchronizacja określonych danych aplikacji:
- Po wykonaniu tych kroków zmiany wprowadzone na jednym urządzeniu zostaną automatycznie wprowadzone na drugim. Na przykład, jeśli dodasz wydarzenie do kalendarza na iPhonie, pojawi się ono na iPadzie.
- W przypadku nowych urządzeń:
- Jeśli jedno z urządzeń jest nowe, użyj kopii zapasowej iCloud do replikacji danych:
- Utwórz kopię zapasową urządzenia źródłowego: Przejdź do opcji Ustawienia > [Twoja nazwa] > iCloud > Kopia zapasowa iCloud i stuknij opcję Utwórz kopię zapasową teraz.
- Przywracanie na nowym urządzeniu: Podczas konfiguracji nowego urządzenia wybierz opcję Przywróć z kopii zapasowej iCloud i wybierz najnowszą kopię zapasową starego urządzenia.
- Jeśli jedno z urządzeń jest nowe, użyj kopii zapasowej iCloud do replikacji danych:
Dzięki temu zsynchronizują się prawie wszystkie dane na urządzeniach, poza plikami, które już znajdują się w iCloud (takimi jak kontakty, notatki, zdjęcia iCloud, wiadomości), Twoimi ustawieniami Touch ID i Apple Pay oraz biblioteką muzyczną w iCloud.
Zdjęcia i Biblioteka muzyki w iCloud to osobne foldery iCloud, dla których synchronizację trzeba włączyć ręcznie. W naszej subiektywnej opinii użycie iCloud do synchronizacji zdjęć, filmów i muzyki na różnych urządzeniach ma pewne minusy, które omawiamy poniżej.
Jak zsynchronizować kontakty iPhone’a z iPadem
Aktualizowanie kontaktów na iPhonie i iPadzie ma kluczowe znaczenie dla płynnej komunikacji. Na szczęście można łatwo synchronizować kontakty między dwoma urządzeniami za pomocą usługi iCloud. Wystarczy zalogować się do iCloud na obu urządzeniach, upewniając się, że zarówno iPhone, jak i iPad są zalogowane przy użyciu tego samego Apple ID. Aby włączyć synchronizację kontaktów, należy:
- Na obu urządzeniach wybierz kolejno opcje Ustawienia > [Twoja nazwa] > iCloud.
- Włącz opcję Kontakty, aby zezwolić usłudze iCloud na synchronizację kontaktów na obu urządzeniach.
Upewnij się, że oba urządzenia są podłączone do Wi-Fi, aby proces synchronizacji przebiegał sprawnie. Po zakończeniu tej konfiguracji każdy kontakt dodany lub zaktualizowany na iPhonie zostanie automatycznie zsynchronizowany z iPadem i odwrotnie. Dzięki czemu zawsze będziesz mieć dostęp do najnowszych kontaktów na obu urządzeniach.
Porównanie Dropbox i iCloud pod kątem synchronizacji urządzeń
W przeciwieństwie do systemu przechowywania w chmurze Dropbox przechowywanie w iCloud może okazać się problematyczne, gdy w przyszłości zaczniesz korzystać z urządzenia z systemem Android lub gdy Twój komputer to nie Mac. (Można korzystać z iCloud na urządzeniach spoza rodziny Apple, ale tylko w ograniczonym zakresie).
Zapoznaj się z kluczowymi różnicami między Dropbox i iCloud w zakresie synchronizacji urządzeń, aby podjąć świadomą decyzję:
Kompatybilność platform
- Dropbox: Działa na różnych platformach, w tym Android i Windows.
- iCloud: Ograniczona funkcjonalność na urządzeniach innych niż Apple.
Bezpłatne miejsce
- Dropbox: Oferuje ograniczone bezpłatne miejsce na dane z elastycznymi płatnymi taryfami.
- iCloud: Oferuje 5 GB bezpłatnego miejsca na kopie zapasowe i duże pliki.
Opcje przechowywania zdjęć
- Dropbox: Przechowuje zdjęcia bez zajmowania miejsca na urządzeniu lokalnym.
- iCloud: Dwie opcje: „Optymalizuj miejsce na dysku” (wersje o niskiej jakości na urządzeniu) lub „Pobierz i zachowaj oryginały” (pełna jakość na urządzeniu i w iCloud).
Biblioteka muzyczna
- Dropbox: Proste zarządzanie plikami, obsługa różnych typów plików.
- iCloud: Zaprojektowany do użytku osobistego, nie obsługuje udostępniania rodzinnego, skomplikowana obsługa utworów spoza iTunes.
Udostępnianie plików i zarządzanie nimi
- Dropbox: Proste udostępnianie plików i zarządzanie nimi.
- iCloud: Ograniczone udostępnianie plików, trudne do rozróżnienia między przechowywaniem lokalnym i w chmurze.
Zmiana urządzeń
- Dropbox: Płynne przechodzenie między różnymi urządzeniami.
- iCloud: Problemy z przechodzeniem na urządzenia firm innych niż Apple.
Użycie kopii zapasowej
- Dropbox: Dedykowane miejsce do przechowywania plików osobistych.
- iCloud: Współdzielone miejsce na pliki osobiste i kopie zapasowe.
Chociaż zarówno Dropbox, jak i iCloud oferują sprawdzone rozwiązania do synchronizacji urządzeń, Dropbox zapewnia większą elastyczność w zarządzaniu plikami i dostęp do nich poza ekosystemem Apple. Może to być szczególnie przydatne dla użytkowników, którzy pracują z wieloma urządzeniami różnych producentów.
Często zadawane pytania o synchronizację iPhone’a i iPada
Jak zsynchronizować iPhone’a z iPadem przy użyciu Dropbox?
Pobierz aplikację Dropbox na oba urządzenia, zaloguj się i włącz Przesyłanie z aparatu, aby automatycznie synchronizować zdjęcia. Dostęp do plików można uzyskać za pośrednictwem aplikacji Pliki na obu urządzeniach.
Dlaczego mój iPad i iPhone się nie synchronizują?
Jeśli urządzenia nie chcą się zsynchronizować, upewnij się, że oba na urządzenia zalogowano się przy użyciu tego samego Apple ID, że są one połączone z Wi-Fi i mają włączone te same ustawienia aplikacji, które chcesz zsynchronizować.
Jak sparować mojego iPhone’a z iPadem?
Zaloguj się przy użyciu tego samego Apple ID na obu urządzeniach i włącz synchronizację w ustawieniach iCloud.
Czy mogę używać Dropbox i iCloud razem do synchronizowania moich urządzeń?
Tak, można korzystać z obu usług jednocześnie. Używaj Dropbox do przechowywania plików, a iCloud do przechowywania danych aplikacji, kontaktów i kalendarzy.
Co się stanie, jeśli usunę plik z Dropbox na iPhonie?
Usunięcie pliku z Dropbox na jednym urządzeniu powoduje skasowanie go z konta Dropbox. Można go jednak odzyskać w sekcji Usunięte pliki w Dropbox w ciągu 30 dni.
Rozwiązywanie częstych problemów z synchronizacją
Jeśli wystąpią problemy podczas procesu synchronizacji:
- Sprawdź połączenie internetowe: Oba urządzenia wymagają stabilnego połączenia.
- Zaktualizuj urządzenia i aplikacje: Upewnij się, że systemy operacyjne i aplikacja Dropbox są aktualne.
- Uruchom ponownie urządzenia: Czasami proste ponowne uruchomienie może rozwiązać problemy z synchronizacją.
Synchronizacja iPhone’a i iPada za pośrednictwem Dropbox nie tylko zapewnia dostęp do wszystkich ważnych informacji na wszystkich urządzeniach, ale także zwiększa produktywność. Jeśli jeszcze nie zdarzyło Ci się wypróbować Dropbox, zarejestruj się już dziś i przekonaj się o łatwości i wygodzie usprawnionego zarządzania danymi na wszystkich urządzeniach.


