Table of contents
- Quais são os benefícios de manter seu iPhone e iPad em sincronia?
- Mais fácil: usando o Dropbox para sincronizar seu iPhone e iPad (passo a passo)
- Outras coisas que você pode fazer com o Dropbox
- Acesse o Dropbox no aplicativo Arquivos no iPhone e iPad
- Como sincronizar o iPhone com o iPad sem cabos, usando o iCloud
- Etapas adicionais para sincronização ideal do iPhone e iPad
- Como sincronizar contatos do iPhone para o iPad
- Comparando Dropbox e iCloud ao sincronizar dispositivos
- Sincronização do iPhone e o iPad: perguntas frequentes
- Solução de problemas comuns de sincronização
Já é bastante complicado coordenar os arquivos no seu computador e celular. Basta adicionar um tablet ao conjunto para se sentir em um verdadeiro labirinto digital. Sincronizar um iPad ou iPhone com um computador é bastante simples, mas sincronizar os dois juntos pode ser mais complicado.
Embora ambos usem o sistema operacional iOS, iPads e iPhones são bem diferentes. Provavelmente você os usa também para coisas diferentes, mas talvez queira acessar os mesmos arquivos em ambos os dispositivos. Aqui no Dropbox, adoramos facilitar as coisas, por isso permitimos assinar, enviar e armazenar documentos em diferentes dispositivos com facilidade. Alternar entre várias pastas em vários dispositivos para encontrar a foto que você precisa é uma tarefa muito demorada e desnecessária, já que a nuvem está aí para deixar sua vida mais fácil em termos de armazenamento.
Quais são os benefícios de manter seu iPhone e iPad em sincronia?
Sincronizar seu iPhone e iPad garante que dados, arquivos e preferências permaneçam consistentes e atualizados em ambos os dispositivos. Essa integração perfeita não apenas aumenta sua produtividade, mas também proporciona uma experiência de usuário segura e intuitiva. Existem muitos benefícios importantes em ter dados sincronizados em todos os dispositivos:
- Acesso contínuo: sincronize arquivos, fotos e documentos automaticamente em todos os dispositivos, eliminando transferências manuais e informações desatualizadas
- Produtividade aprimorada: inicie tarefas em um dispositivo e termine-as em outro sem interrupção
- Acessibilidade global: acesse seus dados de qualquer lugar que tenha conexão com a Internet, perfeito para profissionais e alunos em transito
- Colaboração sem dificuldades: compartilhe facilmente arquivos e mídia com amigos, colegas e colaboradores, tornando o trabalho em equipe e a comunicação mais eficientes
- Proteção de dados robusta: backups periódicos na nuvem protegem seus dados contra mau funcionamento do dispositivo, exclusões acidentais ou roubo, garantindo que suas informações permaneçam seguras e recuperáveis
- Experiência de usuário consistente: sincronize suas configurações e preferências para curtir uma experiência familiar e tranquila em ambos os dispositivos
Sincronizar o iPhone com o iPad ou vice-versa torna sua vida mais simples e produtiva. Há várias maneiras de fazer isso, inclusive usando serviços em nuvem como o Dropbox e o iCloud. Cada método tem suas vantagens e etapas a serem seguidas.
Mais fácil: usando o Dropbox para sincronizar seu iPhone e iPad (passo a passo)
A maneira mais fácil de garantir que seu iPhone e iPad permaneçam sincronizados é usar o Dropbox como principal meio de armazenamento em nuvem. Siga estes passos para começar:
1. Baixe o aplicativo Dropbox para dispositivos móveis e faça login
- Instale o aplicativo em ambos os dispositivos e entre com sua conta ou crie uma nova. Use a mesma conta do Dropbox em ambos os dispositivos.
2. Envie arquivos ao Dropbox
- Transfira todos os seus arquivos importantes ao Dropbox. Você pode fazer isso selecionando os arquivos no seu dispositivo e escolhendo a opção compartilhar ou enviar ao Dropbox.
3. Habilite os envios automáticos da câmera
- Abra o aplicativo Dropbox em seu iPhone.
- Acesse as configurações do aplicativo e encontre a opção "Envios da câmera".
- Ative "Envios da câmera" para transferir automaticamente fotos e vídeos do seu iPhone ao Dropbox, poupando espaço no dispositivo.
4. Acesse seus arquivos de qualquer lugar
- Depois que seus arquivos estiverem no Dropbox, você poderá acessá-los facilmente de qualquer dispositivo que tenha conexão com a Internet.
- Abra o aplicativo Dropbox no seu iPhone ou iPad para visualizar e gerenciar seus arquivos.
Outras coisas que você pode fazer com o Dropbox
1. Edite arquivos do Microsoft Office diretamente no Dropbox:
- Abra o aplicativo do Dropbox no seu iPhone/iPad.
- Navegue até um arquivo do Microsoft Office (Word, Excel ou PowerPoint).
- Toque no arquivo para abri-lo e comece a editar diretamente no aplicativo Dropbox.
- Suas alterações serão salvas automaticamente na nuvem, eliminando a necessidade de armazenar arquivos localmente.
2. Baixe arquivos para acesso off-line
- Se precisar editar arquivos ou acessá-los off-line, você poderá baixá-los com facilidade para o seu dispositivo.
- No aplicativo Dropbox, navegue até o arquivo desejado.
- Toque nos três pontos ao lado do arquivo e selecione Tornar disponível off-line.
- Isso baixará o arquivo para seu dispositivo, permitindo trabalhar nele mesmo sem Internet.
3. Organize e gerencie seus arquivos
- Use as pastas do Dropbox para organizar seus arquivos de modo eficiente.
- Transfira, renomeie e exclua arquivos conforme necessário, diretamente no aplicativo.
Seguindo esses passos, você garante que seu iPhone e iPad permanecerão em sincronia sem dificuldades, com todos os arquivos importantes armazenados em segurança na nuvem. Essa configuração permite mais flexibilidade e poupa muito espaço no seu dispositivo, então você nunca ficará sem espaço de armazenamento na câmera do celular!
Alerta de economia de tempo: mesmo com o aplicativo fechado, o Dropbox pode enviar fotos para que você só possa excluí-las do seu dispositivo quando estiverem seguras na nuvem.
Uma vantagem em relação ao iCloud? O recurso de recuperação de arquivos significa que não há risco de excluir uma foto ou música do iPhone e perdê-la completamente como haveria se você usasse o iCloud.
Acesse o Dropbox no aplicativo Arquivos no iPhone e iPad
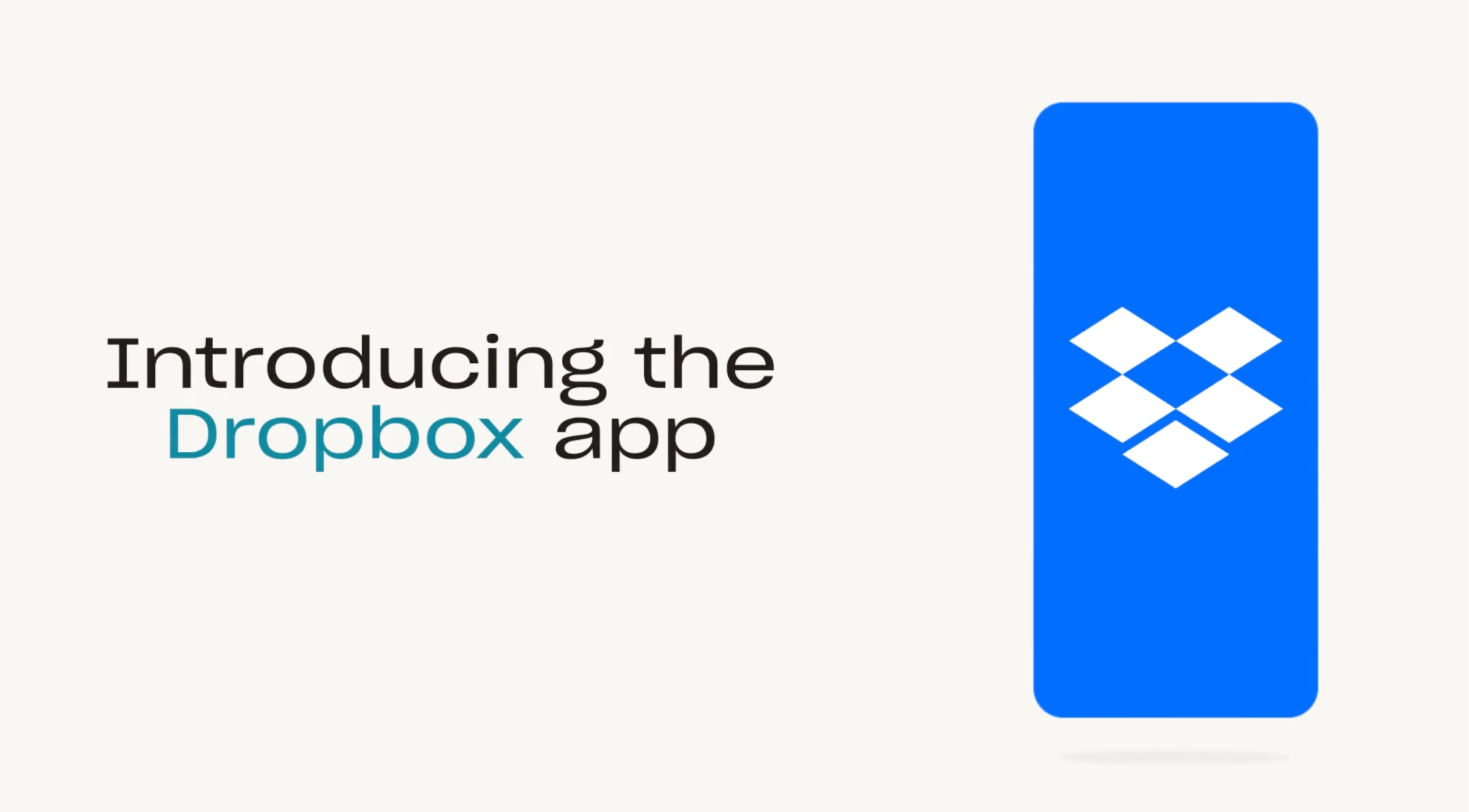
Todos os dispositivos iPadOS e iOS vêm com o aplicativo Arquivos da Apple pré-instalado. Sempre que você cria ou baixa um arquivo no iPhone ou iPad ele é salvo no aplicativo Arquivos, quer esteja armazenado localmente ou na nuvem. O que talvez você não saiba é que suas pastas do Dropbox são adicionadas automaticamente ao aplicativo Arquivos, para que você possa acessar todos os seus arquivos de um só lugar.
Ter o Dropbox nos Arquivos torna mais fácil do que nunca manter seus arquivos na nuvem, além de ainda permitir acesso rápido e fácil. Também é fácil mover arquivos do seu dispositivo ou do iCloud para o Dropbox por meio do aplicativo Arquivos.
Obtenha o Dropbox no aplicativo Arquivos:
1. Baixe o aplicativo para iOS do Dropbox na loja de aplicativos.
2. O aplicativo Arquivos criará automaticamente uma pasta do Dropbox em “Locais”.
3. Sua pasta do Dropbox permanecerá no aplicativo Arquivos e continuará sendo atualizada automaticamente, desde que você tenha o aplicativo do Dropbox no dispositivo móvel.
Com o aplicativo Arquivos, você pode navegar, visualizar, baixar, copiar, transferir, renomear e editar arquivos na sua conta do Dropbox e enviar itens diretamente para sua pasta do Dropbox a partir de aplicativos compatíveis.
Como sincronizar o iPhone com o iPad sem cabos, usando o iCloud

Usar o iCloud para sincronizar um iPhone com um iPad não é tão simples quanto se pode esperar. É preciso usar o aplicativo Ajustes em cada dispositivo e decidir manualmente quais aplicativos e conteúdo deseja sincronizar.
Etapa 1: faça login no iCloud
- Certifique-se de que ambos os dispositivos estejam conectados com o mesmo Apple ID. Você pode verificar isso no aplicativo Ajustes.
Etapa 2: habilite o Wi-Fi
- Confirme se ambos os dispositivos estão conectados ao Wi-Fi. Isso é essencial para sincronizar os dados.
Etapa 3: escolha o que deseja sincronizar
- Acesse o aplicativo Ajustes, toque no seu nome e selecione iCloud.
- Você verá uma lista de aplicativos e tipos de dados que podem ser sincronizados (por exemplo, contatos, fotos, agendas, etc.). Ative os itens que deseja sincronizar.
Etapa 4: sincronize contas de e-mail
- Navegue até Ajustes > Senhas e contas.
- Certifique-se de que as mesmas contas de e-mail sejam adicionadas e configuradas em ambos os dispositivos.
Etapa 5: configurações correspondentes
- Confira se as configurações estão consistentes em ambos os dispositivos para os aplicativos e dados selecionados.
Etapas adicionais para sincronização ideal do iPhone e iPad
Para garantir a sincronização ininterrupta entre seu iPhone e iPad, siga estas etapas para que as atualizações sejam compartilhadas imediatamente entre os dispositivos, aumentando a eficiência e a consistência em seu fluxo de trabalho.
- Sincronizando dados específicos do aplicativo:
- Após essas etapas, alterações feitas em um dispositivo serão atualizadas automaticamente no outro. Por exemplo, se você adicionar um evento na agenda do iPhone, ele aparecerá também no iPad.
- Para dispositivos novos:
- Se um dos seus dispositivos for novo, use o Backup do iCloud para replicar os dados:
- Faça backup do dispositivo de origem: acesse Ajustes > [seu nome] > iCloud > Backup do iCloud e toque em Fazer backup agora.
- Restaurar no novo dispositivo: durante a configuração do novo dispositivo, selecione Restaurar do backup do iCloud e escolha o backup mais recente do seu dispositivo antigo.
- Se um dos seus dispositivos for novo, use o Backup do iCloud para replicar os dados:
Isso sincronizará quase todos os dados entre seus dispositivos, exceto os arquivos já armazenados no iCloud (por exemplo, contatos, notas, fotos do iCloud, mensagens), as configurações do Touch ID e do Apple Pay e a biblioteca de músicas do iCloud.
As fotos do iCloud e a Biblioteca de Música do iCloud são partes separadas do iCloud que você precisará ativar manualmente. Somos suspeitos, claro, mas há algumas desvantagens em usar o iCloud para sincronizar suas fotos, seus vídeos e suas músicas entre dispositivos, que exploraremos a seguir.
Como sincronizar contatos do iPhone para o iPad
Manter seus contatos atualizados tanto no iPhone quanto no iPad é crucial para uma comunicação ininterrupta. Felizmente, você pode sincronizar contatos com facilidade entre os dois dispositivos pelo iCloud. Você só precisa entrar no iCloud em ambos os dispositivos, garantindo que tanto o iPhone quanto o iPad estejam conectados com o mesmo ID Apple. Para habilitar a sincronização de contatos, você deve;
- Em ambos os dispositivos, acesse Ajustes > [seu nome] > iCloud.
- Ative os Contatos para permitir que o iCloud sincronize seus contatos em ambos os dispositivos.
Certifique-se de que ambos os dispositivos estejam conectados ao Wi-Fi para que o processo de sincronização ocorra sem problemas. Quando essa configuração for concluída, todo contato que você adicionar ou atualizar no iPhone será sincronizado automaticamente no seu iPad, e vice-versa. Isso garante sempre acesso aos contatos mais recentes em ambos os dispositivos.
Comparando Dropbox e iCloud ao sincronizar dispositivos
Diferente do sistema de armazenamento em nuvem do Dropbox, o iCloud pode ser um problema se você tiver que migrar para um dispositivo Android ou se o seu computador não for um Mac. (Você até pode usar o iCloud em dispositivos não pertencentes à Apple, mas há várias limitações.)
Explore as principais diferenças entre o Dropbox e o iCloud ao sincronizar seu dispositivo para tomar uma decisão fundamentada:
Compatibilidade da plataforma
- Dropbox: funciona em várias plataformas, incluindo Android e Windows.
- iCloud: funcionalidade limitada em dispositivos não pertencentes à Apple.
Armazenamento gratuito
- Dropbox: oferece armazenamento gratuito limitado e plano de pagos flexíveis.
- iCloud: oferece 5 GB de armazenamento gratuito, compartilhado com backups e arquivos grandes.
Opções de armazenamento de fotos
- Dropbox: armazena fotos sem ocupar espaço de memória do dispositivo.
- iCloud: oferece duas opções, sendo "Otimizar armazenamento" (versões de baixa qualidade no dispositivo) ou "Baixar e manter originais" (qualidade total no dispositivo e no iCloud).
Biblioteca de música
- Dropbox: gerenciamento simples de arquivos, aceita diversos tipos de arquivos.
- iCloud: projetado para uso pessoal, não aceita compartilhamento Familiar, complicado com músicas que não pertencem ao iTunes.
Compartilhamento e gerenciamento de arquivos
- Dropbox: compartilhamento e gerenciamento simples de arquivos.
- iCloud: compartilhamento de arquivos limitado, difícil distinguir entre armazenamento local e na nuvem.
Trocando de dispositivo
- Dropbox: transição perfeita entre diferentes dispositivos.
- iCloud: problemas ao alternar para dispositivo não pertencente à Apple.
Uso de backup
- Dropbox: armazenamento dedicado para arquivos pessoais.
- iCloud: armazenamento compartilhado para arquivos pessoais e backups.
Embora tanto o Dropbox quanto o iCloud tenham soluções robustas para sincronizar dispositivos, o Dropbox oferece maior flexibilidade para acessar e gerenciar arquivos fora do ecossistema da Apple. Isso pode ser particularmente útil para usuários que trabalham com uma série de dispositivos de diferentes fabricantes.
Sincronização do iPhone e o iPad: perguntas frequentes
Como faço para sincronizar meu iPhone com meu iPad usando o Dropbox?
Baixe o aplicativo Dropbox em ambos os dispositivos, faça login e habilite os Envios da Câmera para sincronizar fotos automaticamente. Você pode acessar os arquivos pelo aplicativo Arquivos em ambos os dispositivos.
Por que meu iPad e meu iPhone não estão sincronizando?
Se o seu dispositivo não estiver sincronizando, verifique se ambos estão logados no mesmo Apple ID, conectados ao Wi-Fi e com as mesmas configurações habilitadas para os aplicativos que deseja sincronizar.
Como faço para emparelhar meu iPhone com meu iPad?
Entre com o mesmo Apple ID em ambos os dispositivos e habilite a sincronização nos ajustes do iCloud.
Posso combinar o Dropbox e o iCloud para sincronizar meus dispositivos?
Sim, você pode usar os dois serviços juntos. Use o Dropbox para armazenar arquivos e o iCloud para dados de aplicativos, contatos e agendas.
O que acontece se eu excluir um arquivo do Dropbox no meu iPhone?
Excluir um arquivo do Dropbox no dispositivo, remove este arquivo da sua conta do Dropbox. No entanto, você pode recuperá-lo na seção Arquivos Excluídos do Dropbox em até 30 dias.
Solução de problemas comuns de sincronização
Se você encontrar problemas durante o processo de sincronização:
- Verifique sua conexão com a internet: ambos os dispositivos precisam de uma conexão estável.
- Atualize os dispositivos e aplicativos: certifique-se de manter atualizados seus sistemas operacionais e o aplicativo do Dropbox.
- Reinicie seu dispositivo: às vezes, uma simples reinicialização já resolve problemas de sincronização.
Sincronizar seu iPhone e iPad pelo Dropbox não só garante que você tenha todas as suas informações importantes em todos os dispositivos, como também aumenta sua produtividade. Se você ainda não experimentou o Dropbox, assine hoje mesmo e experimente a facilidade e praticidade do gerenciamento de dados simplificado em todos os seus dispositivos.


