Table of contents
- В чем заключаются преимущества синхронизации iPhone и iPad?
- Самый простой способ: синхронизация iPhone и iPad с помощью Dropbox (пошаговое руководство)
- Другие возможности Dropbox
- Доступ к Dropbox через приложение «Файлы» на iPhone и iPad
- Беспроводная синхронизация iPhone и iPad с помощью iCloud
- Дополнительные меры по оптимальной синхронизации iPhone и iPad
- Синхронизация контактов на устройствах iPhone и iPad
- Сравнение возможностей синхронизации устройств с помощью Dropbox и iCloud
- Синхронизация iPhone и iPad: ответы на часто задаваемые вопросы
- Устранение распространенных ошибок синхронизации
Довольно сложно систематизировать файлы на компьютере и смартфоне и управлять ими. Но если добавить к этому еще и планшет, вы рискуете заблудиться в цифровом лабиринте. Синхронизировать iPad или iPhone с компьютером не составляет труда, но синхронизировать эти два устройства между собой уже сложнее.
Хотя и iPad, и iPhone работают на базе операционной системы iOS, эти устройства не похожи друг на друга. К тому же вы наверняка используете смартфон для одних целей, а планшет — для других, однако вам может понадобиться доступ к одному и тому же содержимому на каждом из них. Мы всегда стремимся к тому, чтобы максимально упростить вам работу и поэтому с Dropbox вы сможете легко и быстро подписывать, отправлять и хранить документы на разных устройствах. Поиск нужного изображения в многочисленных папках на нескольких гаджетах отнимает много времени, но этого можно избежать благодаря облаку — решению, упрощающему организацию и хранение файлов.
В чем заключаются преимущества синхронизации iPhone и iPad?
Синхронизация iPhone и iPad обеспечит соответствие и актуальность данных, файлов и настроек на всех устройствах. Добившись их интеграции, мы сделали работу с ними более продуктивной и интуитивной, а также смогли лучше защитить ваши документы и информацию. Синхронизация данных на различных устройствах предоставляет ряд преимуществ.
- Беспрепятственный доступ: автоматическая синхронизация файлов, фотографий и документов на различных устройствах устраняет необходимость в ручном переносе файлов и исключает риск устаревания информации.
- Повышение производительности: возможность начать выполнять задачу на одном устройстве и закончить на другом.
- Общедоступность: доступ к данным на любых устройствах, подключенных к сети Интернет, — идеальное решение как для профессионалов своего дела, так и для учащихся, которым бывает нужно работать с информацией где угодно.
- Простота совместной работы: легко обменивайтесь файлами и медиаконтентом с друзьями, коллегами и партнерами, чтобы сделать совместную работу и взаимодействие еще более эффективными.
- Надежная защита данных: облачные функции резервного копирования снижают риск потери данных при неисправности устройства, случайном удалении или краже, обеспечивая безопасность и восстанавливаемость всей важной информации.
- Одинаковое удобство на всех устройствах: синхронизируйте настройки и предпочтения, чтобы вам было комфортно работать с Dropbox на любом устройстве.
Синхронизация iPhone и iPad существенно упрощает жизнь, а работу делает более продуктивной. Существует несколько способов синхронизации устройств, в том числе с использованием облачных сервисов, таких как Dropbox и iCloud. У каждого из этих способов есть определенные достоинства и недостатки.
Самый простой способ: синхронизация iPhone и iPad с помощью Dropbox (пошаговое руководство)
Проще всего синхронизировать iPhone и iPad, используя Dropbox в качестве основного облачного хранилища. Для этого выполните следующие действия:
1. Загрузите мобильное приложение Dropbox и войдите в аккаунт.
- Установите приложение на обоих устройствах и войдите в существующий аккаунт или создайте новый. На обоих устройствах нужно использовать один и тот же аккаунт Dropbox.
2. Загрузите файлы в Dropbox.
- Перенесите все важные файлы в Dropbox. Для этого выберите их на устройстве и воспользуйтесь функциями «Поделиться» или «Загрузить в Dropbox».
3. Включите автоматическую загрузку изображений с камеры.
- Откройте приложение Dropbox на своем iPhone.
- Перейдите в настройки приложения и найдите пункт «Загрузка с камеры».
- Включите функцию «Загрузка с камеры», чтобы автоматически загружать фотографии и видео с iPhone в Dropbox и экономить место в хранилище вашего устройства.
4. Настройте доступ к файлам из любой точки земного шара.
- Если файлы загружены в Dropbox, вы сможете легко получить к ним доступ на любом устройстве, подключенном к Интернету.
- Для того чтобы просматривать файлы и управлять ими на iPhone или iPad, откройте приложение Dropbox.
Другие возможности Dropbox
1. Редактируйте файлы Microsoft Office в аккаунте Dropbox.
- Откройте приложение Dropbox на iPhone или iPad.
- Найдите файл Microsoft Office (Word, Excel, PowerPoint).
- Нажмите на файл, чтобы открыть его, и начните редактирование непосредственно в приложении Dropbox.
- Все изменения будут автоматически сохранены в облаке, поэтому хранить файлы на устройстве не требуется.
2. Загрузка файлов для доступа в автономном режиме.
- Если вам необходимо иметь доступ к файлам или редактировать их без подключения к Интернету, вы можете загрузить их на устройство.
- Найдите необходимый файл в приложении Dropbox.
- Нажмите на три точки рядом с именем файла и выберите вариант Доступ в автономном режиме.
- Файл будет загружен на устройство, после чего вы сможете работать с ним без подключения к Интернету.
3. Управление файлами.
- Для эффективного управления файлами используйте папки Dropbox.
- Перемещайте, переименовывайте и удаляйте файлы непосредственно в приложении.
Выполнив описанные выше шаги, вы сможете быть уверены, что ваши устройства iPhone и iPad синхронизированы, а все важные файлы надежно сохранены в облаке. Синхронизация обеспечит более гибкую работу с устройствами и сэкономит много места, так что на вашем смартфоне или планшете всегда будет достаточно памяти для новых фотографий.
Оповещения, которые экономят время: Dropbox может загружать фотографии, даже если приложение закрыто, поэтому вы можете удалять их с устройства, как только они будут сохранены в облаке.
Лучше, чем iCloud? Благодаря функции восстановления файлов вы не потеряете фотографию или музыкальную композицию, случайно удалив ее с iPhone, как при использовании iCloud.
Доступ к Dropbox через приложение «Файлы» на iPhone и iPad
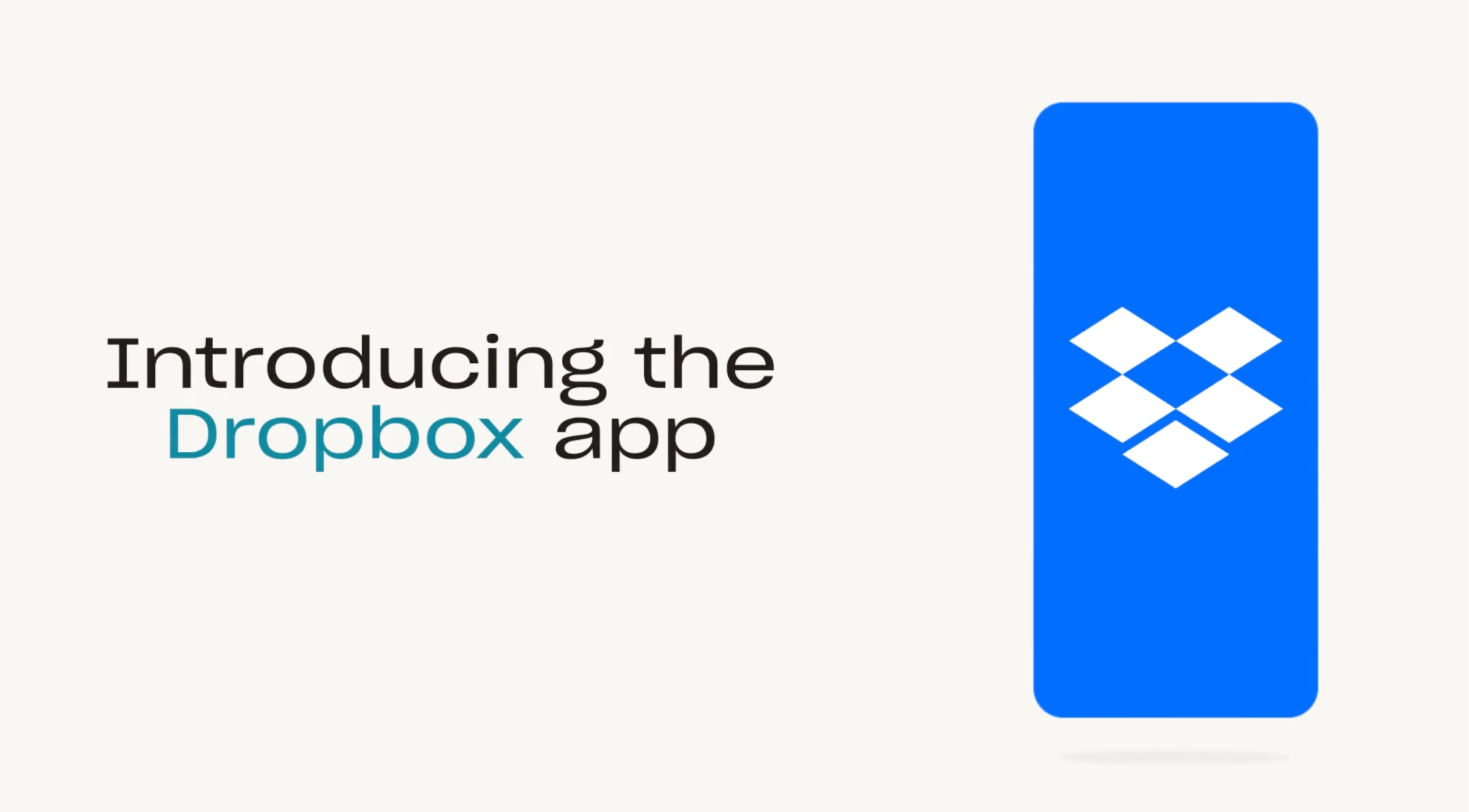
Все устройства на базе iPadOS и iOS поставляются с предустановленным приложением Файлы от Apple. Каждый раз, когда вы создаете или загружаете файл на iPhone или iPad, он сохраняется в приложении «Файлы» независимо от того, хранится ли он на устройстве или в облаке. Но вы, вероятно, не знаете, что ваши папки Dropbox автоматически добавляются в приложение «Файлы», чтобы вы могли работать со всеми файлами в едином интерфейсе.
Интеграция Dropbox с приложением «Файлы» упрощает хранение файлов в облаке, обеспечивая при этом быстрый доступ к ним. С помощью приложения «Файлы» вы также можете легко перемещать файлы в Dropbox с устройства или из iCloud.
Как добавить Dropbox в приложение «Файлы»:
1. Скачайте приложение Dropbox для iOS из магазина приложений.
2. Приложение «Файлы» автоматически создаст папку Dropbox в разделе «Местоположения».
3. Ваша папка Dropbox останется в приложении «Файлы» и будет автоматически обновляться, пока на вашем телефоне установлено приложение Dropbox.
В приложении «Файлы» вы можете искать, просматривать, загружать, копировать, перемещать, переименовывать и редактировать файлы в аккаунте Dropbox, а также загружать файлы непосредственно в Dropbox из любых поддерживаемых приложений.
Беспроводная синхронизация iPhone и iPad с помощью iCloud

Использовать iCloud для синхронизации iPhone и iPad не так просто, как хотелось бы. Для этого вам нужно перейти в раздел «Настройки» на обоих устройствах и вручную выбрать, какие приложения и материалы вы хотите синхронизировать.
Шаг 1. Войдите в аккаунт iCloud
- Убедитесь, что вы вошли в учетную запись iCloud на обоих устройствах, используя один идентификатор Apple ID. Для этого перейдите в раздел Настройки.
Шаг 2. Включите Wi-Fi
- Убедитесь, что оба устройства подключены к сети Wi-Fi. Это необходимо для синхронизации данных.
Шаг 3. Выберите папки и файлы для синхронизации
- Откройте меню Настройки, нажмите на имя пользователя и затем выберите iCloud.
- Откроется список приложений и типов данных, которые можно синхронизировать (например, «Контакты», «Фотографии», «Календарь»). Установите флажки напротив элементов, которые вы хотите синхронизировать.
Шаг 4. Синхронизируйте аккаунты электронной почты
- Последовательно выберите Настройки > Пароли и аккаунты.
- Убедитесь, что на устройствах созданы и настроены одни и те же аккаунты электронной почты.
Шаг 5. Задайте одинаковые настройки
- Тщательно проверьте, заданы ли на обоих устройствах одинаковые настройки для выбранных приложений и данных.
Дополнительные меры по оптимальной синхронизации iPhone и iPad
Для беспроблемной синхронизации устройств iPhone и iPad выполните описанные выше шаги, чтобы все изменения, например новые записи в календаре, мгновенно передавались на оба устройства. Так вы добьетесь эффективности и согласованности всех рабочих процессов.
- Как происходит синхронизация определенных данных в приложениях:
- После того как вы выполните описанные выше шаги, изменения, вносимые на одном устройстве, будут автоматически применяться на другом. Например, если вы добавите событие в календарь на iPhone, оно мгновенно появится в календаре на iPad.
- Как выполняется синхронизация новых устройств:
- Если вы приобрели новое устройство, то для копирования данных можете воспользоваться функцией Резервная копия в iCloud.
- Создайте резервную копию данных исходного устройства: в меню выберите Настройки > [имя пользователя] > iCloud > Резервная копия в iCloud и нажмите Создать резервную копию сейчас.
- Восстановите данные на новом устройстве с помощью резервной копии: в процессе настройки нового устройства выберите Восстановить из резервной копии iCloud и найдите самую последнюю резервную копию, сохраненную на прежнем устройстве.
- Если вы приобрели новое устройство, то для копирования данных можете воспользоваться функцией Резервная копия в iCloud.
Эта функция позволит синхронизировать почти все данные на обоих устройствах, за исключением файлов, уже хранящихся в iCloud (например, контактов, заметок, фотографий iCloud, сообщений), ваших настроек Touch ID и Apple Pay, а также вашей фонотеки iCloud.
Фотографии и фонотека iCloud — это отдельные разделы iCloud, которые необходимо включить вручную. Конечно, мы не объективны, но настаиваем на том, что использование iCloud для синхронизации фотографий, видео и музыки на разных устройствах имеет некоторые недостатки, о которых мы расскажем ниже.
Синхронизация контактов на устройствах iPhone и iPad
Чтобы всегда быть на связи, очень важно вовремя обновлять данные своих контактов на всех устройствах iPhone и iPad. К счастью, все контакты можно легко синхронизировать с помощью iCloud. Для этого просто войдите в учетную запись iCloud на обоих устройствах (iPhone и iPad), используя один и тот же идентификатор Apple ID. Чтобы синхронизировать контакты, выполните следующие действия:
- На обоих устройствах перейдите в раздел Настройки > [имя учетной записи] > iCloud.
- Установите флажок напротив пункта Контакты, чтобы разрешить iCloud синхронизировать контакты на обоих устройствах.
Убедитесь, что оба устройства подключены к сети Wi-Fi: это необходимо для беспроблемной синхронизации. Как только вы выполните эти действия, все изменения списка контактов на iPhone будут автоматически отражены на iPad и наоборот. Благодаря этому у вас всегда будет доступ к самой актуальной контактной информации на обоих устройствах.
Сравнение возможностей синхронизации устройств с помощью Dropbox и iCloud
В отличие от системы облачного хранения данных Dropbox, хранение содержимого в iCloud может стать проблемой, если вы в дальнейшем перейдете на устройство Android или если ваш новый компьютер — не Mac. (Вы можете использовать iCloud на устройствах не от Apple, однако в этом случае возможности приложения будут ограничены.)
Далее приведена информация об основных различиях функций Dropbox и iCloud для синхронизации устройств, которая поможет вам принять обоснованное решение.
Совместимость с различными платформами:
- Dropbox: поддерживается на различных платформах, в том числе Android и Windows.
- iCloud: не на Apple некоторые функции могут не поддерживаться.
Объем места для хранения данных:
- Dropbox: бесплатно предлагает небольшое пространство для хранения данных, которое впоследствии можно увеличить, оформив платную подписку.
- iCloud: бесплатно предлагает 5 Гбайт свободного места для хранения данных, которое также используется для резервного копирования и хранения больших файлов.
Возможности для хранения фотографий:
- Dropbox: позволяет хранить фотографии в облаке, не занимая место в хранилище устройства.
- iCloud: предусмотрены функции «Оптимизировать хранение» (черновые версии документов хранятся на устройстве) и «Загрузить и сохранить оригиналы» (финальные версии документов хранятся как на устройстве, так и в iCloud).
Музыкальная библиотека:
- Dropbox: простое управление файлами и поддержка различных типов файлов.
- iCloud: библиотека предназначена для личного использования и не поддерживает функцию «Семейный доступ». В частности, в этом сервисе недоступны композиции не из iTunes.
Обмен и управление файлами:
- Dropbox: простые функции управления файлами и обмена ими.
- iCloud: ограниченные функции обмена файлами, трудно разграничить локальное и облачное хранилища.
Переход на новые устройства:
- Dropbox: простой переход на различные устройства.
- iCloud: при переходе не на устройство от Apple могут возникнуть проблемы.
Хранение резервных копий:
- Dropbox: выделенное место для хранения личных файлов пользователя.
- iCloud: пространства для хранения личных файлов пользователя и резервных копий не разделены.
Поскольку и Dropbox, и iCloud представляют собой надежные решения для синхронизации устройств, Dropbox дополнительно предлагает гибкие функции управления файлами и доступом в экосистеме Apple. Они могут оказаться весьма полезными для пользователей, работающих с несколькими устройствами от различных производителей.
Синхронизация iPhone и iPad: ответы на часто задаваемые вопросы
Как синхронизировать iPhone и iPad с помощью Dropbox?
Скачайте приложение Dropbox на оба устройства, войдите в аккаунт и включите функцию «Загрузка с камеры», чтобы автоматически синхронизировать фотографии. Для доступа к файлам на обоих устройствах можно использовать приложение «Файлы».
Почему мне не удается синхронизировать iPad и iPhone?
Если не удается синхронизировать устройства, убедитесь, что вы использовали для входа в аккаунт один и тот же идентификатор Apple ID, оба устройства подключены к сети Wi-Fi и на них выбраны одинаковые приложения для синхронизации.
Как выполнить сопряжение iPhone и iPad?
Войдите в аккаунт на обоих устройствах, используя один идентификатор Apple ID, и включите синхронизацию в настройках iCloud.
Можно ли одновременно использовать и Dropbox, и iCloud для синхронизации устройств?
Да, вы можете использовать оба сервиса одновременно. Например, Dropbox пригодится для хранения файлов, а iCloud — для данных из приложений, контактов и календарей.
Что произойдет, если я удалю файл из Dropbox на iPhone?
Если вы удалите файл из хранилища Dropbox на одном устройстве, он также будет удален из вашего аккаунта Dropbox. Однако вы можете восстановить его в разделе «Удаленные файлы» в течение 30 дней.
Устранение распространенных ошибок синхронизации
При возникновении проблем при синхронизации выполните следующие действия:
- Проверьте подключение к Интернету: у обоих устройств должно быть стабильное подключение к сети.
- Обновите оба устройства и приложения: убедитесь, что на устройствах установлены последние версии операционных систем и приложения Dropbox.
- Перезагрузите устройства: в некоторых случаях проблемы с синхронизацией помогает решить простая перезагрузка.
Благодаря синхронизации iPhone и iPad с помощью Dropbox вы сможете не только пользоваться нужной вам информацией на всех используемых устройствах, но и более продуктивно работать. Если вы еще не пробовали Dropbox, зарегистрируйтесь в этом сервисе прямо сейчас и оцените простоту и удобство оптимизированного управления данными на всех устройствах.


