Table of contents
- Vilka är fördelarna med att hålla din iPhone och iPad synkroniserade?
- Enklast: Använd Dropbox för att synkronisera din iPhone och iPad (steg-för-steg)
- Ytterligare saker du kan göra med Dropbox
- Få tillgång till Dropbox i filappen på din iPhone eller iPad
- Så synkroniserar du iPhone och iPad trådlöst via iCloud
- Ytterligare steg för optimal synkronisering för iPhone och iPad
- Så synkroniserar du kontakter från iPhone till iPad
- Jämför Dropbox och iCloud för synkronisering av enheter
- Synkronisera iPhone och iPad: Vanliga frågor
- Felsökning av vanliga synkroniseringsproblem
Det är tillräckligt svårt att samordna filer mellan en dator och smarttelefon. Lägg till en surfplatta till handlingen så kan det kännas som att du navigerar i en digital labyrint. Att synkronisera en iPad eller iPhone med en dator är ganska enkelt, men att synkronisera dessa båda enheter tillsammans kan vara mer komplicerat.
Även om båda använder iOS-operativsystemet är iPads och iPhones ganska olika. Du använder dem troligen också för olika saker – men kanske vill ha samma filer tillgängliga på båda. Här på Dropbox gillar vi att inte komplicera saker ting, och därför hjälper vi dig att enkelt signera, skicka och lagra dokument mellan olika enheter. Det är både tidskrävande och onödigt att behöva leta igenom en massa olika mappar på olika enheter för att hitta den där bilden du behöver, eftersom molnet finns för att tillgodose dina lagringsbehov på ett enklare sätt.
Vilka är fördelarna med att hålla din iPhone och iPad synkroniserade?
När du synkroniserar din iPhone och iPad ser du till att dina data, filer och inställningar förblir konsekventa och uppdaterade i båda enheterna. Denna sömlösa integration förbättrar inte bara din produktivitet utan ger också en säker och intuitiv användarupplevelse. Det finns många viktiga fördelar med att ha synkroniserade data mellan enheter:
- Smidig åtkomst: Synkronisera automatiskt filer, foton och dokument mellan enheter, vilket eliminerar manuella överföringar och gammal information
- Förbättrad produktivitet: Starta uppgifter på en enhet och slutför dem på en annan, utan avbrott
- Global tillgänglighet: Få tillgång till dina data var som helst med en internetanslutning, perfekt för proffs och studenter ute på fältet
- Enkelt samarbete: Du delar enkelt filer och medier med vänner, kollegor och andra användare, vilket gör både teamwork och kommunikation mer effektivt
- Robust dataskydd: Regelbunden säkerhetskopiering till molnet skyddar dina data från enhetsfel, oavsiktliga raderingar eller stöld, vilket säkerställer att din information är säker och kan återställas
- Konsekvent användarupplevelse: Synkronisera dina inställningar och preferenser för att ta del av en välbekant och smidig upplevelse på båda enheter
Synkronisering av din iPhone med din iPad eller vice versa gör ditt liv enklare och mer produktivt. Det finns flera sätt att uppnå detta på, bland annat med hjälp av molntjänster som Dropbox och iCloud. Varje metod har sina egna fördelar och steg att följa.
Enklast: Använd Dropbox för att synkronisera din iPhone och iPad (steg-för-steg)
Det enklaste sättet att se till att din iPhone och iPad förblir synkroniserade med varandra är att använda Dropbox som din primära molnlagringslösning. Följ dessa steg för att komma igång:
1. Ladda ner Dropbox för mobila enheter och logga in
- Installera appen på båda enheterna och logga in med ditt befintliga konto, eller skapa ett nytt. Använd samma Dropbox-konto på båda enheterna.
2. Ladda upp filer till Dropbox
- Överför alla dina viktiga filer till Dropbox. Du kan göra detta genom att välja filer på din enhet och välja alternativet att dela eller ladda upp till Dropbox.
3. Aktivera automatisk kamerauppladdning
- Öppna Dropbox-appen i iPhone.
- Gå till appinställningarna och hitta alternativet "Kamerauppladdningar".
- Aktivera "Kamerauppladdningar" för att automatiskt överföra foton och videoklipp från din iPhone till Dropbox, vilket sparar lagringsutrymme på din enhet.
4. Få åtkomst till dina filer överallt
- När dina filer finns i Dropbox kan du enkelt komma åt dem på vilken enhet som helst med en internetanslutning.
- Öppna Dropbox-appen på din iPhone eller iPad för att se och hantera dina filer.
Ytterligare saker du kan göra med Dropbox
1. Redigera Microsoft Office-filer direkt i Dropbox:
- Öppna Dropbox-appen i din iPhone eller iPad.
- Navigera till en Microsoft Office-fil (Word, Excel, PowerPoint).
- Tryck på filen för att öppna den och börja redigera direkt i Dropbox-appen.
- Dina ändringar kommer att sparas automatiskt i molnet, vilket tar bort behovet av att lagra filer lokalt.
2. Ladda ner filer för offlineåtkomst
- Om du behöver redigera filer eller komma åt dem offline kan du enkelt ladda ner dem till din enhet.
- I Dropbox-appen navigerar du till filen du behöver.
- Tryck på de tre prickarna bredvid filen och välj Gör tillgänglig offline.
- Detta kommer att ladda ner filen till din enhet, så att du kan arbeta med den utan internetanslutning.
3. Organisera och hantera dina filer
- Använd Dropbox-mappar för att organisera dina filer effektivt.
- Flytta, byt namn på och radera filer efter behov direkt i appen.
Genom att följa dessa steg kan du se till att din iPhone och iPad enkelt förblir synkroniserade, där alla dina viktiga filer lagras säkert i molnet. Den här inställningen möjliggör mer flexibilitet och sparar mycket utrymme på dina enheter, så att du aldrig kommer att ha slut på kameralagring för din mobiltelefon!
Tidsbesparande tips: Dropbox kan ladda upp foton även om appen är stängd, så att du kan ta bort dem från din enhet när de är i tryggt förvar i molnet.
En fördel jämfört med iCloud? Vår filåterställningsfunktion innebär att det inte finns någon risk att du råkar radera ett foto eller en låt från din iPhone och förlorar filen permanent, vilket skulle kunna vara fallet med iCloud.
Få tillgång till Dropbox i filappen på din iPhone eller iPad
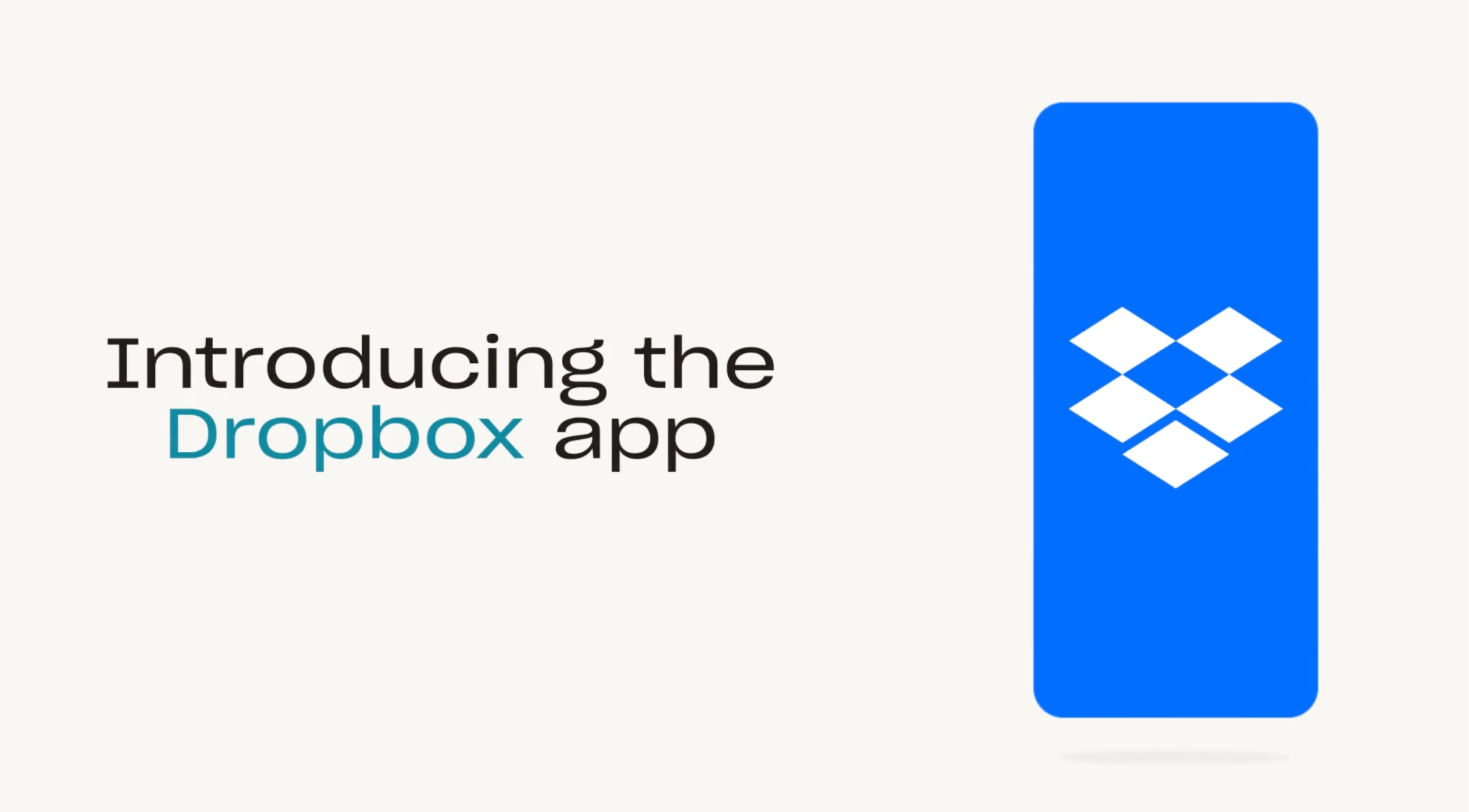
Alla enheter med iPadOS eller iOS levereras med Apples Filer-app förinstallerad. När du skapar eller hämtar en fil på din iPhone eller iPad sparas den i Filer-appen, oavsett om den finns lokalt eller i molnet. Vad du kanske inte visste är att dina Dropbox-mappar automatiskt läggs till i Filer-appen så att du kan komma åt alla dina filer från en och samma plats.
Med Dropbox i Filer-appen blir det enklare än någonsin att lagra dina filer i molnet samtidigt som du har snabb och enkel åtkomst. Det är också enkelt att flytta filer från din enhet eller från iCloud till Dropbox via Filer-appen.
Skaffa Dropbox i filappen:
1. Ladda ner Dropbox iOS-appen från App Store.
2. Filappen skapar automatiskt en Dropbox-mapp under ”Platser”.
3. Din Dropbox-mapp kommer att finnas kvar i filappen och uppdateras automatiskt så länge du har Dropbox-appen på din mobila enhet.
Med Filer-appen kan du bläddra, visa, ladda ner, kopiera, flytta, byta namn på och redigera filer på ditt Dropbox-konto, och ladda upp filer direkt till Dropbox från appar som stöds.
Så synkroniserar du iPhone och iPad trådlöst via iCloud

Det är inte så enkelt som man kan tro att använda iCloud för att synkronisera en iPhone till en iPad. Du måste gå igenom inställningarna på båda enheter och manuellt ange vilka appar och vilket material du vill synkronisera.
Steg 1: Logga in på iCloud
- Se till att båda enheterna är inloggade med samma Apple-ID. Du kan kontrollera detta i appen Inställningar.
Steg 2: Aktivera wifi
- Bekräfta att båda enheterna är anslutna till wifi. Detta är viktigt för att synkronisera data.
Steg 3: Välj vad som ska synkroniseras
- Gå till appen Inställningar, tryck på ditt namn och välj sedan iCloud.
- Du kommer att se en lista över appar och datatyper som kan synkroniseras (t.ex. Kontakter, Foto, Kalendrar). Aktivera de objekt du vill synkronisera.
Steg 4: Synkronisera e-postkonton
- Navigera till Inställningar > Lösenord och konton.
- Se till att samma e-postkonton läggs till och konfigureras på båda enheterna.
Steg 5: Matcha inställningar
- Dubbelkolla att inställningarna är konsekventa över båda enheterna för de valda apparna och data.
Ytterligare steg för optimal synkronisering för iPhone och iPad
För att säkerställa smidig synkronisering mellan din iPhone och iPad, följer du dessa steg för att se till att uppdateringar, som nya kalenderposter, omedelbart delas mellan båda enheterna, vilket förbättrar effektiviteten och konsekvensen i ditt arbetsflöde.
- Synkronisera specifika appdata:
- När du har slutfört dessa steg uppdateras ändringar som görs på en enhet automatiskt på den andra. Om du till exempel lägger till en kalenderhändelse på din iPhone så kommer den att dyka upp på din iPad.
- För helt nya enheter:
- Om en av dina enheter är ny, använder du iCloud säkerhetskopiering för att replikera data:
- Säkerhetskopiera källenheten: Gå till Inställningar > [ditt namn] > iCloud > iCloud säkerhetskopiering och trycker på Säkerhetskopiera nu.
- Återställ på den nya enheten: Under installationen av den nya enheten, väljer du Återställ från iCloud säkerhetskopiering och väljer den senaste säkerhetskopian av din gamla enhet.
- Om en av dina enheter är ny, använder du iCloud säkerhetskopiering för att replikera data:
Detta synkroniserar nästan alla data mellan dina båda enheter, förutom eventuella filer som redan är lagrade i iCloud (till exempel kontakter, anteckningar, iCloud-foton, meddelanden), dina Touch ID- och Apple Pay-inställningar och ditt iCloud-musikbibliotek.
iCloud Photos och iCloud Music Library är separata delar av iCloud som du måste aktivera manuellt. Vi är självklart part i målet, men vi anser att det finns ett antal nackdelar med att använda iCloud för att synkronisera foton, videor, och musik över dina enheter, och dessa kommer vi att utforska nedan.
Så synkroniserar du kontakter från iPhone till iPad
För en smidig kommunikation är det avgörande att hålla kontakter uppdaterade på både din iPhone och iPad. Lyckligtvis kan du enkelt synkronisera kontakter mellan de två enheterna med iCloud. Du loggar helt enkelt in på iCloud på båda enheterna, och ser till att både din iPhone och iPad är inloggad med samma Apple-ID. För att aktivera kontaktsynkronisering gör du följande:
- På båda enheterna, går du till Inställningar > [ditt namn] > iCloud.
- Slå på Kontakter för att tillåta iCloud att synkronisera dina kontakter mellan båda enheterna.
Se till att båda enheterna är anslutna till wifi för att säkerställa att synkroniseringsprocessen fungerar smidigt. När den här konfigurationen är klar synkroniseras alla kontakter du lägger till eller uppdaterar på din iPhone automatiskt med din iPad och vice versa. Detta säkerställer att du alltid har dina senaste kontakter tillgängliga på båda enheterna.
Jämför Dropbox och iCloud för synkronisering av enheter
Till skillnad från ett Dropbox-molnlagringssystem, kan iCloud medföra problem om du någon gång byter till en Android-enhet eller använder en dator som inte är en Mac. (Du kan i viss utsträckning använda iCloud på andra enheter än Apple-enheter, men användningen kommer med begränsningar.)
Utforska de viktigaste skillnaderna mellan Dropbox och iCloud för att synkronisera dina enheter och fatta ett välgrundat beslut:
Plattformskompatibilitet
- Dropbox: Fungerar på olika plattformar, inklusive Android och Windows.
- iCloud: Begränsad funktionalitet på icke-Apple-enheter.
Kostnadsfritt lagringsutrymme
- Dropbox: Erbjuder begränsat kostnadsfritt lagringsutrymme med flexibla betalplaner.
- iCloud: Erbjuder 5 GB kostnadsfritt lagringsutrymme, vilket delas med säkerhetskopior och stora filer.
Fotolagringsalternativ
- Dropbox: Lagrar foton utan att uppta utrymme på den lokala enheten.
- iCloud: Två alternativ: "Optimera lagringsutrymme" (versioner med låg kvalitet på enheten) eller "Ladda ner och behåll original" (full kvalitet på enhet och iCloud).
Musikbibliotek
- Dropbox: Enkel filhantering, stöd för olika filtyper.
- iCloud: Designad för personligt bruk, har inget stöd för familjedelning, komplicerat att använda med låtar som inte kommer från iTunes.
Delning och hantering av filer
- Dropbox: Enkel fildelning och hantering.
- iCloud: Begränsad fildelning, svårt att skilja mellan lokal lagring och molnlagring.
Byta enheter
- Dropbox: Smidig övergång mellan olika enheter.
- iCloud: Problem vid byte till icke-Apple-enheter.
Säkerhetskopiering
- Dropbox: Dedikerat lagringsutrymme för personliga filer.
- iCloud: Delat lagringsutrymme för personliga filer och säkerhetskopior.
Även om både Dropbox och iCloud erbjuder robusta lösningar för att synkronisera dina enheter, ger Dropbox ökad flexibilitet när det gäller filhantering och åtkomst som sträcker sig utanför Apples ekosystem. Detta kan vara särskilt användbart för användare som arbetar med en mängd olika enheter från olika tillverkare.
Synkronisera iPhone och iPad: Vanliga frågor
Hur synkroniserar jag min iPhone med min iPad med hjälp av Dropbox?
Ladda ner Dropbox-appen på båda enheterna, logga in och aktivera kamerauppladdningar för att automatiskt synkronisera foton. Du kan komma åt filer via appen Filer på båda enheterna.
Varför synkroniseras inte min iPad och iPhone?
Om dina enheter inte synkroniseras, ser du till att båda enheterna är inloggade med samma Apple-ID, anslutna till wifi och har samma inställningar aktiverade för de appar du vill synkronisera.
Hur parkopplar jag min iPhone med en iPad?
Logga in med samma Apple-ID på båda enheterna och aktivera synkronisering via iCloud-inställningar.
Kan jag använda Dropbox och iCloud tillsammans för att synkronisera mina enheter?
Ja, du kan använda båda tjänsterna tillsammans. Använd Dropbox för fillagring och iCloud för appdata, kontakter och kalendrar.
Vad händer om jag radera en fil från Dropbox på min iPhone?
Om du raderar en fil från Dropbox på en enhet tas den bort från ditt Dropbox-konto. Men du kan alltid återställa den från sektionen Raderade filer i Dropbox inom 30 dagar.
Felsökning av vanliga synkroniseringsproblem
Om du stöter på problem under synkroniseringsprocessen:
- Kontrollera din internetanslutning: Båda enheterna behöver en stabil anslutning.
- Uppdatera både enheter och appar: Se till att dina operativsystem och Dropbox-appen är uppdaterade.
- Starta om dina enheter: Ibland kan en enkel omstart lösa synkroniseringsproblem.
När du synkroniserar din iPhone och iPad via Dropbox säkerställer du inte bara att du har all din viktiga information mellan alla enheter – det ökar också din produktivitet. Om du inte har provat Dropbox än, kan du registrera dig idag och uppleva enkelheten och bekvämligheten med effektiv datahantering mellan dina enheter.


