Table of contents
- Які переваги синхронізації iPhone та iPad?
- Найпростіший спосіб: синхронізації iPhone та iPad за допомогою Dropbox (покроковий посібник)
- Додаткові можливості Dropbox
- Доступ до Dropbox через програму «Файли» на пристроях iPhone та iPad
- Як синхронізувати пристрої iPhone та iPad без дротів за допомогою iCloud
- Додаткові кроки для оптимальної синхронізації iPhone та iPad
- Як синхронізувати контакти на пристроях iPhone та iPad
- Порівняння можливостей синхронізації пристроїв за допомогою Dropbox та iCloud
- Синхронізація iPhone та iPad: поширені запитання
- Вирішення поширених проблем із синхронізацією
Упорядковувати файли на комп’ютері й смартфоні та керувати ними доволі складно. А якщо додати до цього переліку ще й планшет, можна заблукати в лабіринті цифрових пристроїв. Синхронізувати пристрій iPad або iPhone із комп’ютером доволі просто, тоді як синхронізувати між собою ці два пристрої складніше.
Незважаючи на те, що в обох використовується операційна система iOS, iPad nf iPhone — це різні пристрої. Крім того, імовірно, ви використовуєте смартфон для одних цілей, а планшет — для інших, проте вам може знадобитися доступ до певного вмісту на кожному з них. У Dropbox ми прагнемо зробити складні завдання легкими, тому допомагаємо вам спростити процеси підписання, надсилання та зберігання документів на різних пристроях. Пошук потрібного зображення в численних папках на кількох пристроях забирає багато часу. Але цього можна уникнути завдяки хмарі — оптимальному місцю для зберігання файлів.
Які переваги синхронізації iPhone та iPad?
Синхронізація iPhone та iPad забезпечить узгодженість й актуальність даних, файлів і налаштувань на всіх пристроях. Ця безперешкодна інтеграція не тільки сприяє підвищенню вашої продуктивності, але й забезпечує безпечний та інтуїтивно зрозумілий користувацький інтерфейс. Синхронізація даних на різних пристроях має багато ключових переваг, які наведено нижче.
- Безперешкодний доступ. Автоматична синхронізація файлів, фотографій і документів між пристроями, що усуває необхідність у ручному перенесенні файлів та виключає ризик старіння інформації.
- Підвищення продуктивності. Починайте виконувати завдання на одному пристрої, а завершуйте на іншому без жодних проблем.
- Глобальна доступність. Доступ до даних на будь-яких пристроях, підключених до інтернету, — ідеальне рішення для професіоналів і студентів, які працюють на ходу.
- Співпраця без зусиль. Легко діліться файлами й медіавмістом із друзями, колегами та співавторами, щоб зробити спільну роботу та взаємодію ще ефективнішими.
- Надійний захист даних. Регулярне резервне копіювання у хмарі захищає ваші дані від несправностей пристроїв, випадкового видалення або крадіжки, гарантуючи безпеку й можливість відновлення всієї важливої інформації.
- Послідовний користувацький досвід. Синхронізуйте свої налаштування та вподобання, щоб насолоджуватися звичним і зручним користувацьким інтерфейсом на обох пристроях.
Синхронізація iPhone з iPad чи навпаки робить ваше життя простішим і продуктивнішим. Є кілька способів синхронізації пристроїв, зокрема за допомогою хмарних служб, як-от Dropbox та iCloud. Кожен метод має свої переваги й послідовність дій.
Найпростіший спосіб: синхронізації iPhone та iPad за допомогою Dropbox (покроковий посібник)
Найпростіший спосіб синхронізувати пристрої iPhone та iPad — використовувати Dropbox як основне хмарне сховище. Щоб почати, виконайте нижченаведені кроки.
1. Завантажте програму Dropbox для мобільних пристроїв і виконайте вхід
- Установіть програму на обох пристроях і ввійдіть у свою наявну обліковку або створіть нову. Використовуйте одну й ту саму обліковку Dropbox на обох пристроях.
2. Передайте файли в Dropbox
- Виконайте передачу всіх важливих файлів у Dropbox. Для цього виберіть файли на своєму пристрої і скористайтеся функціями «Поділитися» або «Передати в Dropbox».
3. Увімкніть автоматичне передавання з камери
- Відкрийте програму Dropbox на iPhone.
- Перейдіть до параметрів програми й знайдіть параметр «Передавання з камери».
- Увімкніть функцію «Передавання з камери», щоб автоматично передавати фотографії і відео з iPhone у Dropbox й економити місце на ваших пристроях.
4. Отримайте доступ до файлів у будь-якому місці
- Ваші файли зберігатимуться в Dropbox, а доступ до них можна легко отримати з будь-якого пристрою, підключеного до інтернету.
- Відкрийте програму Dropbox на своєму iPhone або iPad, щоб переглядати файли й керувати ними.
Додаткові можливості Dropbox
1. Редагуйте файли Microsoft Office безпосередньо в Dropbox
- Відкрийте програму Dropbox на iPhone або iPad.
- Перейдіть до файлу Microsoft Office (Word, Excel, PowerPoint).
- Торкніться файлу, щоб відкрити його й почати редагування безпосередньо в програмі Dropbox.
- Ваші зміни буде автоматично збережено в хмарі, що усуває необхідність зберігати файли локально.
2. Завантажуйте файли для автономного доступу
- Якщо вам потрібно відредагувати файли або отримати до них доступ в автономному режимі, ви можете легко завантажити їх на свій пристрій.
- У програмі Dropbox перейдіть до потрібного файлу.
- Торкніться трьох крапок поруч із файлом і виберіть Зробити доступним в автономному режимі.
- Потрібний файл буде завантажено на ваш пристрій, що дасть вам змогу працювати з ним без підключення до інтернету.
3. Упорядковуйте файли й керуйте ними
- Використовуйте папки Dropbox для ефективного впорядкування файлів.
- Переміщуйте, перейменовуйте й видаляйте файли безпосередньо в програмі.
Виконавши ці кроки, ви зможете бути впевнені, що ваші пристрої iPhone та iPad синхронізовано, а всі важливі файли надійно збережено в хмарі. Синхронізація забезпечує більшу гнучкість і значно економить місце на ваших пристроях, тому ви завжди матимете достатньо пам’яті для нових фотографій!
Попередження, що заощаджує час. Dropbox може передавати фотографії, навіть якщо програму закрито, тож ви зможете видалити їх зі свого пристрою, щойно їх буде переміщено в хмару.
Краще за iCloud? Завдяки функції відновлення файлів ви не втратите фотографії або музику, видаливши їх зі свого iPhone, як у разі використання iCloud.
Доступ до Dropbox через програму «Файли» на пристроях iPhone та iPad
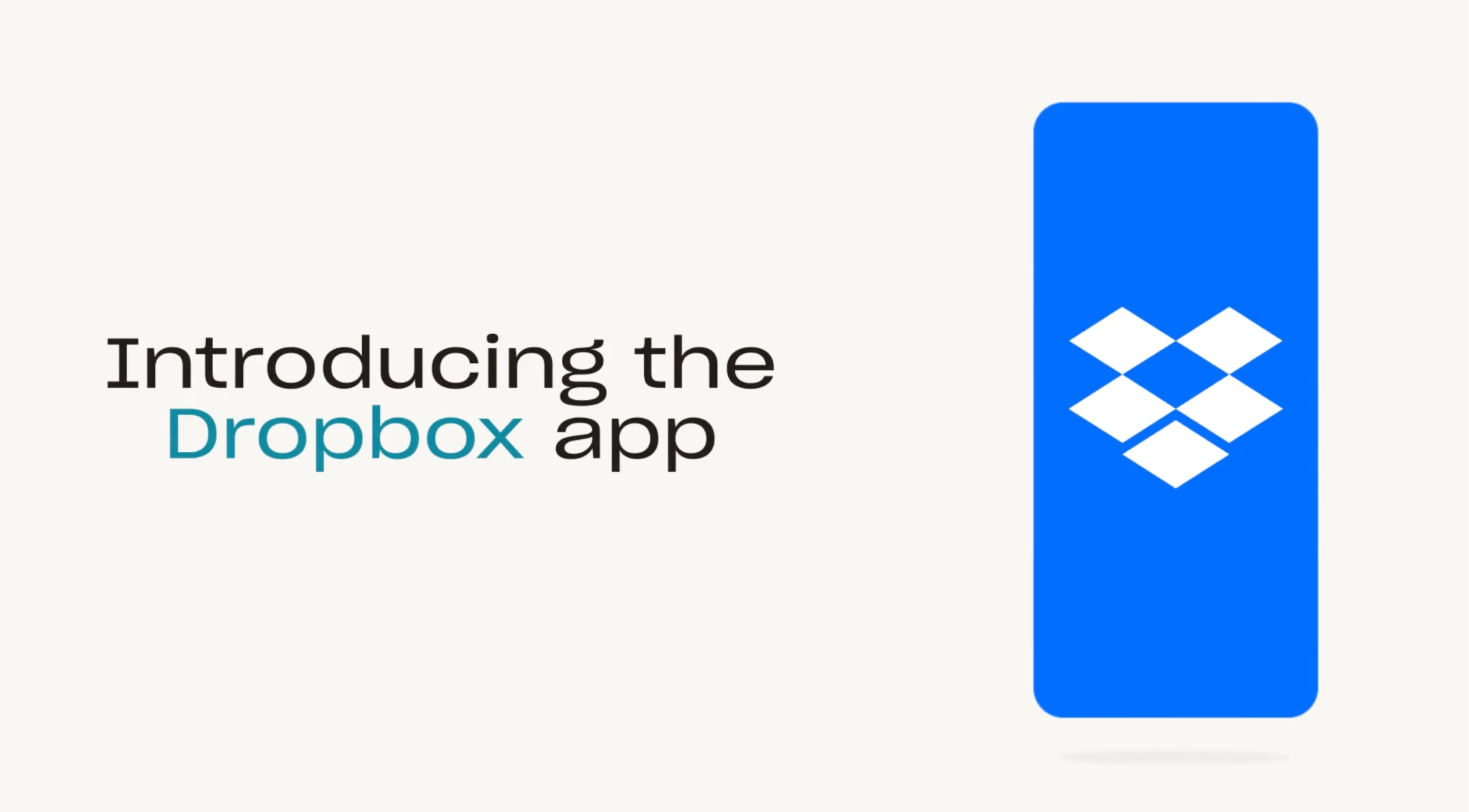
Компанія Apple попередньо встановлює програму «Файли» на кожен пристрій із iPadOS та iOS. Щоразу, коли ви створюєте або завантажуєте файл на iPhone чи iPad, він з’являється в програмі «Файли», незалежно від того, де зберігається: локально чи в хмарі. Крім того, папки Dropbox автоматично додаються в програму «Файли», тож ви можете отримувати доступ до всіх своїх файлів у єдиному місці.
Інтеграція Dropbox із програмою «Файли» полегшує зберігання файлів у хмарі, забезпечуючи водночас швидкий доступ до них. За допомогою програми «Файли» також можна легко переміщати файли з пристрою або iCloud у Dropbox.
Щоб додати Dropbox у програму «Файли», виконайте наведені нижче дії.
1. Завантажте програму Dropbox для iOS із магазину App Store.
2. Програма «Файли» автоматично створить папку Dropbox у розділі «Місця».
3. Папка Dropbox залишиться в програмі «Файли» й автоматично оновлюватиметься, доки ви не видалите програму Dropbox зі свого телефона.
За допомогою програми «Файли» можна шукати, переглядати, завантажувати, копіювати, переміщати, перейменовувати й редагувати файли в Dropbox, а також передавати їх безпосередньо в Dropbox із підтримуваних програм.
Як синхронізувати пристрої iPhone та iPad без дротів за допомогою iCloud

Використовувати iCloud для синхронізації iPhone та iPad не так просто, як хотілося б. Для цього потрібно ввійти в програму «Параметри» на обох пристроях і вручну вибрати, які програми й вміст необхідно синхронізувати.
Крок 1. Увійдіть в iCloud
- Переконайтеся, що на обох пристроях ви виконали вхід за допомогою одного й того самого Apple ID. Це можна перевірити в програмі Параметри.
Крок 2. Увімкніть Wi-Fi
- Переконайтеся, що обидва пристрої підключено до Wi-Fi. Це необхідно для синхронізації даних.
Крок 3. Виберіть папки й файли для синхронізації
- Перейдіть до програми Параметри, торкніться свого імені й виберіть iCloud.
- Ви побачите список програм і типів даних, які можна синхронізувати (наприклад, «Контакти», «Фотографії», «Календарі»). Установіть прапорці навпроти елементів, які потрібно синхронізувати.
Крок 4. Синхронізуйте обліковки електронної пошти
- Перейдіть до меню Параметри > Паролі та облікові записи.
- Переконайтеся, що на обох пристроях додано й налаштовано однакові обліковки електронної пошти.
Крок 5. Узгодження параметрів
- Перевірте, чи узгоджено налаштування на обох пристроях для вибраних програм і даних.
Додаткові кроки для оптимальної синхронізації iPhone та iPad
Щоб забезпечити безперебійну синхронізацію між iPhone та iPad, виконайте ці кроки, щоб оновлення, як-от нові записи в календарі, миттєво передавалися на обидва пристрої, забезпечуючи ефективність й узгодженість робочих процесів.
- Синхронізація певних даних програми
- Після виконання цих кроків зміни, внесені на одному пристрої, буде автоматично оновлено на іншому. Наприклад, якщо ви додасте подію календаря на iPhone, вона відобразиться і на iPad.
- Синхронізація з новим пристроєм
- Якщо ви придбали новий пристрій, для копіювання даних можна скористатися функцією Резервна копія в iCloud.
- Створення резервної копії вихідного пристрою. Перейдіть до меню Параметри > [ваше ім’я] > iCloud > Резервна копія в iCloud і торкніться Створити резервну копію.
- Відновлення на новому пристрої. Під час налаштування нового пристрою виберіть Відновити з резервної копії iCloud і виберіть останню резервну копію старого пристрою.
- Якщо ви придбали новий пристрій, для копіювання даних можна скористатися функцією Резервна копія в iCloud.
Це дасть змогу синхронізувати майже всі дані на ваших пристроях, за винятком файлів, які вже зберігаються в iCloud (як-от контакти, нотатки, фотографії iCloud, повідомлення), ваших параметрів Touch ID й Apple Pay, а також вашої фонотеки iCloud.
Фотографії та фонотека iCloud — це окремі розділи iCloud, які необхідно ввімкнути вручну. Ми, звичайно, упереджені, але наполягаємо на тому, що використання iCloud для синхронізації ваших фотографій, відеозаписів і музики на різних пристроях має свої недоліки, які описано нижче.
Як синхронізувати контакти на пристроях iPhone та iPad
Для забезпечення взаємодії дуже важливо підтримувати актуальність контактної інформації на iPhone та iPad. На щастя, ви можете легко синхронізувати контакти між двома пристроями за допомогою iCloud. Вам просто потрібно ввійти в iCloud на обох пристроях, переконавшись, що на iPhone та iPad ви ввійшли за допомогою одного й того самого ідентифікатора Apple ID. Щоб увімкнути синхронізацію контактів, вам потрібно виконати нижченаведені кроки.
- На обох пристроях перейдіть у меню Параметри > [ваше ім’я] > iCloud.
- Установіть прапорець біля пункту Контакти, щоб дозволити iCloud синхронізувати контакти на обох пристроях.
Переконайтеся, що обидва пристрої підключено до Wi-Fi, щоб процес синхронізації пройшов безперебійно. Коли ви виконаєте ці дії, будь-які зміни контактів, як-от додавання або видалення, на iPhone автоматично синхронізуються з iPad і навпаки. Завдяки цьому ви завжди матимете доступ до актуальної контактної інформації на обох пристроях.
Порівняння можливостей синхронізації пристроїв за допомогою Dropbox та iCloud
На відміну від системи хмарного сховища Dropbox зберігання всіх даних в iCloud може стати проблемою, якщо ви в майбутньому використовуватимете пристрій з Android або комп’ютер із іншою ОС (не Mac). (iCloud можна використовувати на пристроях не від Apple, але з певними обмеженнями.)
Дізнайтеся про ключові відмінності між Dropbox та iCloud для синхронізації ваших пристроїв, щоб прийняти обґрунтоване рішення.
Сумісність із платформами
- Dropbox: працює на різних платформах, включно з Android і Windows.
- iCloud: обмежена функціональність на пристроях інших виробників (не Apple).
Безкоштовне сховище
- Dropbox: пропонує обмежене безкоштовне сховище з гнучкими платними планами.
- iCloud: пропонує 5 ГБ безкоштовного сховища для резервних копій і великих файлів.
Можливості для зберігання фотографій
- Dropbox: дає змогу зберігати фотографії в хмарі, не займаючи місця на пристрої.
- iCloud: передбачено два варіанти: «Оптимізувати сховище» (низькоякісні версії файлів зберігаються на пристрої) або «Завантажити й зберегти оригінали» (високоякісні файли зберігаються на пристрої та в iCloud).
Музична бібліотека
- Dropbox: просте керування файлами, підтримує різні типи файлів.
- iCloud: призначено для особистого користування, не підтримує спільний сімейний доступ, складно працювати з піснями, отриманими поза iTunes.
Надання спільного доступу до файлів і керування ними
- Dropbox: просте надання спільного доступу до файлів і керування ними.
- iCloud: обмежене надання спільного доступу до файлів, важко розрізнити локальне й хмарне сховище.
Перемикання між пристроями
- Dropbox: безперешкодний перехід між різними пристроями.
- iCloud: проблеми під час переходу на пристрої інших виробників (не Apple).
Використання резервного копіювання
- Dropbox: виділене сховище для особистих файлів.
- iCloud: спільне сховище для особистих файлів і резервних копій.
І Dropbox, і iCloud пропонують надійні рішення для синхронізації ваших пристроїв, але Dropbox забезпечує більшу гнучкість в керуванні файлами й доступу до них за межами екосистеми Apple. Це може бути особливо корисно для користувачів, які працюють із різноманітними пристроями різних виробників.
Синхронізація iPhone та iPad: поширені запитання
Як синхронізувати iPhone з iPad за допомогою Dropbox?
Завантажте програму Dropbox на обох пристроях, виконайте в ній вхід і ввімкніть функцію «Передавання з камери» для автоматичної синхронізації фотографій. Ви можете отримати доступ до файлів через програму «Файли» на обох пристроях.
Чому мої iPad та iPhone не синхронізуються?
Якщо ваші пристрої не синхронізуються, переконайтеся, що ви використовували для входу в обліковку той самий ідентифікатор Apple ID, обидва пристрої підключені до мережі Wi-Fi і на них вибрано однакові програми для синхронізації.
Як створити пару між iPhone та iPad?
Увійдіть за допомогою одного Apple ID на обох пристроях і ввімкніть синхронізацію в параметрах iCloud.
Чи можу я використовувати Dropbox та iCloud разом для синхронізації свого пристрою?
Так, ви можете використовувати обидві служби разом. Використовуйте Dropbox для зберігання файлів й iCloud для даних програм, контактів і календарів.
Що станеться, якщо я видалю файл із Dropbox на моєму iPhone?
Видалення файлу з Dropbox на одному пристрої видаляє його з вашої обліковки Dropbox. Однак ви можете відновити його з розділу «Видалені файли» в Dropbox протягом 30 днів.
Вирішення поширених проблем із синхронізацією
Якщо у вас виникли проблеми в процесі синхронізації, виконайте наведені нижче дії.
- Перевірте підключення до інтернету. На обох пристроях має бути встановлене стабільне підключення до мережі.
- Оновіть пристрій і програми. Переконайтеся, що ви використовуєте останні версії операційної системи й програми Dropbox.
- Перезапустіть ваші пристрої. Іноді простий перезапуск може вирішити проблеми синхронізації.
Синхронізація iPhone та iPad за допомогою Dropbox не тільки гарантує, що вся ваша важлива інформація буде доступна на всіх пристроях, але й підвищить вашу продуктивність. Якщо ви ще не спробували Dropbox, зареєструйтеся сьогодні та оцініть простоту й зручність оптимізованого керування даними на всіх пристроях.


