將 iPhone 和 iPad 保持同步有哪些好處?
同步 iPhone 和 iPad 可確保您的資料、檔案和偏好設定在兩台裝置上能保持一致且為最新狀態。這種無縫整合不僅可提高工作效率,還提供安全又容易上手的使用者體驗。同步多個裝置的資料有很多關鍵好處:
- 無縫存取:跨裝置自動同步檔案、相片和文件,擺脫手動傳遞和資料過時的困擾
- 提升工作效率:先在一個裝置上開始工作項目,然後在另一個裝置上完成,確保工作流程不致中斷
- 全球存取:只要連線至網際網路,即可從任何地點存取您的資料,非常適合需要隨時隨地工作的專業人士和學生使用
- 輕鬆協作:輕鬆地將檔案和媒體共享給朋友、同事和協作者,讓團隊合作和溝通更有效率
- 穩固可靠的資料保護:定期在雲端備份資料可避免資料受到裝置故障、意外刪除或遭竊的影響,確保資訊安全無虞且可以復原。
- 一致的使用者體驗:同步您的設定和偏好設定,在兩個裝置上皆享有熟悉且順暢的體驗。
將 iPhone 同步至 iPad 能讓生活更加輕鬆且更有效率,反之亦然。同步的方法有很多,包括使用 Dropbox 和 iCloud 等雲端服務。每種方法各有各的優點和步驟。
最簡單的方法:使用 Dropbox 同步您的 iPhone 和 iPad(逐步說明)
若要確保 iPhone 和 iPad 保持同步,最簡單的方法就是使用 Dropbox 作為主要的雲端儲存空間。如要開始使用,請按照以下步驟操作:
1. 下載 Dropbox 行動應用程式並登入
- 在兩部裝置上都安裝應用程式,然後使用您現有的帳戶登入,或是建立新帳戶。在這兩部裝置使用相同的 Dropbox 帳戶。
2. 上傳檔案至 Dropbox
- 將所有重要檔案傳遞到 Dropbox。請選擇裝置上的檔案,然後選擇 [共享] 或 [上傳到 Dropbox] 選項即可。
3. 啟用自動相機上傳
- 在您的 iPhone 上開啟 Dropbox 應用程式。
- 前往應用程式中的 [設定] 並找到 [相機上傳] 選項。
- 開啟 [相機上傳],將 iPhone 中的相片及影片自動傳遞至 Dropbox,節省您裝置的儲存空間。
4. 隨時隨地存取檔案
- 將檔案儲存至 Dropbox 後,您就能透過網際網路連線,輕鬆地在任何裝置上存取檔案。
- 在您的 iPhone 或 iPad 上開啟 Dropbox 應用程式以檢視和管理您的檔案。
可用 Dropbox 執行的其他事項
1. 直接在 Dropbox 中編輯 Microsoft Office 檔案:
- 在您的 iPhone 或 iPad 上開啟 Dropbox 應用程式。
- 前往 Microsoft Office 檔案,例如 Word、Excel、PowerPoint。
- 點選檔案以將它開啟,並直接在 Dropbox 應用程式中編輯。
- 您的變更將自動儲存到雲端,無需在本機儲存檔案。
2. 下載檔案以供離線存取
- 若您需要離線時編輯或存取檔案,可以輕鬆地將檔案下載到您的裝置。
- 在 Dropbox 應用程式中,前往您需要的檔案。
- 點選檔案旁邊的三個點,然後選擇 [設為離線存取]。
- 這會將檔案下載到您的裝置,讓您即使未連接網際網路也能處理該檔案。
3. 整理並管理您的檔案
- 使用 Dropbox 資料夾有效率地整理檔案。
- 可直接在應用程式中移動、重新命名和刪除檔案。
只要遵循這些步驟,您就能輕鬆確保您的 iPhone 和 iPad 保持同步,且所有重要檔案都安全地儲存在雲端中。這種設定不但更有彈性,還能節省大量的裝置儲存空間,因此您再也不必煩惱手機相機的儲存空間不足!
節省時間提醒:即使應用程式為關閉狀態,Dropbox 也可以上傳相片,因此檔案安全地儲存到雲端後,您就可以刪除裝置上的相片。
比 iCloud 更好的優勢是什麼?有了我們的檔案還原功能,就不會像使用 iCloud 一樣,一旦從 iPhone 刪除相片或歌曲,便可能完全丟失檔案。
以 iPhone 和 iPad 的「檔案」應用程式存取 Dropbox
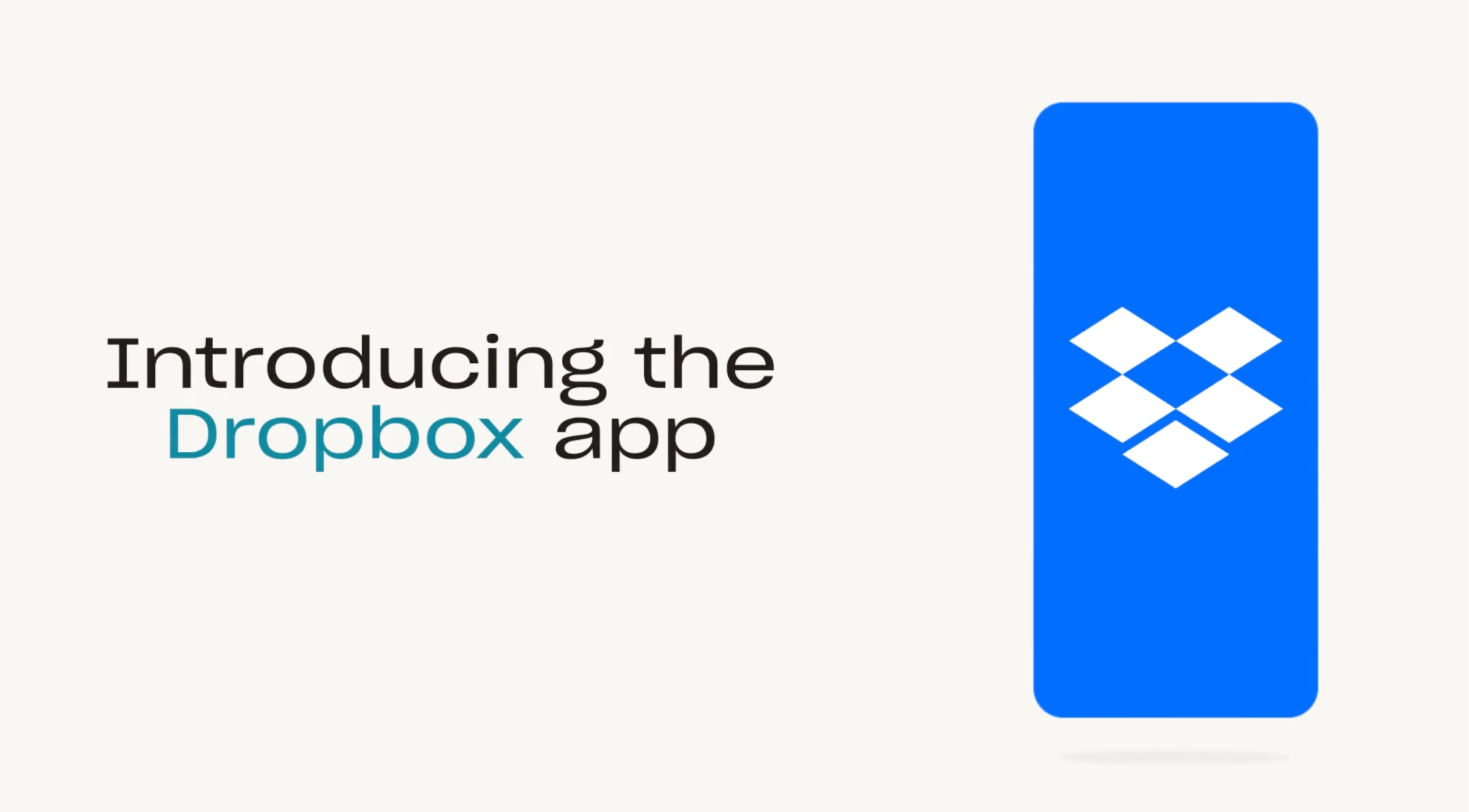
所有 iPadOS 和 iOS 裝置都預先安裝了 Apple 的「檔案」應用程式。無論您何時在 iPhone 或 iPad 建立或下載檔案,也不管您將檔案存放在本機或雲端,它都會儲存至「檔案」應用程式。您可能不知道,您的 Dropbox 資料夾會自動新增至「檔案」應用程式中,讓您可以在單一位置存取所有檔案。
在「檔案」應用程式中新增 Dropbox,可讓您用比以往更簡單的方法將檔案儲存在雲端,而且也能快速又輕鬆地存取檔案。透過「檔案」應用程式,就能輕鬆地將裝置上或 iCloud 上的檔案移動到 Dropbox。
在「檔案」應用程式中取得 Dropbox:
1. 從 App Store 中下載 Dropbox iOS 應用程式。
2.「檔案」應用程式會自動在 [位置] 之下建立 Dropbox 資料夾。
3. 只要行動裝置上安裝了 Dropbox 應用程式,您的 Dropbox 資料夾就會保留在「檔案」應用程式中並自動更新。
透過「檔案」應用程式,您可以瀏覽、檢視、下載、複製、移動、重新命名和編輯 Dropbox 帳戶中的檔案,以及直接將檔案從支援的應用程式上傳到 Dropbox。
如何使用 iCloud 將 iPhone 無線同步至 iPad

使用 iCloud 將 iPhone 同步至 iPad 並非想像中的簡單。您必須前往每部裝置上的 [設定] 應用程式 ,然後手動選擇要同步的應用程式和內容。
步驟 1:登入 iCloud
- 確保兩部裝置都使用相同的 Apple ID 登入。您可以在 [設定] 應用程式中檢查。
步驟 2:啟用 Wi-Fi
- 確認兩部裝置都已連結到 Wi-Fi 網路。這對同步資料至關重要。
步驟 3:選擇要同步的內容
- 前往 [設定] 應用程式,點選您的名稱,然後選擇 [iCloud]。
- 您會看到可以同步的應用程式和資料類型的清單,例如:聯絡人、相片、行事曆。開啟您要同步的項目。
步驟 4:同步電子郵件帳戶
- 前往 [設定] > [密碼與帳戶]。
- 確保兩部裝置都新增且設定相同的電子郵件帳戶。
步驟 5:配對設定
- 仔細檢查兩部裝置上所選的應用程式和資料的設定是否一致。
提升 iPhone 和 iPad 同步效果的其他步驟
為確保您的 iPhone 和 iPad 之間能順暢同步,請遵循以下步驟,確保新的行事曆項目等更新內容能即時在兩個裝置之間共享,進而提高工作流程的效率和一致性。
- 同步特定應用程式的資料
- 完成這些步驟後,在一部裝置上所做的變更就會自動更新至另一部裝置中。例如,若您在 iPhone 上新增了一個行事曆活動,您的 iPad 行事曆也會更新。
- 若要同步全新裝置:
- 若您的其中一部裝置是新的,請使用 iCloud 備份來複製資料:
- 備份來源裝置:前往 [設定] > [您的名稱] > [iCloud] > [iCloud 備份],然後點選 [立即備份]。
- 在新的裝置上還原:在設定新裝置的過程中,選擇 [從 iCloud 備份還原],然後選擇舊裝置中的最近備份。
- 若您的其中一部裝置是新的,請使用 iCloud 備份來複製資料:
如此一來,除了已經儲存在 iCloud 的檔案(例如:聯絡人、備忘錄、iCloud 照片、訊息)、您的 Touch ID 和 Apple Pay 設定,還有 iCloud 音樂資料庫以外,各裝置內幾乎所有的資料都會同步。
iCloud 照片和 iCloud 音樂資料庫獨立於 iCloud,所以必須手動開啟同步。當然,我們是有偏見的,不過我們認為使用 iCloud 在裝置之間同步相片、影片和音樂有一些缺點,稍後會進一步說明。
如何將聯絡人從 iPhone 同步到 iPad
將 iPhone 和 iPad 上的聯絡人資訊保持最新狀態,這對暢通無礙的通訊至關重要。幸運的是,您可以使用 iCloud 輕鬆同步這兩部裝置上的聯絡人資訊。您只需在 iPhone 和 iPad 上登入 iCloud,但要確保這兩部裝置都使用相同的 Apple ID 登入。若要啟用聯絡人同步,請依照以下步驟操作:
- 在這兩部裝置上,前往 [設定] > [您的名字] > [iCloud]。
- 開啟 [聯絡人],允許 iCloud 在兩部裝置之間同步您的聯絡人資訊。
請確定兩部裝置都已連結到 Wi-Fi 網路,以確保同步過程順利進行。完成此設定,您在 iPhone 上新增或更新的任何聯絡人資訊都會自動同步到您的 iPad,反之亦然。如此一來,您隨時都能在這兩部裝置上存取最新的聯絡人資訊。
比較 Dropbox 和 iCloud 的裝置同步功能
與 Dropbox 雲端儲存系統不同的是,如果將來換成 Android 裝置,或者您的電腦不是 Mac,那麼使用 iCloud 就可能會成為問題。雖然您還是可以在非 Apple 裝置上使用 iCloud,但功能有限。
探索 Dropbox 和 iCloud 在同步裝置方面的主要差異,並依資訊做出適當決策:
平台相容性
- Dropbox:支援多種平台,包括 Android 和 Windows。
- iCloud:在非 Apple 裝置上使用時功能有限。
免費儲存空間
- Dropbox:提供有限的免費儲存空間和彈性的付費方案。
- iCloud:提供 5GB 免費儲存空間,可用於備份資料和儲存大型檔案。
相片儲存空間選項
- Dropbox:儲存相片而不占用本機裝置空間。
- iCloud:兩種選項:「最佳化儲存空間」(裝置上為低品質版本) 或「下載並保留原始檔」(裝置和 iCloud 上皆為原始檔品質)。
音樂資料庫
- Dropbox:簡單的檔案管理,支援各種檔案類型。
- iCloud:專為個人使用所設計,不支援家庭共享,非 iTunes 歌曲的處理方式較為複雜。
檔案共享及管理
- Dropbox:簡單明瞭的檔案共享與管理。
- iCloud:檔案共享功能有限,且不易區分本機和雲端儲存空間。
切換裝置
- Dropbox:不同裝置間能無縫切換。
- iCloud:切換至非 Apple 裝置時可能會遇到問題。
備份使用
- Dropbox:專為個人檔案儲存而設計。
- iCloud:個人檔案和備份資料的共用儲存空間。
雖然 Dropbox 和 iCloud 都提供可靠的裝置同步解決方案,但 Dropbox 能為 Apple 生態系統以外的平台提供更靈活的檔案管理和存取功能。若使用者需要在不同廠牌的各款裝置上作業,則這點特別實用。
iPhone 和 iPad 同步:常見問題
如何使用 Dropbox 同步 iPhone 和 iPad?
在這兩部裝置上下載 Dropbox 應用程式,然後登入並啟用 [相機上傳] 功能以自動同步相片。您可以透過「檔案」應用程式在這兩部裝置上存取檔案。
為何我的 iPad 和 iPhone 沒有同步?
若沒有同步,請確定這兩部裝置都使用相同的 Apple ID 登入、都已連接 Wi-Fi 網路,且已為要同步的應用程式啟用相同的設定。
如何將我的 iPhone 與 iPad 配對?
在這兩部裝置上使用相同的 Apple ID 登入,並透過 iCloud 設定啟用同步功能。
可以同時使用 Dropbox 和 iCloud 來同步我的裝置嗎?
可以,您可以同時使用這兩種服務,例如使用 Dropbox 儲存檔案,而使用 iCloud 儲存應用程式資料、聯絡人及行事曆。
若我用 iPhone 在 Dropbox 上刪除了一個檔案,會發生什麼事?
如果在某部裝置上刪除了 Dropbox 的檔案,該檔案就會從您的 Dropbox 帳戶中移除。然而,您可以在 30 天內從 Dropbox 的「已刪除檔案」區段中還原檔案。
排解常見的同步問題
如果在同步的過程中遇到問題:
- 檢查您的網際網路連線:兩部裝置都需要穩定的連線。
- 更新兩部裝置和應用程式:確保您的作業系統和 Dropbox 應用程式已更新至最新版本。
- 重新啟動您的裝置:有時只要重新啟動就能解決同步問題。
透過 Dropbox 同步您的 iPhone 和 iPad,不僅能確保所有裝置皆擁有所有重要資訊,還能提高您的生產力。若您尚未試用 Dropbox,請立即註冊,親自體驗在裝置之間輕鬆管理資料的便利性。


