Table of contents
為什麼我應該線上保存相片?
攝影因智慧型手機而迅速發展,因為易如反掌,所以我們每天拍攝、儲存和分享的數位相片越來越多。在這種情況下,擁有容易上手又有效率的相片儲存空間系統就變得更加關鍵。
線上相片整理工具能幫助您管理數位影像檔案,並在您需要的任何時候快速存取任何相片。使用雲端儲存託管您的數位相簿,不僅能節省磁碟儲存空間,還可強化存取、安全性和整理功能。
一個地方,任何地方
要找出特定相片並非易事,因為大多時候,相片最終往往散落在電腦的無數資料夾內。
舉例來說,如果您使用 Apple 產品,您可能會在相片應用程式中從 iPhone 同步某些相片、在桌面上儲存您拍攝的螢幕截圖,然後在下載資料夾中儲存您在網路上找到的影像。要找到特定相片,那是談何容易啊!
只要使用雲端儲存,您就能在一個經過整理的位置存取所有相片和影片,並從任何裝置上更快找到想要的項目。 iPhone 提供許多備份選項,可以滿足使用者的任何需求,讓過程順利又方便。
透過線上集中儲存圖片,您不必記住將內容留在哪個資料夾或裝置上 - 所有內容都在您需要的地方。這是讓您的整個照片庫井然有序、可搜尋且可從任何地方存取的最簡單、最便捷的方法。
保護你的記憶
保存在家庭相簿裡的老相片隨時有毀損或遺失的風險,幸運的是,您可以使用文件掃描器應用程式快速將您的實體相簿數位化,並保存在安全的雲端上。當您將相片儲存在 Dropbox,您便可以放下心來,即使電腦或手機發生意外,相片仍然可存取。即使遺失原始相片或相機,也可以從任何有網際網路連線的操作系統或裝置上存取。
最大的好處是,最重要的記憶不會褪色、彎曲或丟失——它們會受到保護並隨時可供您重新訪問。它能讓您安心,有備份並且隨時觸手可及。
分享很容易
使用線上照片管理軟體還可以輕鬆地與家人和朋友分享照片。使用 Dropbox,您可以輕鬆共享任何文件或資料夾,即使收件者沒有帳戶。
例如,在家庭度假時,每個人都可能會用自己的設備拍照。像 Dropbox 這樣的協作照片管理服務可以讓您和您的親人在共享資料夾中的多個帳戶之間同步相簿。或透過 Dropbox Family 方案,讓所有人掌握一致資訊。每個人都能保有自己的帳戶,同時也能存取共享資料夾,從任何裝置上修改和編輯相簿。
因為所有內容都集中在一個地方,所以沒有人需要透過電子郵件發送大文件或整理無休止的群組聊天。照片共享確實很有趣,並且是為了留下您的回憶而不是丟失它們而構建的。
節省硬碟上的儲存空間
在線上使用雲端儲存圖片的關鍵好處之一,便是幫助您節省裝置、外接硬碟或記憶卡上的磁碟儲存空間。單一影像檔案可能不會佔用很多儲存空間,但每天拍攝的大量相片會迅速累積佔用的儲存空間,而釋放裝置上的儲存空間亦代表磁碟效能將會更好、更快。
有了 Dropbox 的雲端存儲,您不必在保留每張照片或刪除舊記憶之間做出選擇。您可以在網路上安全地儲存所有內容,並享受更快、更流暢的裝置。
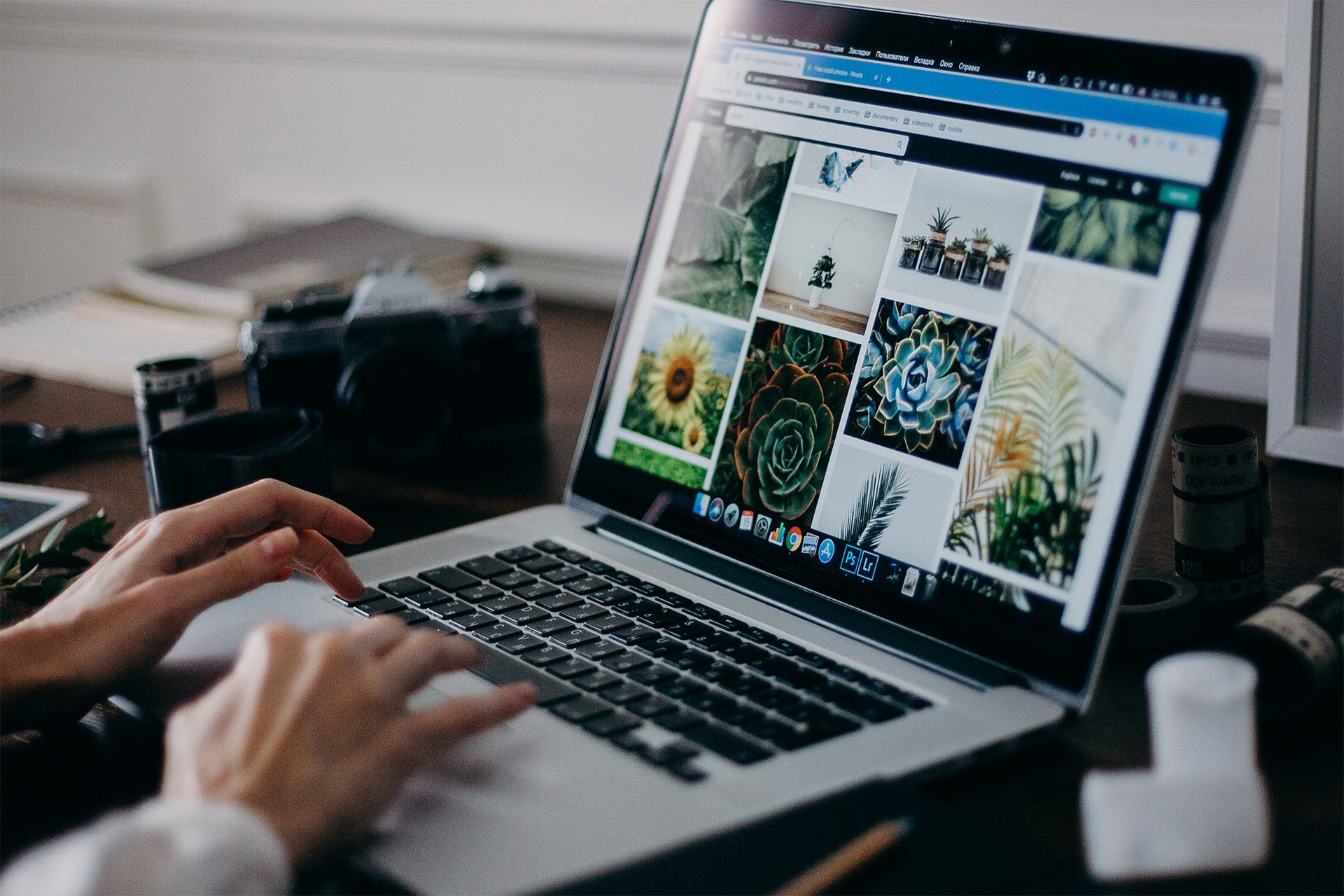
線上整理相片的最佳方式為何?
雖然線上相片管理工具有明顯的好處,但仍須建立一個一致且簡潔的相片管理系統,才能發揮最大功用。請遵循以下規則,確保相片庫儘可能有效率地運作:
1. 清除雜物
在將任何內容上傳到您的線上照片庫之前,您應該先刪除所有不需要的內容。在開始上傳之前,請檢查您儲存的所有圖像並刪除任何不必要的或重複的照片。定期檢查您的線上圖庫並刪除不必要的文件也是一個好主意,這樣您就可以節省空間來保存最好的照片。
這樣,您就不僅僅是把所有東西都扔進數位抽屜裡了,而是建造了一個乾淨、精心策劃且真正有用的圖書館。像 Dropbox 這樣安全、方便、可靠的照片儲存網站可以幫助您從一開始就保持井然有序,因此每次上傳都會為收藏做出貢獻。
2. 重新命名您的檔案
每個專業攝影師都知道,有效整理相片庫的一項關鍵步驟是確保妥善命名相片。舉例來說,與其保留「IMG.1234.jpg」,您應該使用一致的結構或格式為每張影像重新命名,進而提供關於相片中的重要資訊。您需要確保附上足夠的資訊,這樣在看到檔案名稱時,不必打開相片,也能得知相片裡有什麼。
可靠的檔案名稱格式包含相片拍攝地點或活動及拍攝日期,「馬拉喀什_12 月 2019_01.jpg」。您可以更具體,比如「馬拉喀什_12 月 2019_麥地那之旅_01.jpg」,或者放入可以用來辨別的關鍵詞。
Dropbox 可以更輕鬆地一次重新命名多個檔案。 指定您的格式,Dropbox 可以為您自動執行。
3. 建立資料夾
在您建立了可靠的命名系統後,就該想辦法分類和排序您的相片。決定之後,就能設定 Dropbox,以便將相片自動排序為不同類別。如果所有相片都堆在一個資料夾裡,找東西時會是一大惡夢。
方法之一是建立核心資料夾,依照類別或格式區隔,如相片、螢幕截圖、下載的相片、設計等。然後,在這些範圍較大的核心資料夾中,您可以先依照日期細分,為每一年建立子資料夾。在這些子資料夾中,您可以為一年的每個月建立一個子資料夾。您可以做到這裡就好,或是進一步將子資料夾細分為該月的每個事件、活動或地點資料夾。
「年 > 月 > 事件/活動」的結構對相片來說最有效率:
我的相片 > 2016 > 2016 年 1 月> Jamie 的生日派對 >「Jamie 和 Jane 跳舞 09-01-16.jpg」
對於非相片的影像,您可能會覺得沒必要放在以月份區分的資料夾,反之,您可能有其他能構成子資料夾的特徵:
設計 > 2020 > Adobe Photoshop > Remote Working Poster.psd
下載的影像 > 迷因 > GIF > laughing.gif
Dropbox 如何協助您儲存和整理所有照片
自動從手機和相機匯入
從手機或相機傳輸相片和影片到電腦往往相當惱人。尋找傳輸線、插入裝置、翻遍資料夾尋找相片和影片、把檔案拖曳過去、重新命名,然後整理,而且每個裝置都要重複一遍這個過程。只要使用 Dropbox,就能免去這惱人的工作。
您可透過自動相機上傳功能設定手機或平板電腦,自動將相片和影片備份至 Dropbox 帳戶,這項功能會在背景進行,只要為每個裝置開啟一次,後續就會由 Dropbox 接手處理,
而且一般相機也適用此功能。只要把相機或記憶卡插進電腦,Dropbox 應用程式就會上傳您的相片。無論您從哪裡提取相片,Dropbox 都會將檔案以「年-月-日 小時.分鐘.秒」的格式重新命名,以後要找相片就容易多了。
設備同步
只要您在電腦或手機上儲存影像,Dropbox 就會立即將這些影像備份至您的線上媒體庫。使用桌面應用程式時,您的 Dropbox 資料夾會包括雲端檔案,並在 Windows 的「檔案總管」或 Mac 的 Finder 上出現,跟其他資料夾如出一徹。您也可以用任何網頁瀏覽器或透過 Dropbox 行動應用程式存取這些相片。
每次您在此資料夾中新增、刪除或編輯內容時,這些調整都會在您的 Dropbox 帳戶和與其連接的任何裝置中更新。您可以選擇精確的資料夾或子資料夾來備份其中的某些照片以及想要離線使用的照片。
檔案同步最酷的地方,是讓您的相片庫永遠保持在最新狀態,無論您在哪裡工作、使用什麼裝置。有了 Dropbox,您可以實現無縫同步,讓您無論何時需要,都只需按一下即可存取所有收藏的相片。
添加印刷照片
考量到線上相片整理服務的諸多好處,您現在可能還想將實體相片數位化,並新增到線上收藏庫。幸運的是,這並沒有想像中那樣困難。您不需找到掃描器也能將實體相片數位化,現在只要簡單使用 iPhone 或 Android 相機即可辦到。
Dropbox 相片掃描器應用程式讓您輕鬆掃描和上傳 PDF 或 PNG 檔案格式的文件,並直接保存到您的 Dropbox。應用程式包含數個好用的相片編輯工具和功能,可以用來調整尺寸、裁切和調整您的掃描,
用 Dropbox 輕鬆匯入並管理相片
現在是時候與雜亂無序的文件夾和塞滿照片的外部硬碟說再見了。從安全雲端儲存(可保護珍貴的照片)到可讓您自動將照片從裝置上傳到雲端的功能,Dropbox 讓您可以輕鬆管理照片。
常見問題集
Dropbox 等服務提供逐步指南和操作資源,因此無論您是初學者還是進階使用者,都可以按照自己的步調學習。如果您是雲端儲存的新手,或您正在尋求設定協助,這些資源肯定能幫上大忙。請參閱 Dropbox 說明中心,取得有關相片整理和管理的豐富資源,以及許多其他使用 Dropbox 工具或功能的主題。
如果您想超越數位儲存空間,某些工具(包括 Shutterfly、Google Photos 和 Apple Photos)可讓您輕鬆地將照片轉換成相簿、框架印刷品、馬克杯、日曆等。有些平台甚至可以根據最近上傳的內容推薦禮物創意。請記住,這些不是專業的列印選項,而且其成本可能比您在其他地方找到的要高。
Dropbox 作為一個乾淨、使用直覺的平台,對初學者非常友好,具有簡單的整理、拖放功能和最少的設定要求。Dropbox 雲端儲存使用簡單,讓 Dropbox 成為專業人士和只需要簡單儲存功能,不想考慮過多的人的理想選擇。


