Team management made simple
With new Dropbox admin features, you can simplify team management, support data security and compliance and gain actionable insights into team activity.
Scattered content, constant interruptions, difficulty coordinating – there’s a smarter way to work. Dropbox helps people be organised, get in sync and stay secure with their teams.
Bring traditional files, cloud content, Dropbox Paper docs and web shortcuts together in one place, so you can organise and tackle your work efficiently.
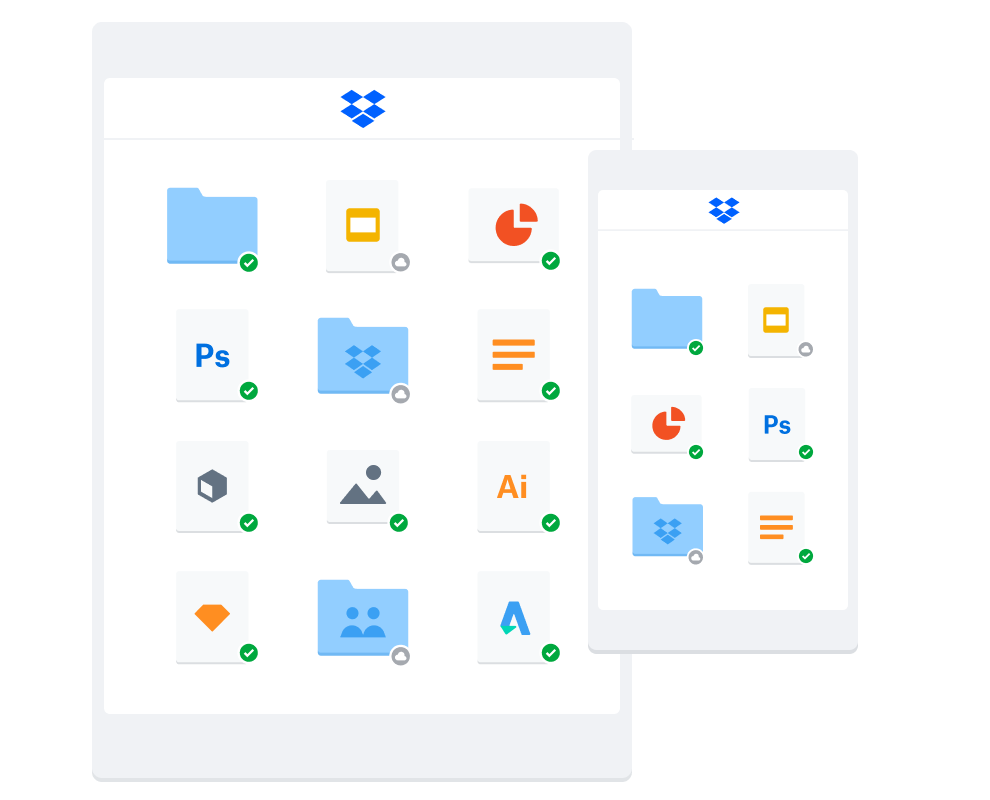
Store your files in one safe place, accessible from your computer, phone or tablet. Back up important folders like your ‘Desktop’ – any changes will sync across your account.
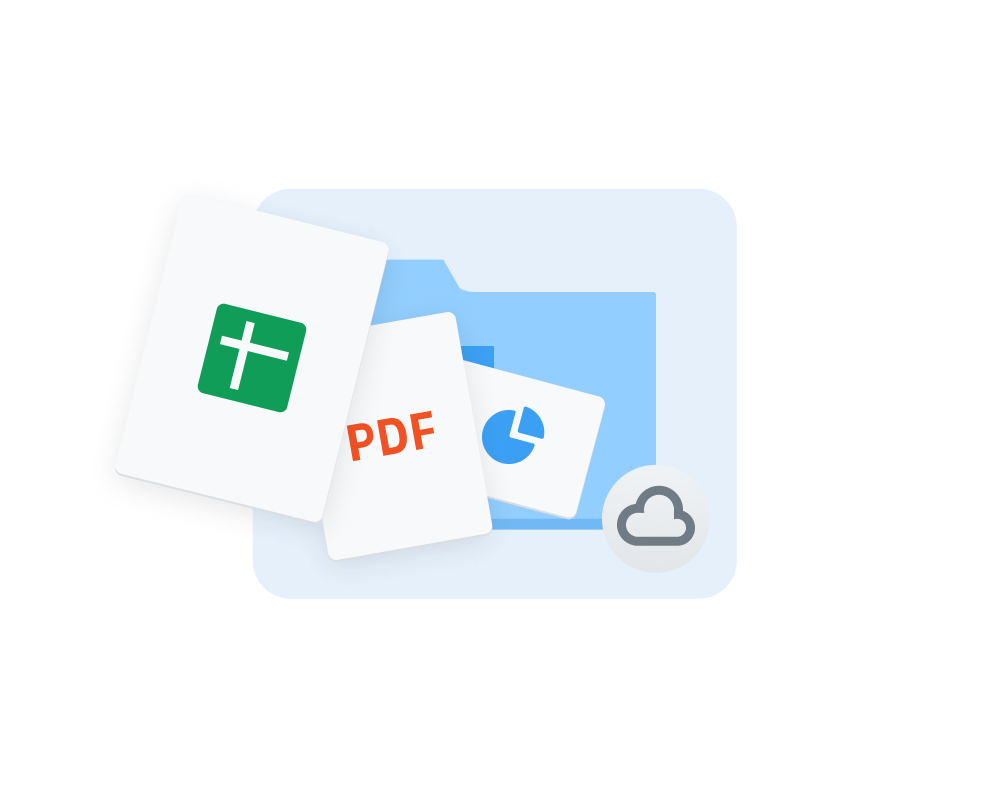
Create and edit your work – including cloud content and Microsoft Office files – directly in Dropbox, so you spend less time switching between apps or searching for files.
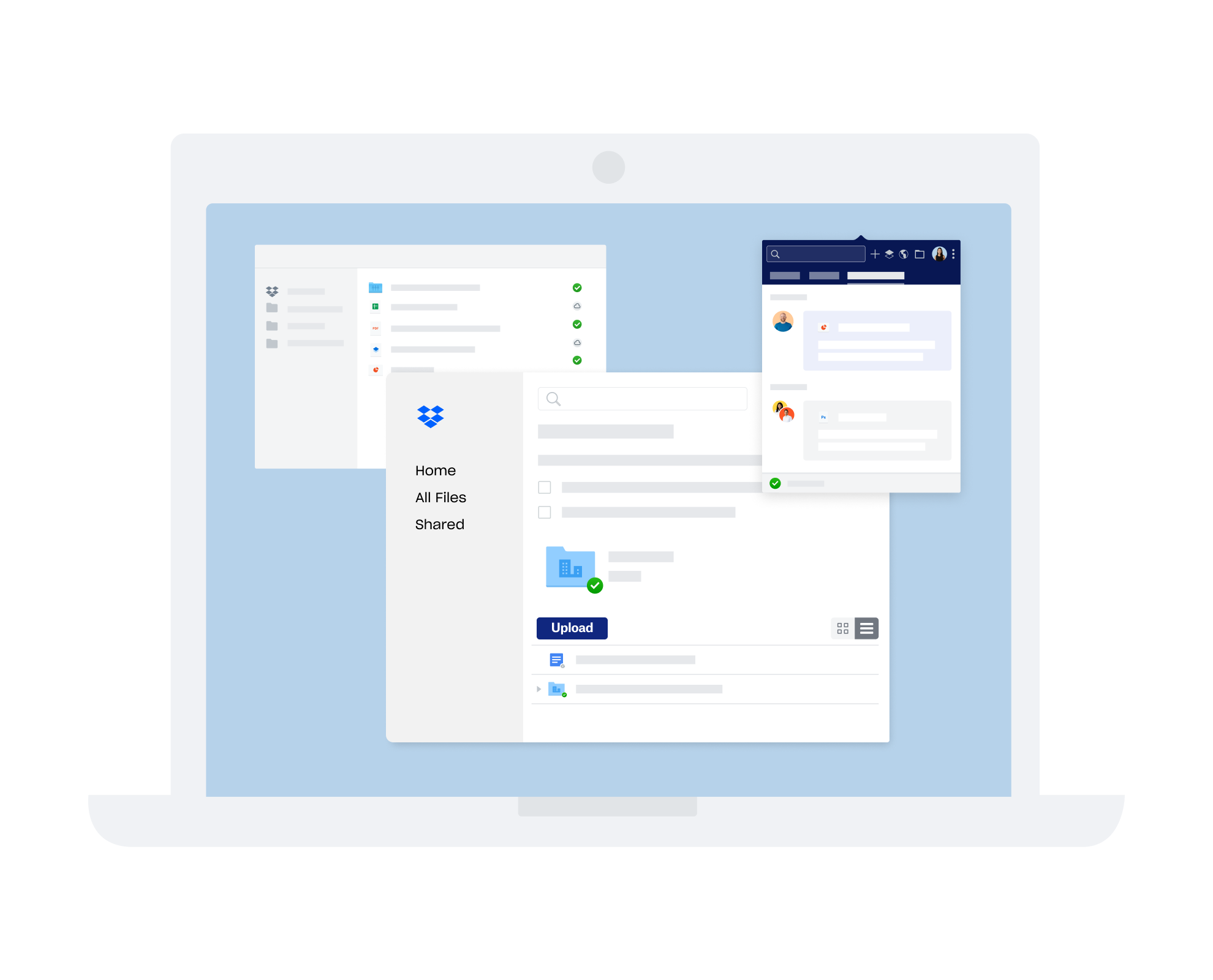
Our desktop experience with smart content suggestions lets you work with your team, content and tools – all from the convenience of one organised place.
Keep projects moving forwards with your team in sync and connected to the tools you use every day – including Microsoft Teams and Zoom – without ever leaving Dropbox.
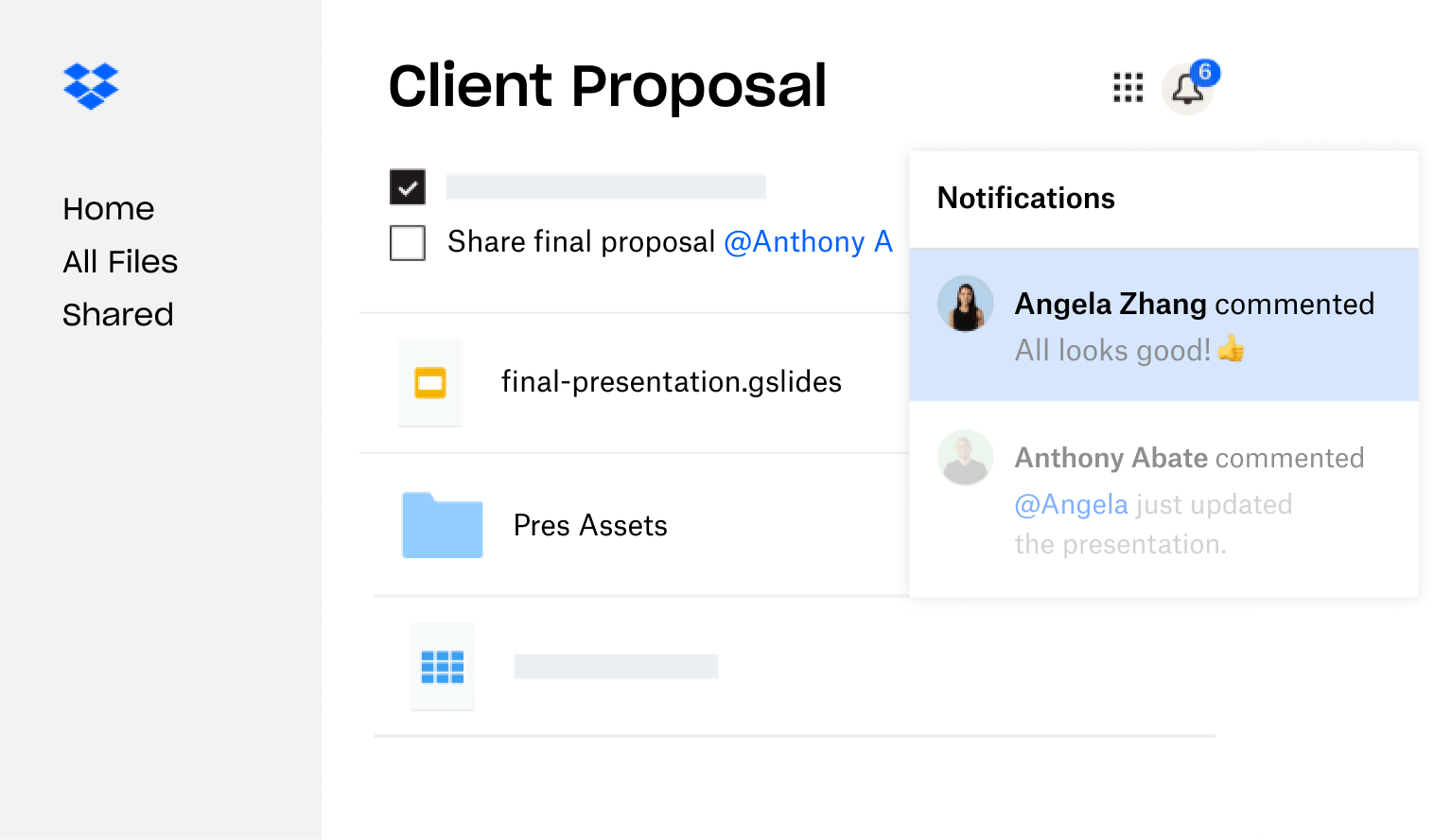
Be notified of progress updates and to-dos added to descriptions, and stay up to date with a recent-activity view that lives alongside your work.
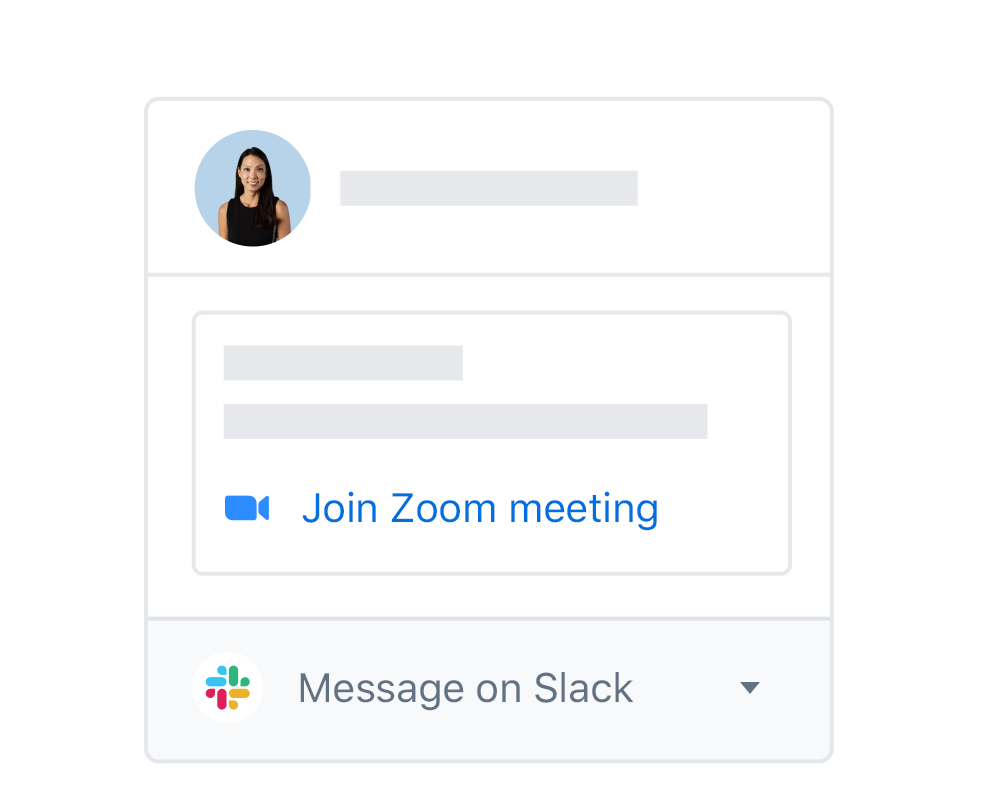
Stop searching and switching between apps when you connect your content to the tools you use: Microsoft Teams, Zoom, Dropbox Sign and other Dropbox integrations.
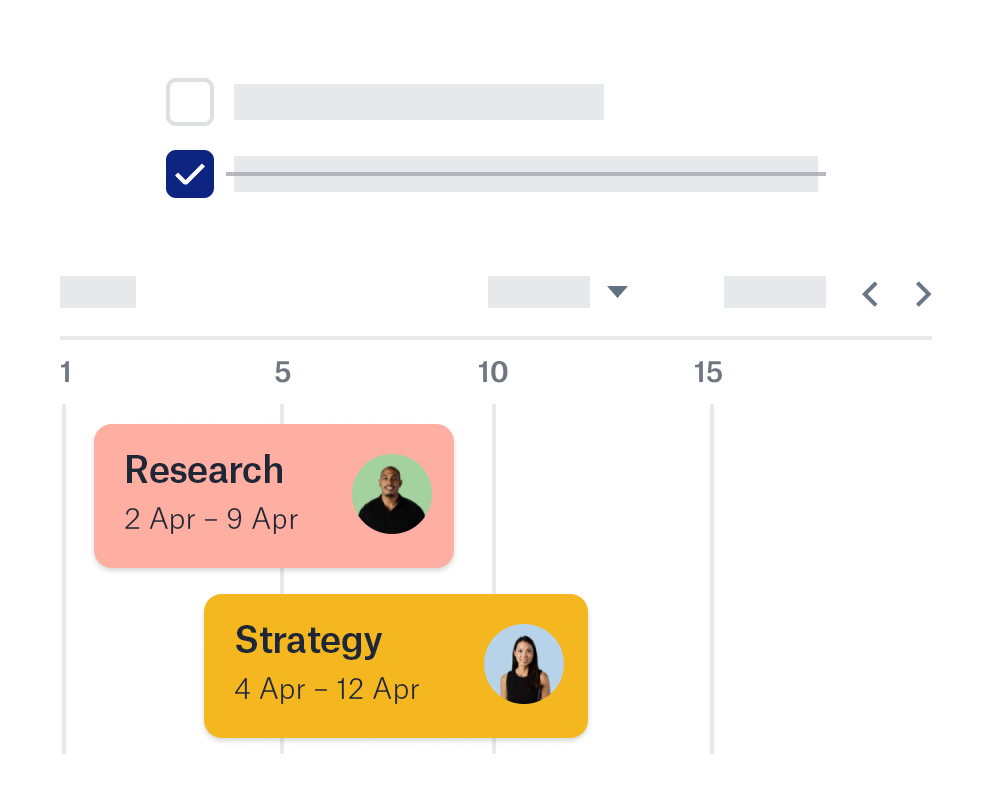
With Paper, a collaborative doc for your team, you can create content easily and organise your projects using timelines, to-dos and tables.
At home, in the office or on the go, Dropbox keeps your personal and business files safe, and gives you the tools you need to protect the work you share.
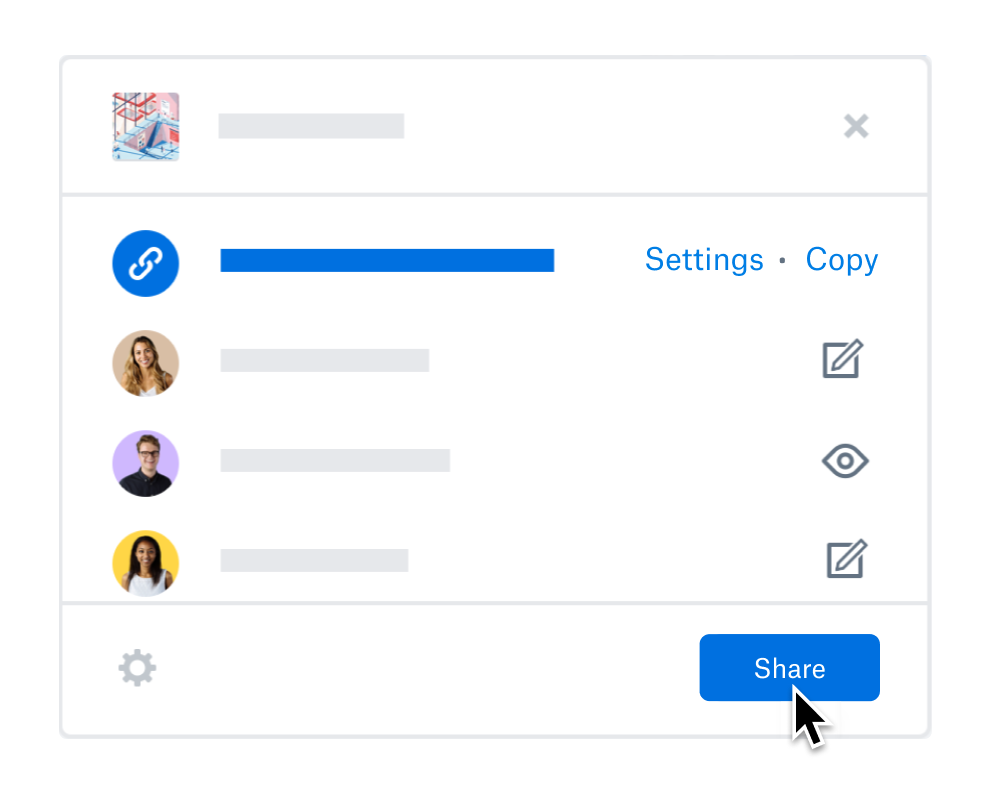
With features like password protection, expiring links and download permissions, you can ensure shared files stay where they should.
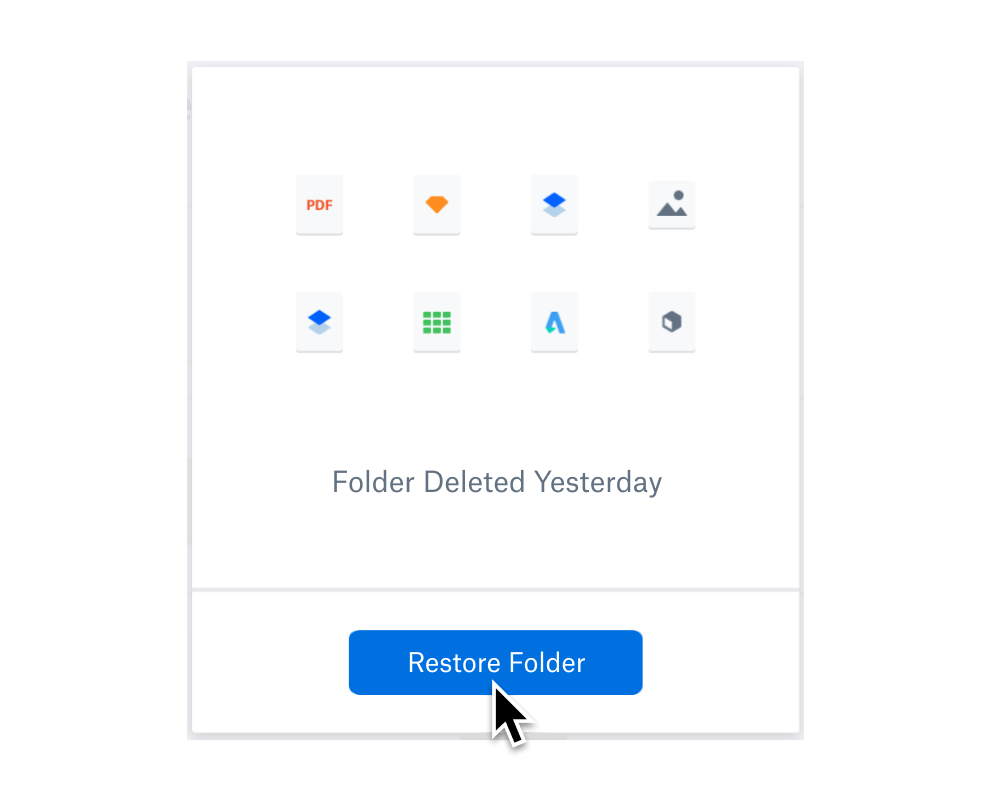
Protect files from unwanted edits, deletions, hackers and viruses by restoring or recovering anything in your Dropbox account for up to 30 days.
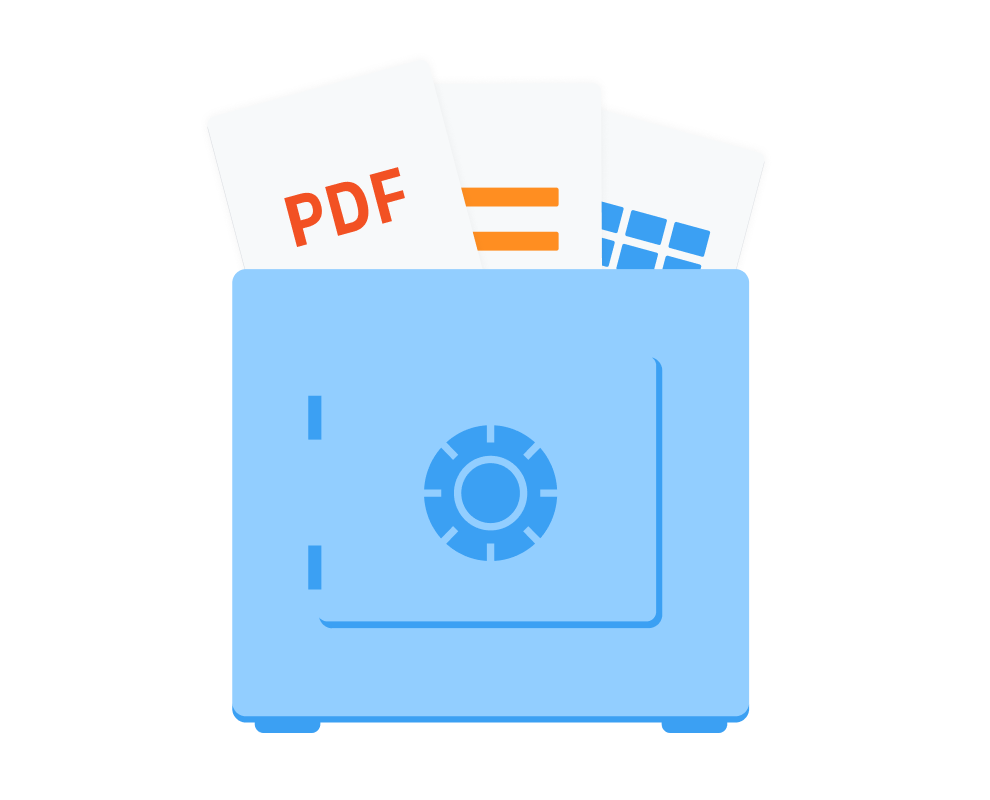
Dropbox is the secure, flexible workspace trusted by over 500,000 teams to keep their most important data protected.
With new Dropbox admin features, you can simplify team management, support data security and compliance and gain actionable insights into team activity.
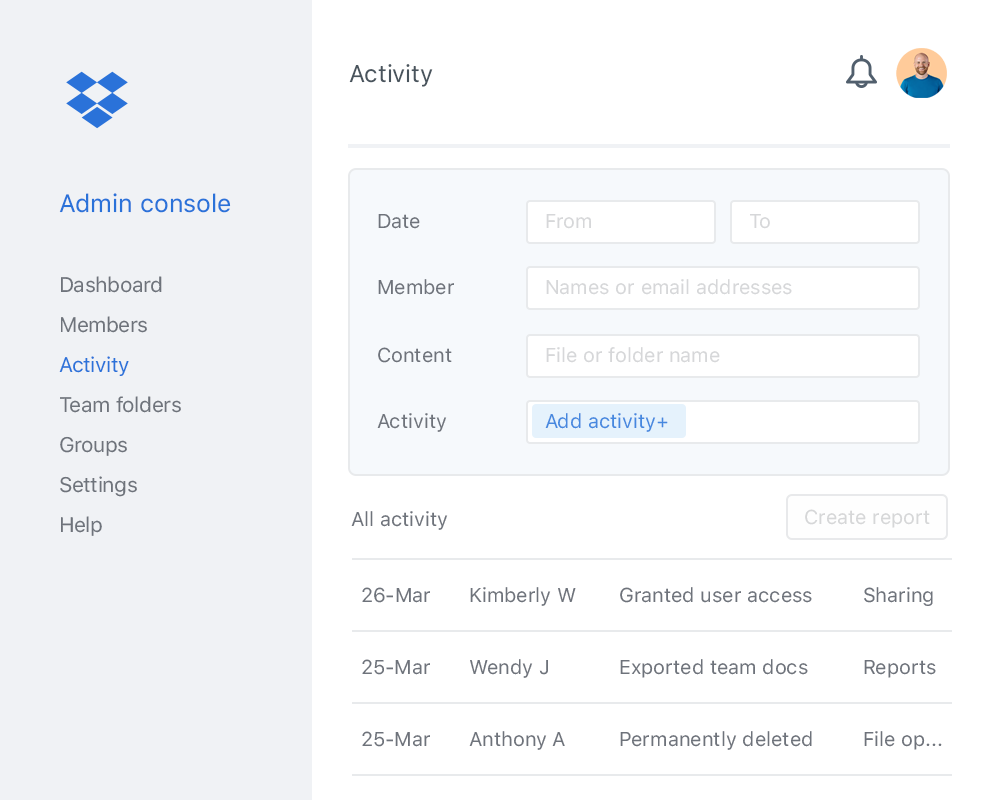
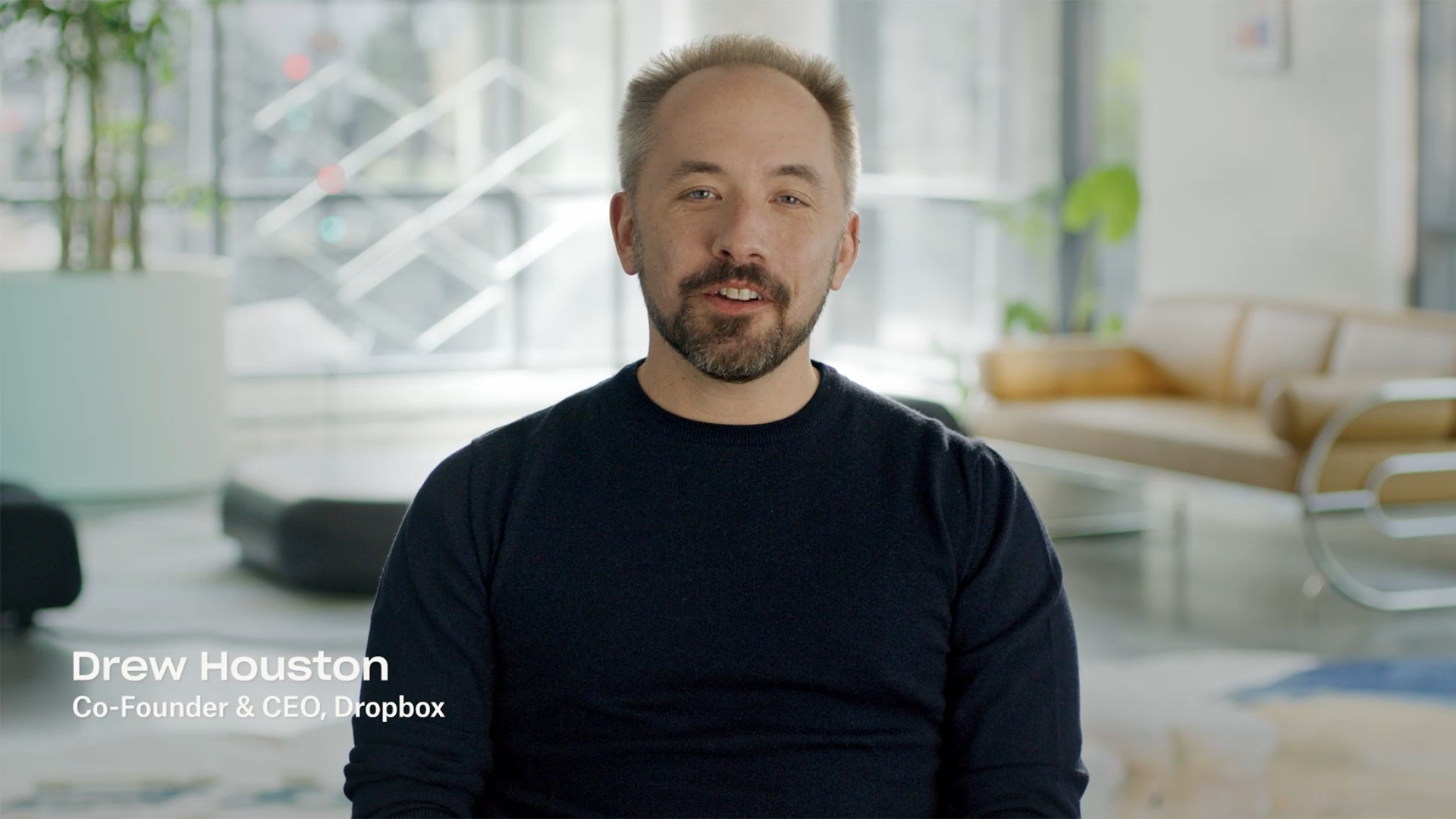
Dropbox is a cloud storage solution, equipped with features to help you save time, improve your productivity and collaborate with others.
Just some of the many things you can do with Dropbox include:
Whether you’re a team, a solo professional, an individual user or a family – Dropbox can be used in many ways, whatever your needs.
When you store a file in your Dropbox cloud storage, it’s uploaded to our secure servers. Once the upload is complete, the file can then be accessed from anywhere, using any computer, smartphone, tablet or other compatible device.
Creating a Dropbox account is quick and easy. Simply head over to dropbox.com, click Create an account and follow the steps.
Once your account is live, you can use your login details to access Dropbox on any device.
Keen to find out more? Read the full introductory guide: How to use Dropbox.
The Dropbox Basic plan is free and gives you 2 GB to store and share your files. For businesses that need more storage and tool options, we have a range of plans available. Check out our plan pricing page to see what plan would suit your needs and how much it will cost in your region.