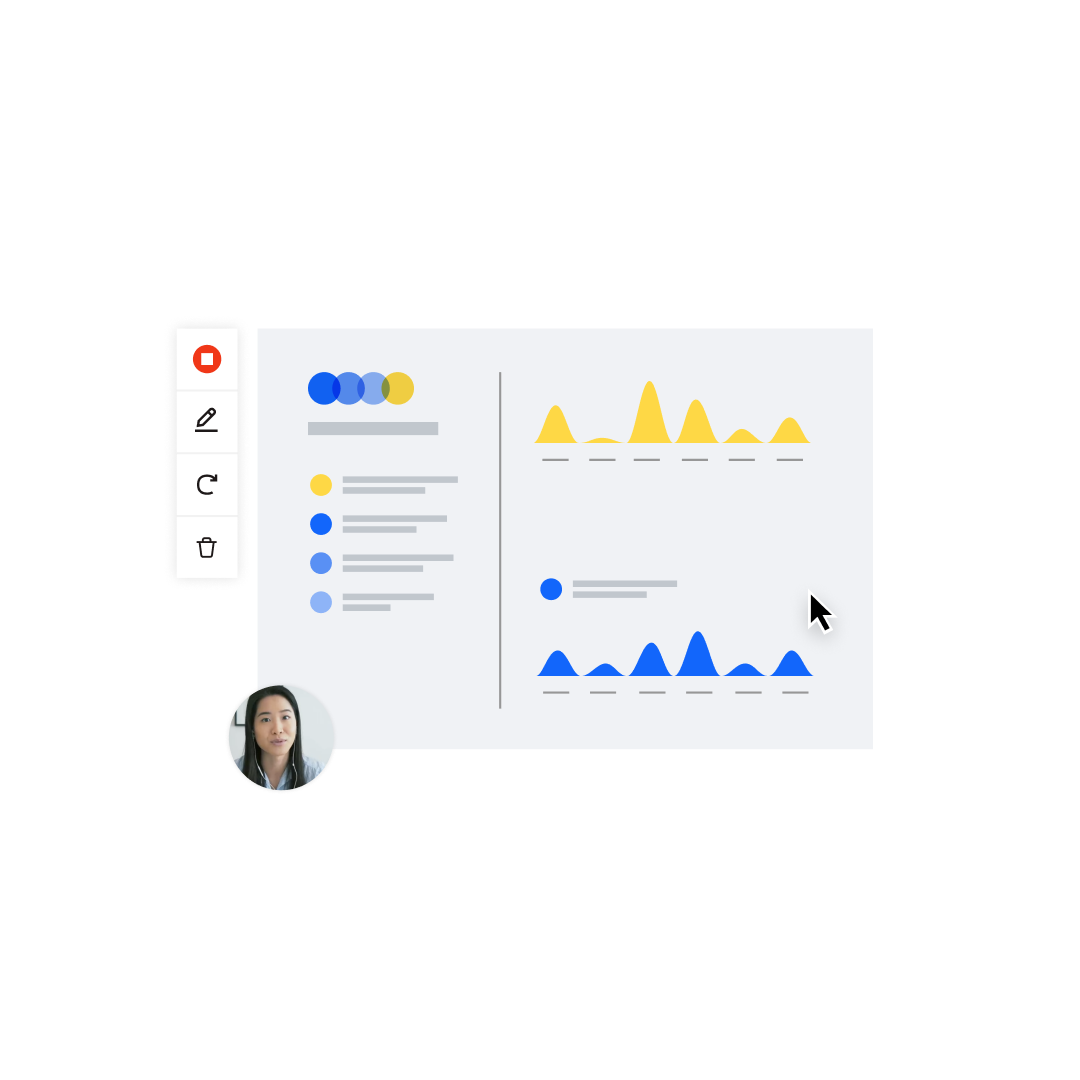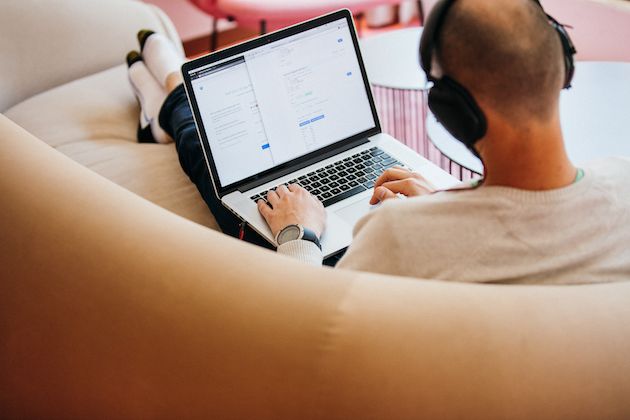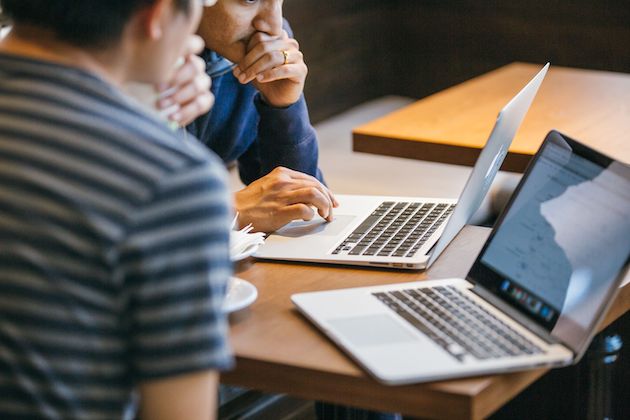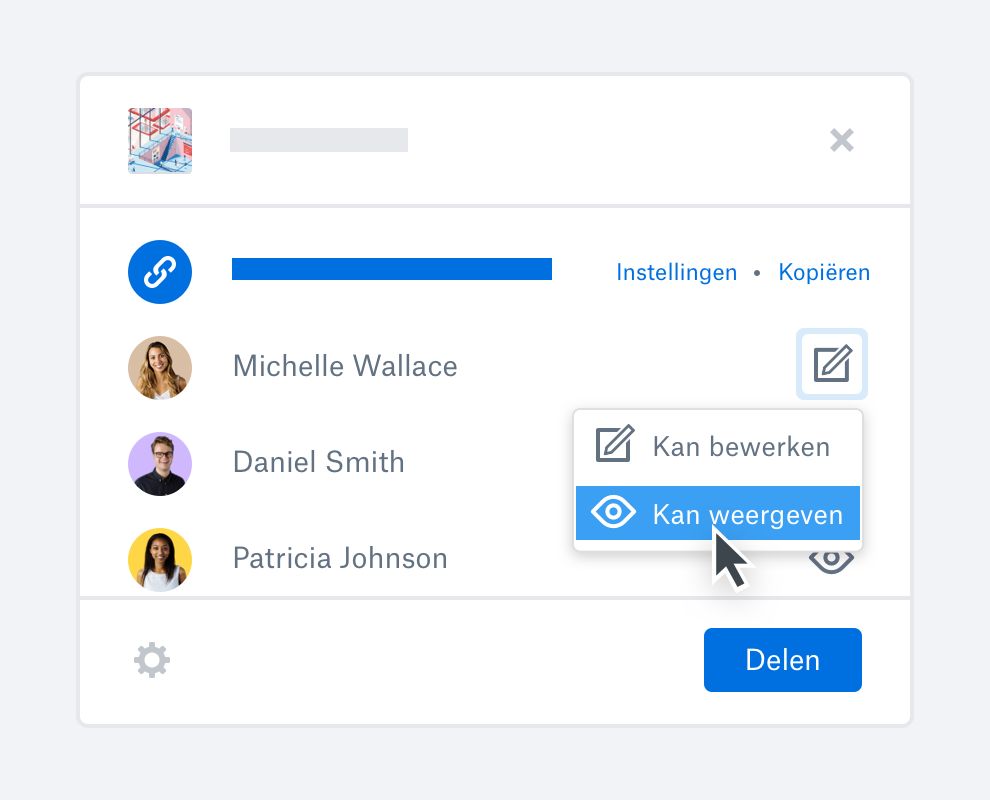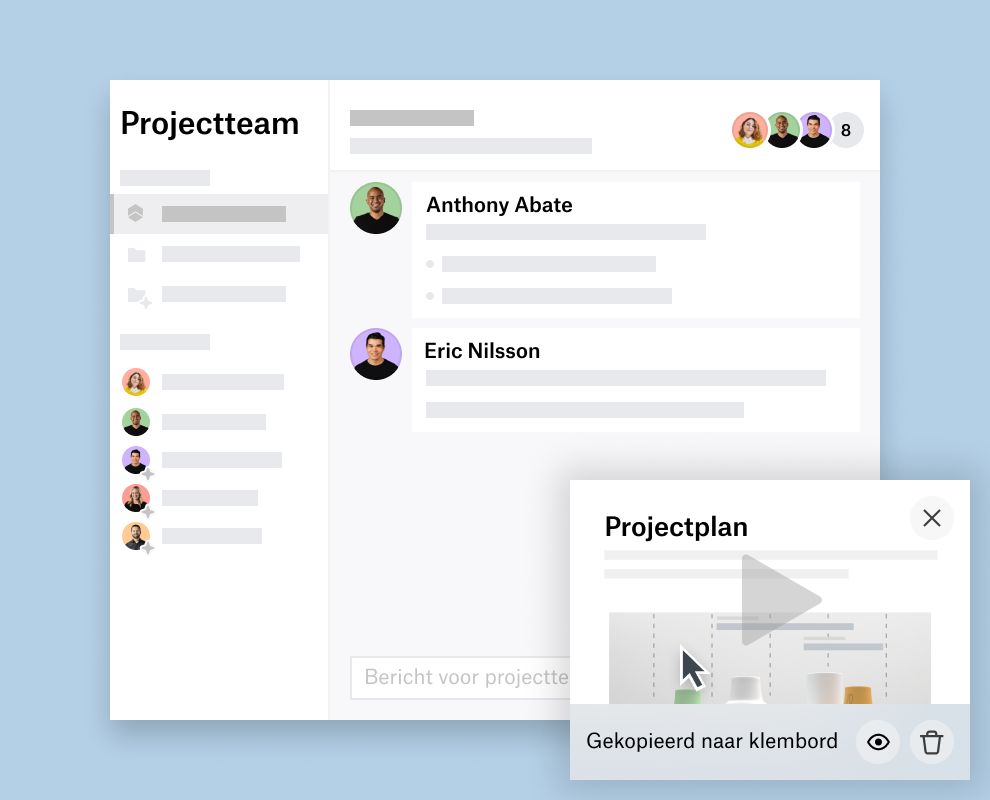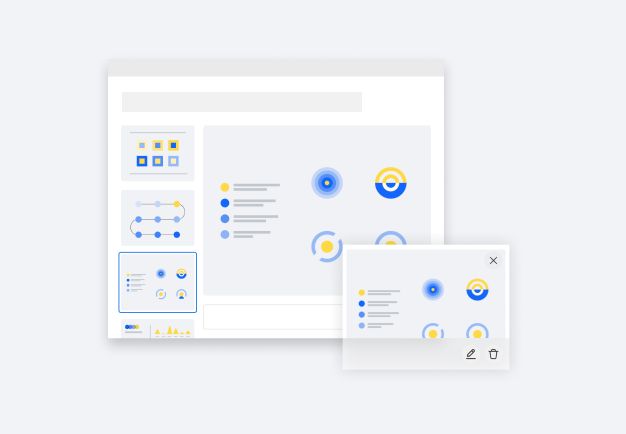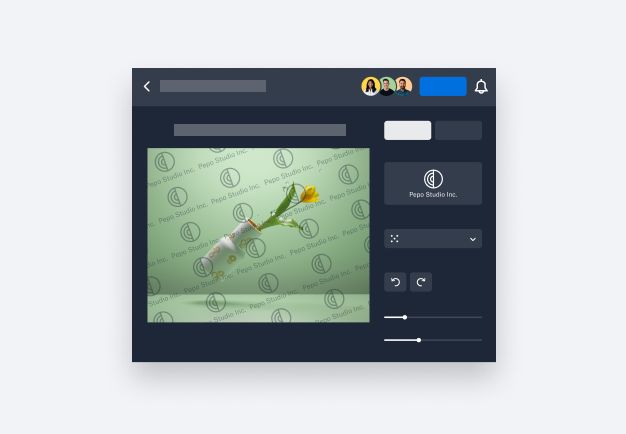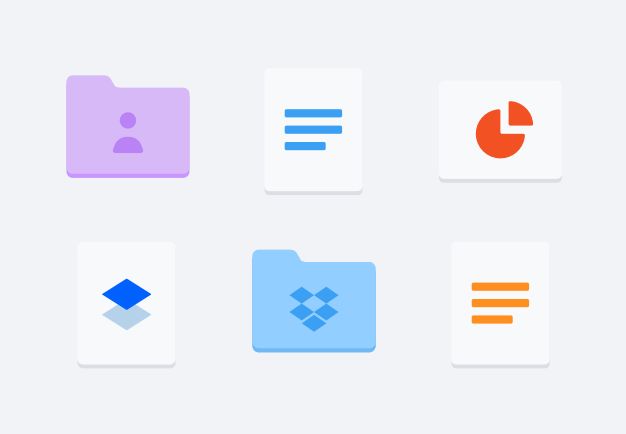Neem je gedeeltelijke of volledige scherm op met een overlay-video van jezelf, vanaf je Mac of pc. Gebruik annotatiegereedschappen om te schrijven, te markeren of te tekenen om je punt duidelijk over te brengen.
Voeg ook eenvoudig een menselijk tintje toe aan een opname met de camera van je computer. Als je een schermopname maakt met Dropbox Capture, heb je nooit een extern apparaat nodig als schermrecorder.